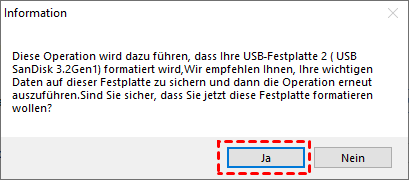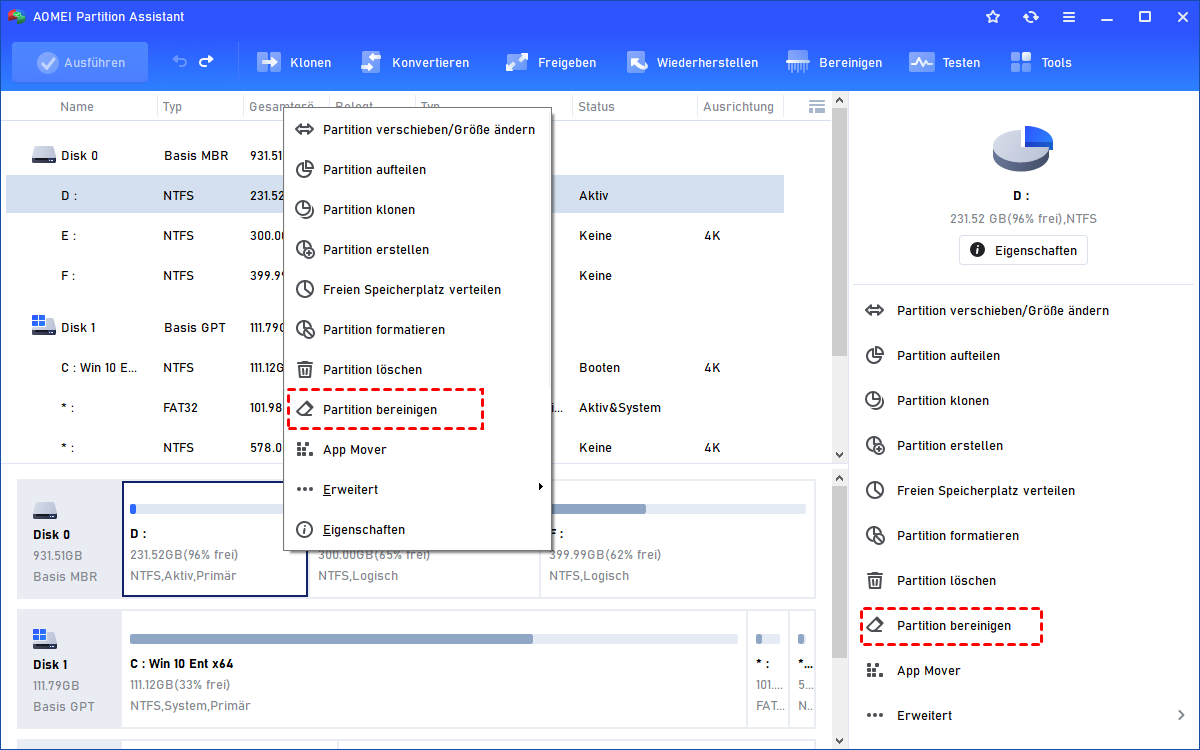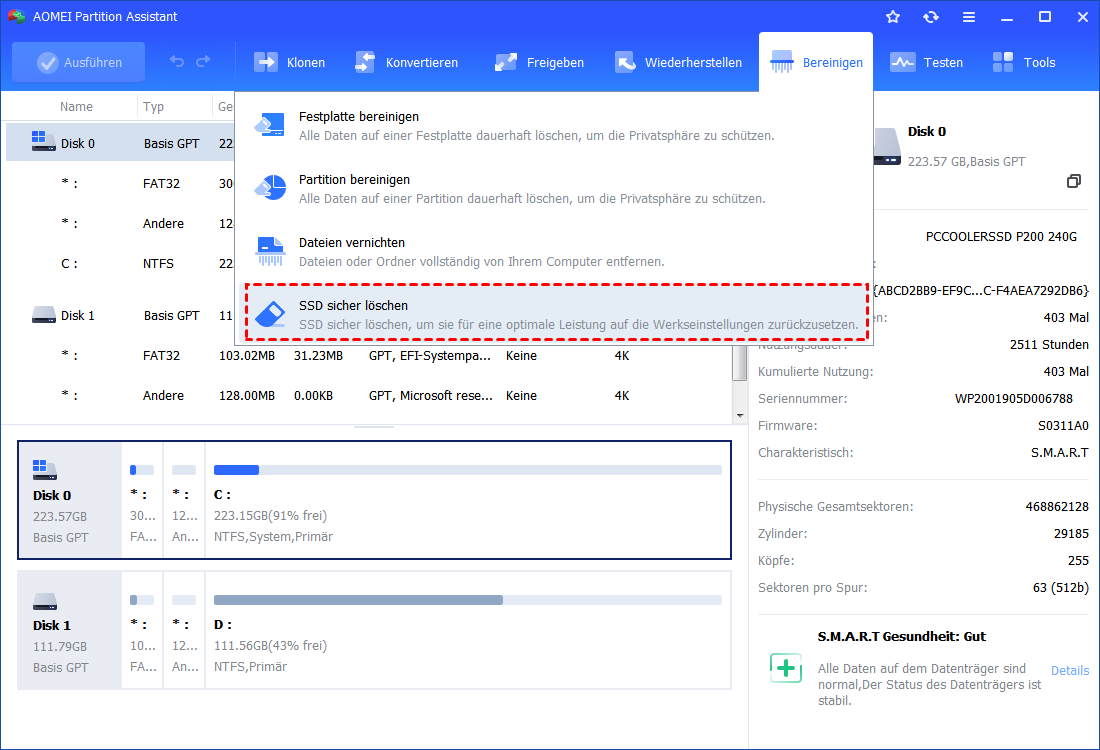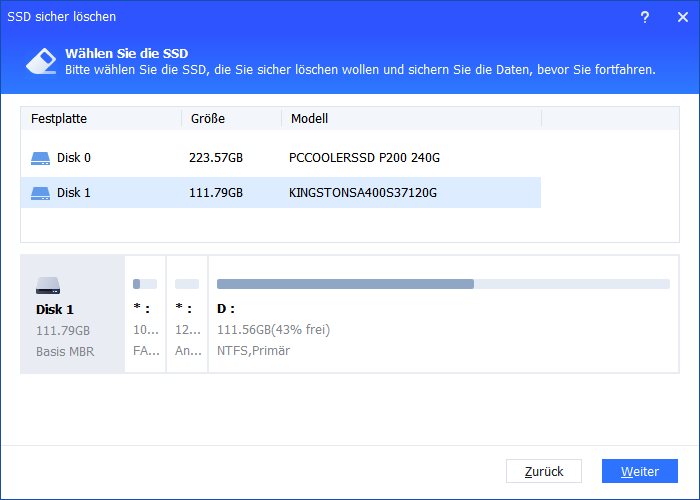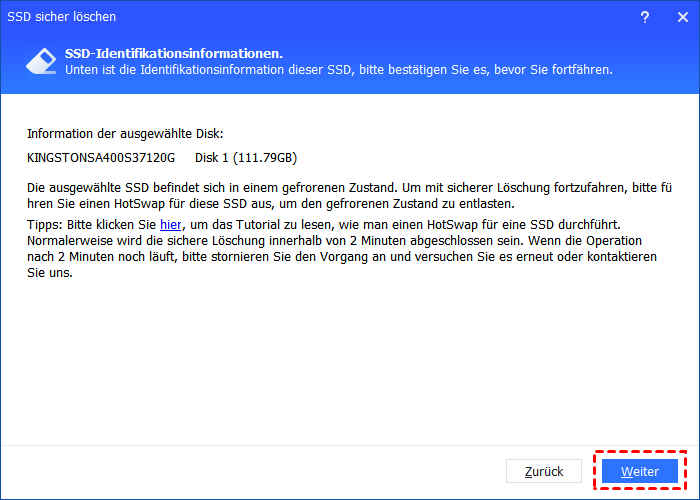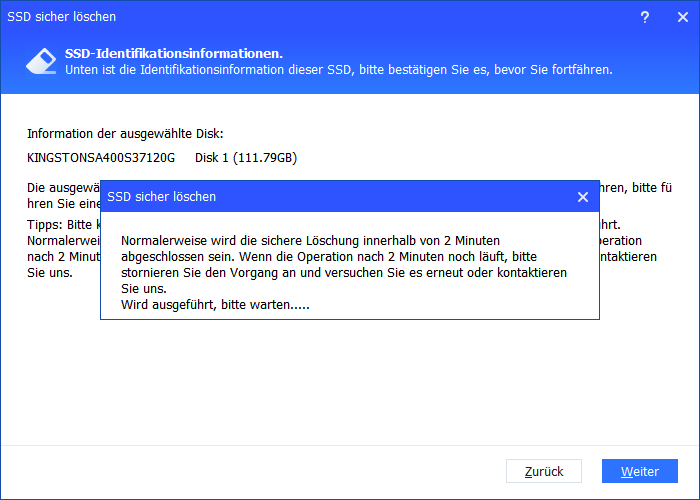Wie kann ich das Laufwerk C komplett löschen? (In Windows)
Um das Laufwerk C komplett und effektiv zu löschen, können Sie einen großartigen Partitionsmanager verwenden, AOMEI Partition Assistant Professional.
Ich möchte das Laufwerk C komplett löschen.
Auf meinem Computer mit Windows 10 ist eine alte Festplatte installiert. Ich möchte alle Daten, einschließlich des Betriebssystems und anderer Anwendungen, auf Laufwerk C komplett löschen. Ich hatte geplant, das Laufwerk C zu formatieren, aber mein Freund sagte mir, dass es nicht möglich sei, das Laufwerk C durch Formatieren dauerhaft zu löschen. Können Sie mir also sagen, wie man das Laufwerk C in Windows 10 unwiderruflich löscht? Wir freuen uns über jeden Vorschlag!
- Frage von Tom
Ein geeignetes Tool - Laufwerk C löschen
Was Ihr Freund Ihnen gesagt hat, ist richtig. Durch das Formatieren vom Laufwerk C werden die Daten zwar für Sie unsichtbar, sie bleiben jedoch auf der Festplatte vorhanden und können mit bestimmten Datenwiederherstellungsprogrammen wiederhergestellt werden. Das Löschen aller Daten auf dem Laufwerk C erfordert daher mehr als das einfache Formatieren.
In einem solchen Fall benötigen Sie ein leistungsstarkes Tool wie AOMEI Partition Assistant Professional, um das Laufwerk C zu löschen. Diese zuverlässige Software ist speziell für Windows 11/10/8/7, Windows XP und Vista entwickelt worden. Sie kann alle Informationen auf dem Laufwerk C, auf dem Windows installiert ist, vollständig löschen. Tatsächlich ist sie mehr als nur ein Laufwerk-Löschen-Tool.
Darüber hinaus bietet diese Software viele Funktionen an, z. B. Partitionen zusammenführen, Partitionsgröße ändern usw.
Wie kann ich Laufwerk C löschen?
Um das Laufwerk C komplett und sicher zu löschen, installieren Sie AOMEI Partition Assistant Professional. Da HDDs und SSDs sich in Struktur und Formation unterscheiden, müssen Sie unterschiedliche Vorgehensweisen wählen, um alle Daten auf dem Laufwerk C auf einer HDD oder SSD dauerhaft zu löschen, ohne die Festplatte zu beschädigen.
✔ Laufwerk C auf der HDD löschen
Da Sie das Laufwerk C auf der HDD löschen müssen, also das Laufwerk, das das Windows-System enthält, ist es nicht erlaubt, es innerhalb von Windows zu löschen. Zu diesem Zeitpunkt müssen Sie ein bootfähiges Windows PE-Medium erstellen, um den Computer zu Beginn zu starten.
1. Schließen Sie das USB-Flash-Laufwerk an Ihren PC an und führen Sie AOMEI Partition Assistant Professional aus.
2. Klicken Sie in der oberen Symbolleiste auf „Tools“ > „Bootfähiges Medium erstellen“.
3. Klicken Sie auf „USB-Boot-Gerät“, um Ihr USB-Flash-Laufwerk als Pfad zum Speichern der ISO-Datei auszuwählen. Klicken Sie dann auf „Weiter“.
4. Klicken Sie auf „Ja“ und warten Sie, bis der Vorgang abgeschlossen ist.
Anschließend können Sie Ihren Computer vom bootfähigen USB-Stick starten, AOMEI Partition Assistant in WinPE starten und die folgenden Schritte ausführen, um das Laufwerk C auf der HDD vollständig zu löschen.
Klicken Sie mit der rechten Maustaste auf Laufwerk C und wählen Sie „Partition bereinigen“ > Wählen Sie eine Löschmethode > Überprüfen Sie den ausstehenden Vorgang und klicken Sie auf „Ausführen“, um den Vorgang auszuführen.
- ★Hinweise:
- Wenn Sie das Datenlaufwerk auf der Festplatte löschen, ist es nicht erforderlich, ein bootfähiges Gerät über AOMEI Partition Assistant zu erstellen.
- Es ist auch möglich, über AOMEI Partition Assistant in Windows die Festplatte frei und sicher zu löschen.
✔ Laufwerk C auf der SSD löschen
Wenn Sie eine SSD als das Laufwerk C verwenden, können Sie das Laufwerk C mit der Funktion „SSD sicher löschen“ komplett löschen und ihre verlorene Leistung wiederhergestellt werden kann.
Beachten Sie jedoch, dass diese Funktion auf Windows 7 durchgeführt werden muss und die ausgewählte SSD nicht die Startfestplatte sein sollte. Sie müssen die SSD also deinstallieren und mit einem funktionierenden Computer, auf dem Windows 7 läuft, verbinden, um die SSD sicher zu löschen.
Die detaillierten Schritte zum sicheren Löschen der SSD finden Sie im folgenden Text:
Schritt 1. Führen Sie AOMEI Partition Assistant Professional aus. Klicken Sie in der oberen Symbolleiste auf „Bereinigen“ > „SSD sicher löschen“.
Schritt 2. Wählen Sie die richtige SSD zum Löschen aus. Sie können auf die ausgewählte SSD doppelklicken, wenn Sie weitere Informationen darüber erfahren möchten.
Schritt 3. Es besteht die Möglichkeit, dass sich die ausgewählte SSD im eingefrorenen Zustand befindet. Wenn dies der Fall ist, führen Sie einen Hot-Swap durch, und Sie können es freigeben.
- Hot-Swap:✎...
- Öffnen Sie das Gehäuse am Desktop oder die hintere Abdeckung oder das Laufwerksgehäuse am Laptop.
- Ermitteln Sie die Position der ausgewählten SSD.
- Ziehen Sie nacheinander das Stromkabel und das SATA-Datenkabel ab.
- Schließen Sie das SATA-Datenkabel und das Stromkabel der Reihe nach wieder an.
Schritt 4. Anschließend fährt das Programm mit dem sicheren Löschen der SSD fort. Wenn der Vorgang abgeschlossen ist, erhalten Sie eine Eingabeaufforderung. Klicken Sie dann auf „Fertig“.
Hinweis: Beim Löschen vom Laufwerk C oder dem sicheren Löschen der SSD werden alle Daten auf dem Laufwerk C unwiderruflich gelöscht. Sichern Sie daher Ihre wichtigen Daten in der Cloud oder auf einer externen Festplatte, bevor Sie das Laufwerk C dauerhaft löschen.
Fazit
Zusammenfassend kann festgestellt werden, dass Sie mit der zuverlässigen Festplatten-Löschsoftware AOMEI Partition Assistant Professional Ihr Ziel leicht erreichen können, selbst wenn Sie am Anfang keine Ahnung hatten, wie Sie das Laufwerk C komplett löschen können.
Darüber hinaus bietet AOMEI Partition Assistant Professional viele weitere Funktionen wie das Migrieren von Windows auf eine andere Festplatte, das Kopieren von Partitionen und das Erstellen von Partitionen, usw.