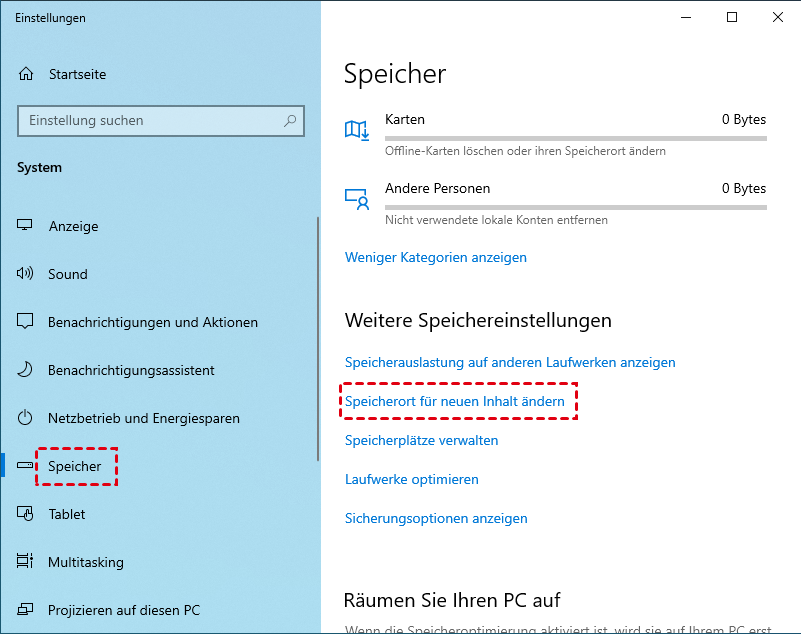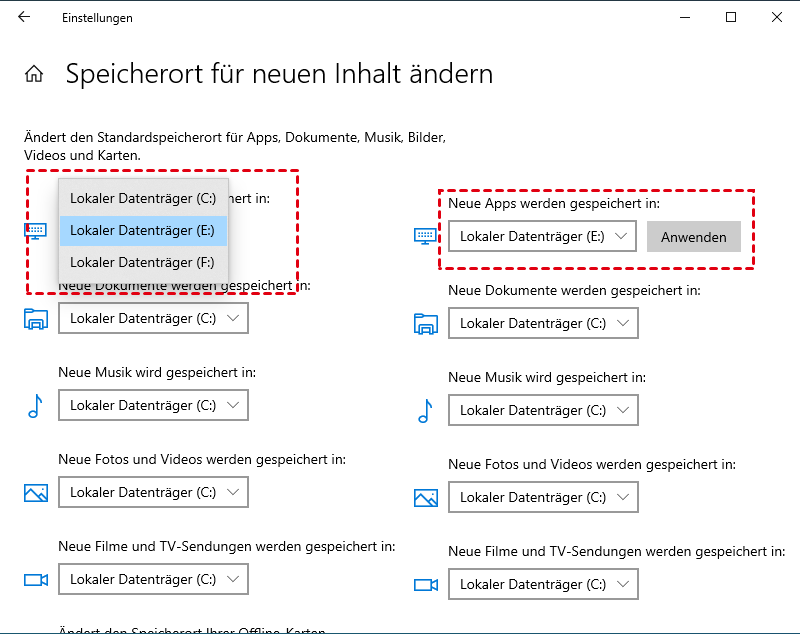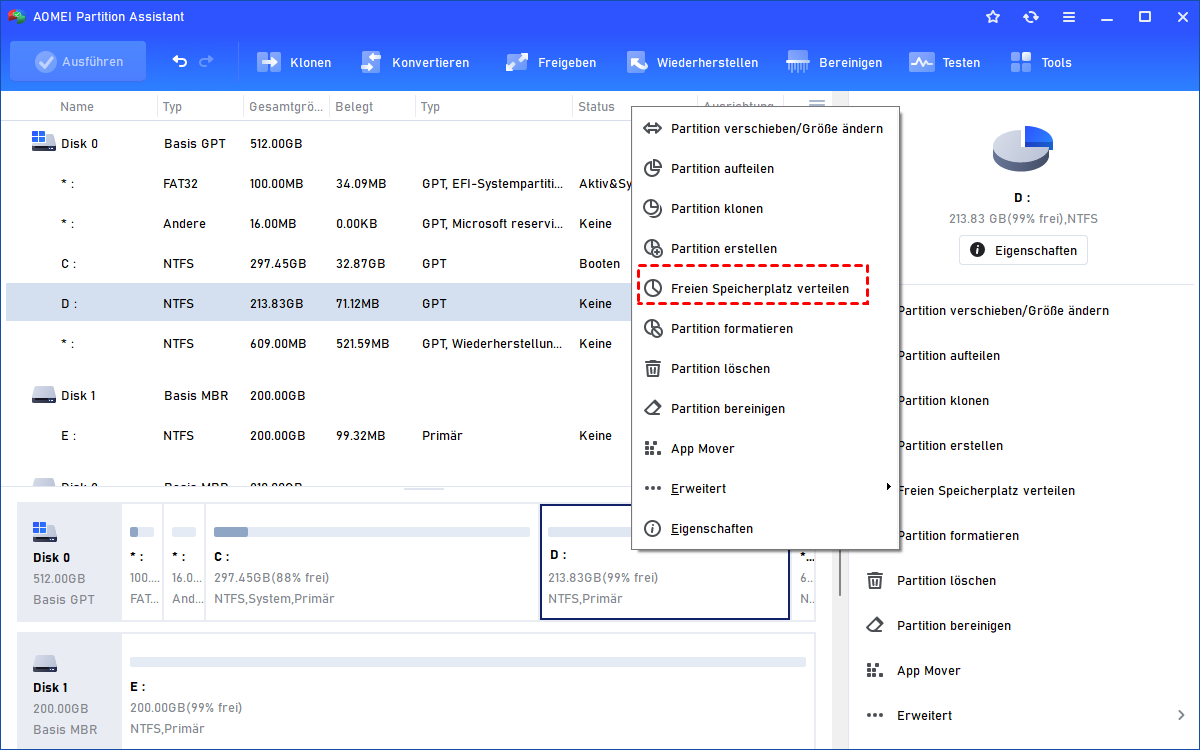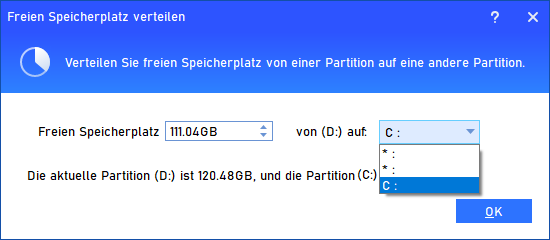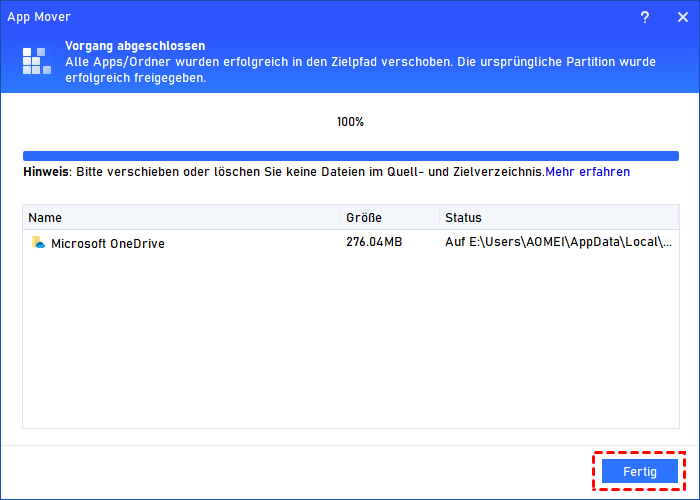Windows 10/11: Laufwerk D vollständig nutzen
Suchen Sie nach Methoden zum Nutzen von Laufwerk D in Windows 10? In diesem Artikel erfahren Sie, was zu tun ist, wenn die anderen Laufwerke fast voll sind, das Laufwerk D jedoch leer ist.
Über das Laufwerk D
Das Laufwerk D ist im Grunde genommen eine Partition der Festplatte (auch als Partition D bezeichnet), die zum Speichern von Daten auf dem Computer verwendet wird. Im Allgemeinen werden die Laufwerke D, E oder F für die persönlichen Daten des Nutzers verwendet.
Wie kommt man also an das Laufwerk D in Windows 10? Das Laufwerk D wird durch Partitionierung der Festplatte nach der Installation des Betriebssystems erhalten. Das „D“ steht für den Laufwerksbuchstaben, der bei der Partitionierung zugewiesen werden kann. Nach der Partitionierung können Sie auf dem Desktop auf „Dieser PC“ klicken, um das Laufwerk D zu finden und seinen Speicherplatz zu überprüfen.
Wenn das Laufwerk D nicht vorhanden ist, haben Sie wahrscheinlich vergessen, ihm bei der Partitionierung einen Laufwerksbuchstaben zuzuweisen oder den Laufwerksbuchstaben versehentlich gelöscht.
Warum sollten wir das Laufwerk D verwenden?
Es ist eine gute Angewohnheit, verschiedene Daten auf verschiedenen Laufwerken zu speichern, um die Daten flexibel verwalten und einen Datenverlust aufgrund eines Laufwerksausfalls vermeiden zu können.
Viele Menschen stellen fest, dass der verfügbare Speicherplatz auf ihrem Laufwerk immer kleiner wird oder sogar nicht ausreicht, nachdem sie den Computer eine Weile benutzt haben. Dies liegt an einer unangemessenen Partitionierung, einer unangemessenen Programminstallation oder anderen Gründen. Ein zu geringer Speicherplatz kann Probleme verursachen. Wenn beispielsweise das Systemlaufwerk voll ist, führt dies zu langsamer Geschwindigkeit oder Abstürzen des Computers.
In solchen Fällen sollte man neben dem Löschen von selten verwendeten Dateien und der Defragmentierung der Festplatte auch das Laufwerk D nutzen, wenn es leer ist, um das Platzproblem auf dem Systemlaufwerk zu lösen.
Laufwerk D als Standard-Downloadlaufwerks nutzen
Der standardmäßige Speicherort für neue Programme in Windows 10 ist das Systemlaufwerk (normalerweise das Laufwerk C). Wenn Sie jetzt aber das Laufwerk D zum Speichern heruntergeladener Programme verwenden möchten, können Sie das Standardlaufwerk für die Anwendungsinstallation ändern. Bitte befolgen Sie die von mir gegebenen Schritte, um in Windows 10 das Laufwerk D anstelle von C zu nutzen.
☞ Klicken Sie auf Start und dann auf Einstellungen, um die Windows-Einstellungen zu öffnen.
☞ Klicken Sie auf System und dann auf Speicher.
☞ Klicken Sie auf Speicherort für neuen Inhalt ändern.
Hier können Sie das Laufwerk D als Standardspeicherort für Anwendungsinstallationen auswählen.
Laufwerk D vollständig nutzen mit einer Partitionierungssoftware
Außer der ersten Methode gibt es auch noch eine andere Methode. AOMEI Partition Assistant Professional bietet eine einfache und zeitsparende Lösung. Sie können damit das Laufwerk D in Windows 10 voll nutzen und den Druck unzureichenden Speicherplatzes auf anderen Laufwerken verringern.
Dies ist eine ausgezeichnete Festplattenverwaltungssoftware (unterstützt Windows 11/10/8/7/Vista/XP). Mit einer einfachen Benutzeroberfläche und leistungsstarken Funktionen ist der Partition Manager bei den meisten Benutzern beliebt.
- ★Es gibt zwei Funktionen, um Ihr Ziel zu erreichen:
- Freien Speicherplatz verteilen: Sie können freien Speicherplatz vom Laufwerk D auf das Laufwerk C mit unzureichendem Speicherplatz übertragen.
- App Mover: Sie können die großen Programme, die auf dem Laufwerk C installiert sind, auf das Laufwerk D verschieben, um Speicherplatz freizugeben. Beide Methoden ermöglichen eine vollständige Nutzung des Laufwerks D.
Beide Methoden ermöglichen eine vollständige Nutzung des Laufwerks D. Zögern Sie nicht und laden Sie die Demo-Version für eine kostenlose Testversion herunter!
Als professionelles Festplattenverwaltungstool kann Ihnen AOMEI Partition Assistant auch bei anderen Aufgaben helfen. Wenn das Laufwerk D in Windows 10 aufgrund eines Fehlers nicht angezeigt wird, können Sie mit der Funktion „Partitionen wiederherstellen“ das Laufwerk D wiederherstellen. Es unterstützt auch das Klonen von Partition C auf Partition D.
Hinweis: Wenn Sie das Laufwerk D in Windows Server voll nutzen möchten, sollten Sie AOMEI Partition Assistant Server wählen.
Methode 1: Speicher vom Laufwerk D auf ein anderes Laufwerk zuweisen
Sie können in 3 Schritten Speicherplatz vom Laufwerk D auf das Laufwerk C zuweisen.
Schritt 1. Klicken Sie in der Hauptoberfläche von AOMEI Partition Assistant Pro mit der rechten Maustaste auf die Partition und wählen Sie „Freien Speicherplatz verteilen“.
Schritt 2. Geben Sie dann die Größe des freien Speicherplatzes ein, den Sie aus der D-Partition herausschneiden möchten, und dieser freie Speicherplatz wird direkt der Zielpartition hinzugefügt.
Schritt 3. Sie können eine Vorschau des Vorgangsergebnisses ansehen, bevor Sie den Start bestätigen. Klicken Sie auf „Ausführen“, um diesen Vorgang auszuführen.
Methode 2: Einige große Programme auf das Laufwerk D verschieben
Das Verschieben von Programmen mit App Mover ist risikofrei, und das verschobene Programm kann erfolgreich an seinem neuen Speicherort ausgeführt werden. Im Folgenden erkläre ich Ihnen Schritt für Schritt, wie Sie ein Programm vom C-Laufwerk auf das D-Laufwerk verschieben können.
Schritt 1. Führen Sie AOMEI Partition Assistant Pro aus, wählen Sie „Freigeben ⇨ App Mover“ in der oberen Spalte aus. Und wählen Sie in dem nächsten Fenster Apps verschieben aus.
Schritt 2. Wählen Sie die Partition aus, auf der sich das Programm befindet, das Sie verschieben möchten, und klicken Sie dann auf Weiter.
Schritt 3. Wählen Sie hier das Programm aus, das Sie verschieben möchten, und das Ziellaufwerk. Sie können mehrere Programme gleichzeitig auswählen. Klicken Sie dann auf „Verschieben“.
Schritt 4. Lesen Sie die Eingabeaufforderung und klicken Sie dann auf „OK“.
Schritt 5. Warten Sie, bis der Verschiebungsvorgang abgeschlossen ist. Klicken Sie dann auf „Fertig“.
Es gibt verschiedene Methoden, um das Laufwerk D voll auszunutzen. Sie können die für Sie passende Methode wählen.