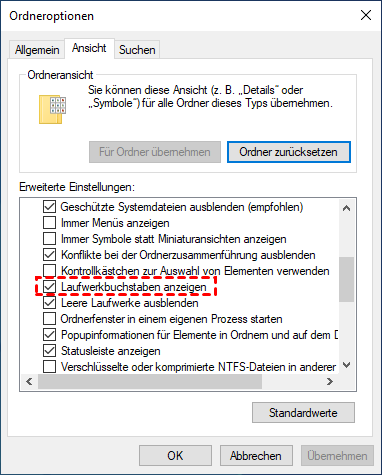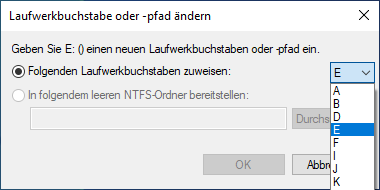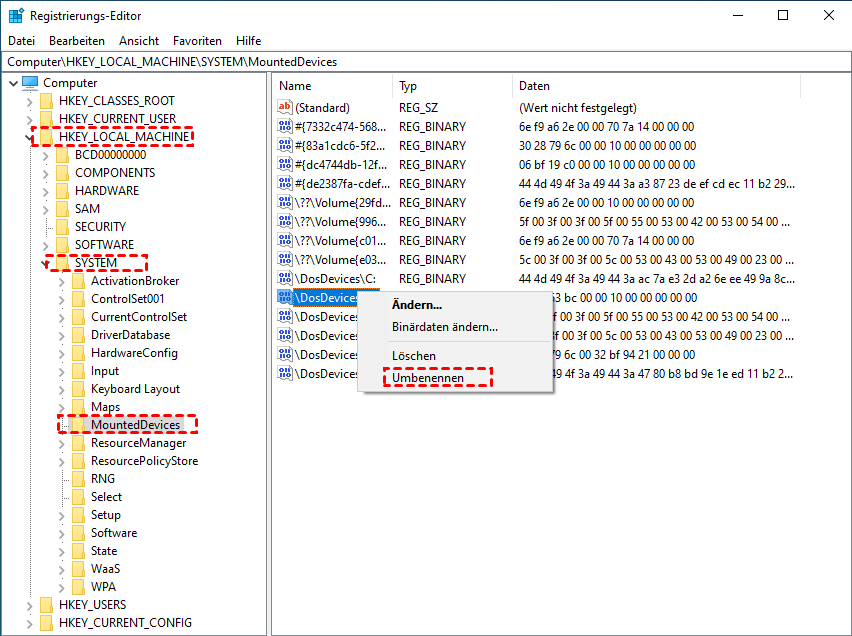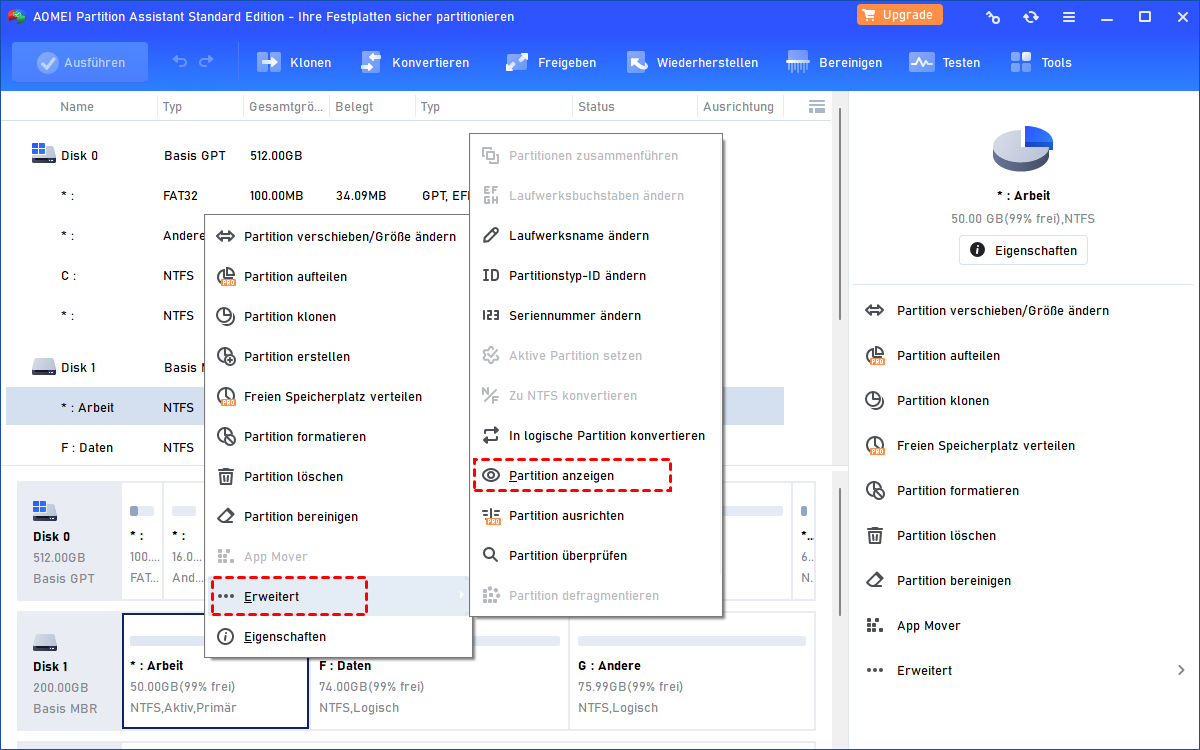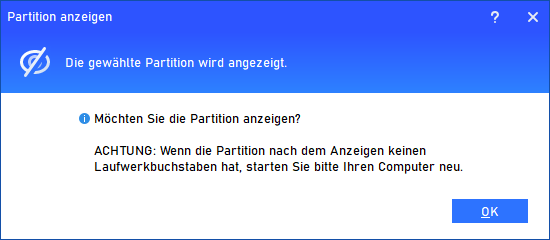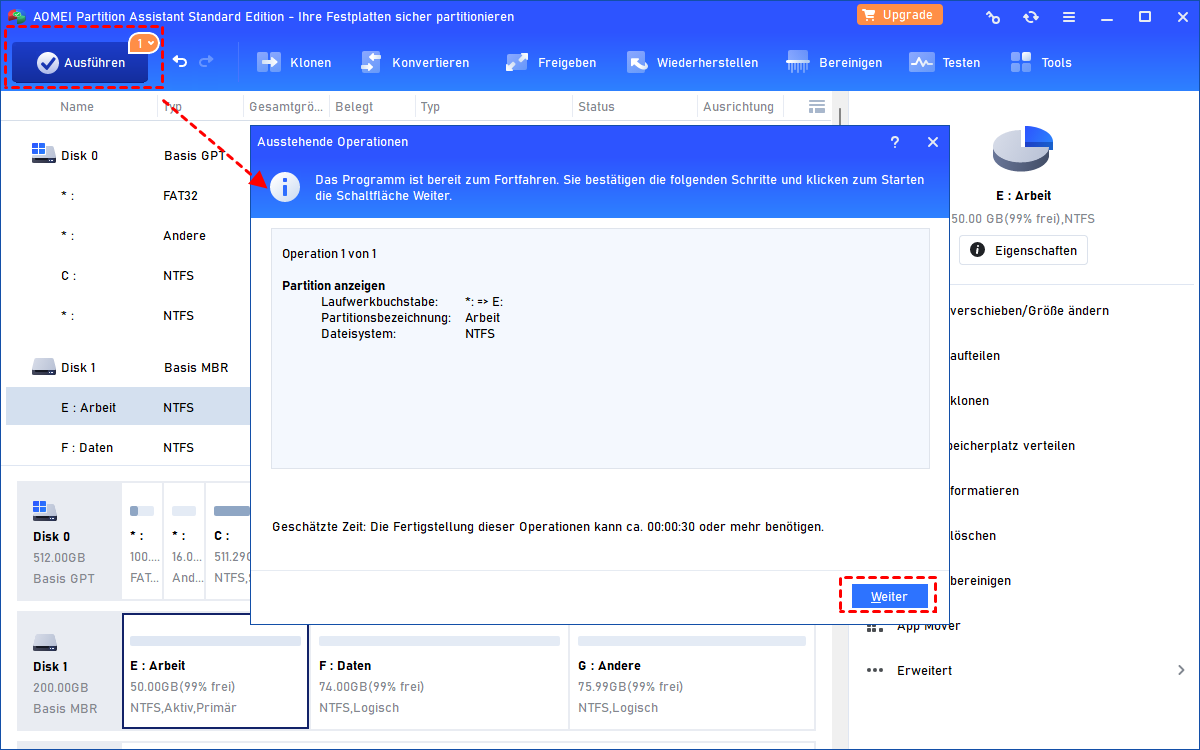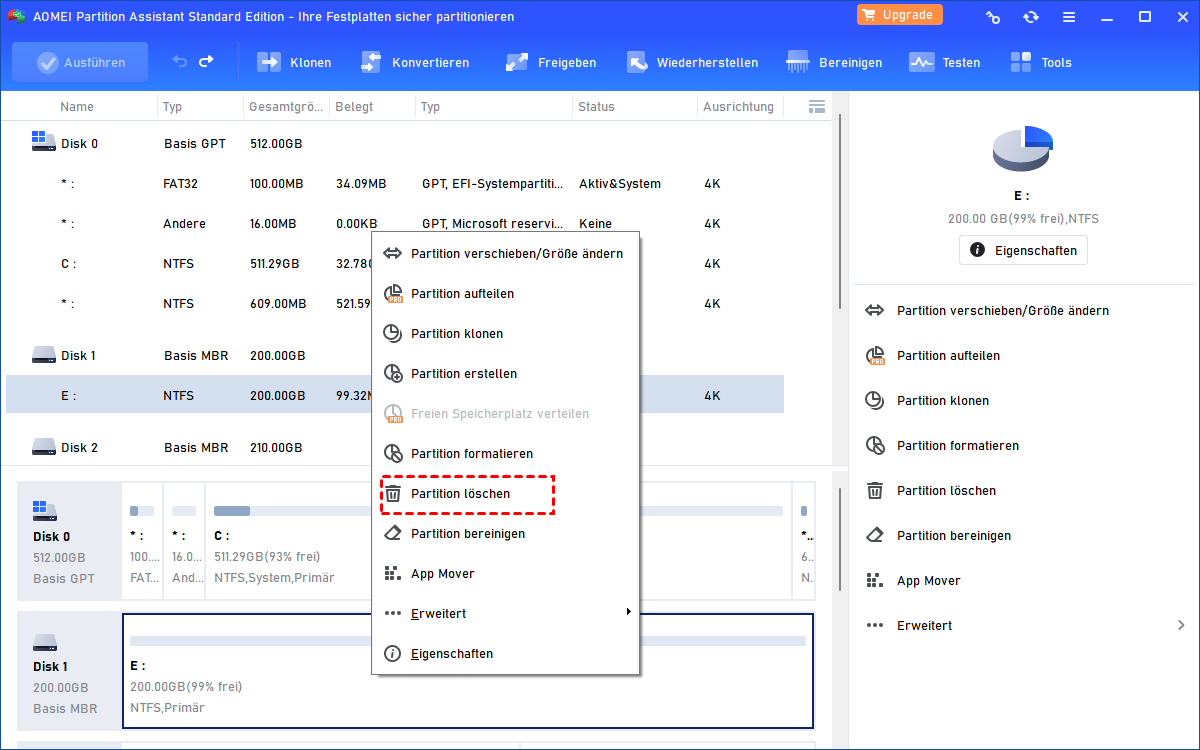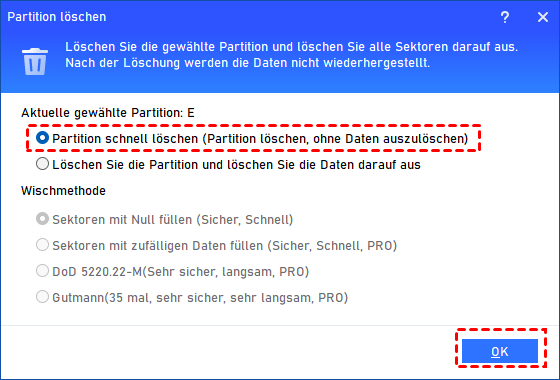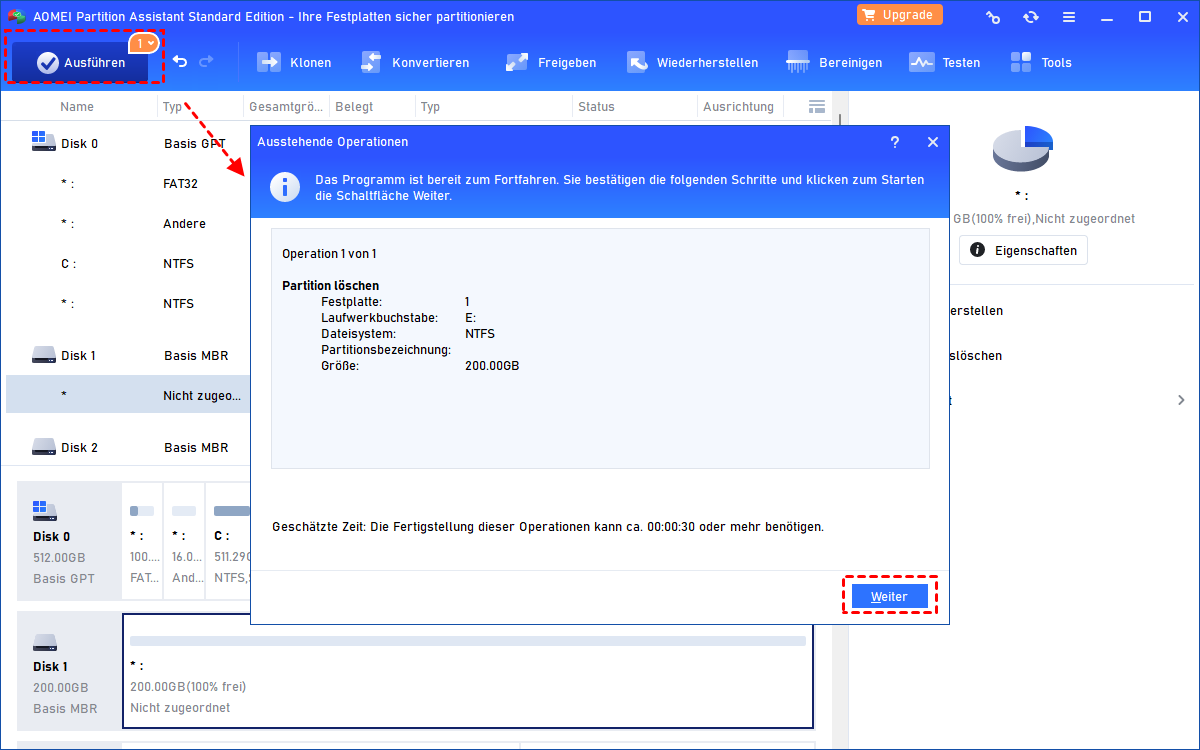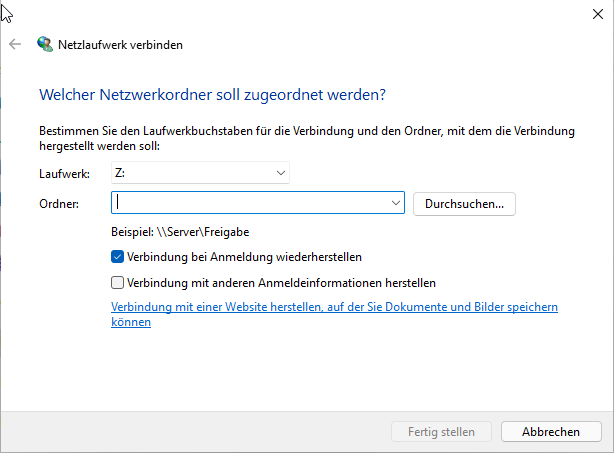Laufwerksbuchstabe fehlt! - Wie soll ich machen?
Wenn der Laufwerksbuchstabe fehlt, können Sie nicht auf die Partition oder das Volume zugreifen. Hier erfahren Sie, wie Sie Ihren fehlenden Laufwerksbuchstaben in Windows 11, 10, 8, 7 wiederherstellen.
Übersicht über Laufwerksbuchstabe
Wenn Sie Ihre Festplatte in mehrere Partitionen aufgeteilt haben, geben Sie ihr einen Buchstaben von A bis Z. Das ist der Laufwerksbuchstabe. Es kann für physische Festplattenpartitionen, Diskettenlaufwerke, Wechselmedien, CD-ROMs oder Netzlaufwerke verwendet werden.
Jedem Speicherlaufwerk sollte ein Laufwerksbuchstabe zugewiesen werden. Sobald der Laufwerksbuchstabe fehlt, können Sie nicht auf das Laufwerk zugreifen, um Informationen zu erhalten.
Es gibt viele Situationen, in denen Laufwerksbuchstaben fehlen, und hier haben wir die Top-5-Situationen aufgelistet:
1. Der Laufwerksbuchstabe fehlt im Windows Explorer oder Arbeitsplatz.
2. Der Laufwerksbuchstabe ist in der Datenträgerverwaltung verschwunden.
3. Der Laufwerksbuchstabe fehlt in der Liste der verfügbaren Laufwerksbuchstaben.
4. Der Laufwerksbuchstabe fehlt, weil die Partition versteckt ist.
5. Nach Neustart ist der Laufwerksbuchstabe verschwunden.
6. Der Laufwerksbuchstabe fehlt im Netzlaufwerk der Karte.
In vielen Fällen ist der fehlende Laufwerksbuchstabe der Hauptgrund dafür, dass die Festplatte nicht angezeigt wird. Daher ist es notwendig, den Laufwerksbuchstaben zurückzufinden.
Laufwerksbuchstabe fehlt in Windows 11/10/8/7 - Wie zu beheben?
Es ist dringend erforderlich, den Laufwerksbuchstaben zurückzubekommen, wenn Sie feststellen, dass der Laufwerksbuchstabe verschwunden ist. Für den oben erwähnten Fall können Sie die folgenden Methoden ausprobieren.
1. Laufwerksbuchstabe fehlt im Windows Explorer
Wenn Sie feststellen, dass der Laufwerksbuchstabe im Windows Explorer oder Arbeitsplatz plötzlich fehlt, müssen Sie überprüfen, ob er ausgeblendet ist. Wenn der Laufwerksbuchstabe ausgeblendet ist, können Sie hier wie folgt vorgehen, um ihn wiederherzustellen (am Beispiel von Windows 10):
Schritt 1. Um Ihre Ordneroptionen in Windows 10 zu konfigurieren, müssen Sie zunächst ein Fenster im Datei-Explorer öffnen.
Schritt 2. Klicken Sie dann auf das Dateimenü oben links und wählen Sie „Ordner und Suchoptionen ändern“, um die Ordneroptionen zu erhalten.
Schritt 3. Wählen Sie dann die Registerkarte „Ansicht“, scrollen Sie mit dem Schiebegriff nach unten, um die Option „Laufwerksbuchstaben anzeigen“ in den erweiterten Einstellungen zu finden, aktivieren Sie sie und klicken Sie auf „OK“.
Danach können wir die fehlenden Laufwerksbuchstaben im Windows Explorer wieder sehen.
2. Laufwerksbuchstabe ist verschwunden in der Datenträgerverwaltung
In der Datenträgerverwaltung wird jedem Laufwerk ein Laufwerksbuchstabe zugewiesen. Wenn der Laufwerksbuchstabe fehlt, können Sie ihm in der Datenträgerverwaltung einen neuen Laufwerksbuchstaben zuweisen.
Schritt 1. Suchen Sie Systemsteuerung > Verwaltung > Computerverwaltung > Datenträgerverwaltung.
Schritt 2. Sie finden jede Festplatte in der Liste unten mit Namen wie Datenträger 0, Datenträger 1, Datenträger 2 usw. Suchen Sie den fehlenden Datenträger. Klicken Sie mit der rechten Maustaste auf die fehlende Partition und wählen Sie „Laufwerksbuchstabe oder -pfad ändern“, danach fügen Sie einen Laufwerksbuchstaben hinzu und werden Sie sehen Ihre fehlende Festplatte im Arbeitsplatz.
- Hinweise:✎...
- Es ist wichtig, dem Laufwerk seinen ursprünglichen Laufwerksbuchstaben zuzuweisen. Andernfalls funktionieren die Programme, die sich auf den ursprünglichen Laufwerksbuchstaben verlassen, möglicherweise nicht richtig.
- Wenn „Laufwerksbuchstabe und -pfade ändern“ ausgegraut sind, können Sie auch eine professionelle Partitionssoftware verwenden, um der Partition Laufwerksbuchstaben zuzuweisen.
3. Laufwerksbuchstabe wird nicht angezeigt in der Liste der verfügbaren Laufwerksbuchstaben
Wenn Sie es mit dem ursprünglichen Laufwerksbuchstaben in der Datenträgerverwaltung neu zuweisen möchten, aber feststellen, dass es in der Liste der verfügbaren Laufwerksbuchstaben fehlt.
Dies geschieht normalerweise auf dem Laufwerksbuchstaben D. Das liegt daran, dass der Laufwerksbuchstabe D immer von der CD oder DVD belegt ist, die zum Installieren der Updates verwendet wird. In diesem Fall können Sie das DVD-Laufwerk zuerst mit einem anderen Laufwerksbuchstaben umbenennen und dann den Laufwerksbuchstaben D der erforderlichen Partition neu zuweisen.
Außerdem kann der fehlende Laufwerksbuchstabe auch für ein entferntes oder verstecktes Wechselmedium reserviert sein. Für diese Situation können Sie den fehlenden Laufwerksbuchstaben aus der Registrierung abrufen. Gehen Sie wie folgt vor:
Hinweis: Es wird empfohlen, die Registrierung zu sichern, bevor Sie im Falle eines Datenverlusts oder Systemabsturzes Änderungen vornehmen.
Schritt 1. Starten Sie Regedit, navigieren Sie zu HKEY_LOCAL_MACHINE\SYSTEM\MountedDevices. Überprüfen Sie, ob ein Gerät als unter dem bestimmten Laufwerksbuchstaben gemountet angezeigt wird.
Schritt 2. Klicken Sie dann mit der rechten Maustaste auf den gewünschten Laufwerksbuchstaben und wählen Sie Umbenennen aus dem Listenmenü und ändern Sie den Buchstaben in einen anderen verwendeten Buchstaben, um ihn freizugeben.
Starten Sie den Computer neu, um den freigegebenen Buchstaben dem gewünschten Laufwerk zuzuweisen.
4. Laufwerksbuchstabe fehlt, weil die Partition versteckt ist
Wenn eine Partition versteckt ist und Sie sie nicht finden und darauf zugreifen können, ist es eine gute Wahl, sich an einen kostenlosen Partition-Manager zu wenden, um Hilfe zu erhalten. AOMEI Partition Assistant Standard sollte eine gute Wahl sein.
Wenn Ihr Computer auf Windows Server 2003, 2008, 2012, 2016, 2019, 2022 basiert, kann die AOMEI Partition Assistant Server Edition Ihnen helfen, alle Partitionsprobleme zu lösen.
Installieren Sie AOMEI Partition Assistant auf Ihrem Computer basierend auf Windows 11/10/8/7. Es zeigt Ihnen alle Partitionen auf Ihrem Computer, egal ob sie versteckt sind oder nicht. Das heißt, hier können Sie deutlich sehen, ob Ihre Partition versteckt ist.
Um die Partition einzublenden, können Sie hier wie folgt vorgehen:
Schritt 1. Klicken Sie mit der rechten Maustaste auf die versteckte Partition, wählen Sie Erweitert ⇨ Partition anzeigen.
Schritt 2. Klicken Sie auf OK, um die ausgewählte Partition einzublenden.
Hinweis: Wenn die Partition nach dem Einblenden keinen Laufwerksbuchstaben hat, starten Sie bitte Ihren Computer neu.
Schritt 3. Klicken Sie auf Ausführen ⇨ Weiter, um die Aufgabe auszuführen.
Danach ist der fehlende Laufwerksbuchstabe wieder da und Sie können erfolgreich auf das Laufwerk zugreifen.
5. Laufwerksbuchstabe fehlt nach Neustart des PCs
Ein Teil der Benutzer kann auf das Problem stoßen, dass nach dem Neustart ihres PCs der Laufwerksbuchstabe fehlt. Wenn der Laufwerksbuchstabe nach jedem Neustart fehlt, können Sie erwägen, die Festplatte zu löschen und Partitionen neu zu erstellen. Und Sie können auch AOMEI Partition Assistant verwenden, um die Festplatte zu löschen.
- Hinweis:✎...
- Durch das Löschen der Festplatte werden alle Daten auf der Festplatte gelöscht. Kopieren Sie daher bitte die Festplatte oder erstellen Sie im Voraus eine Sicherungskopie.
- Wenn Sie die SSD verwenden und diese löschen müssen, führen Sie bitte ein Upgrade auf die Professional Edition durch.
Hier nehmen wir als Beispiel die Festplatte löschen:
Schritt 1. Klicken Sie mit der rechten Maustaste auf die zu löschende Festplatte und wählen Sie Partition löschen.
Schritt 2. Sie können eine Wischmethode auswählen. Hier wählen wir „Partition schnell löschen“. Neben dieser Methode müssen Sie für die anderen Methoden auf AOMEI Partition Assistant Professional upgraden.
Schritt 3. Klicken Sie abschließend auf Ausführen ⇨ Weiter, um den Fortschritt auszuführen.
Nach dem gesamten Fortschritt können Sie mit der Datenträgerverwaltung oder AOMEI Partition Assistant Partitionen auf der Festplatte neu erstellen.
6. Laufwerksbuchstabe fehlt im Netzlaufwerk
Manchmal können Sie feststellen, dass die lokalen Laufwerksbuchstaben plötzlich im Windows Explorer verschwinden. Das kann daran liegen, dass der Laufwerksbuchstabe im Netzlaufwerk der Karte fehlt. Sie dürfen die Option „Verbindung bei Anmeldung wiederherstellen“ nicht aktivieren.
In diesem Fall müssen Sie nur das Netzlaufwerk neu zuordnen und die Option „Verbindung bei Anmeldung wiederherstellen“ aktivieren.
Fazit
Es gibt viele Gründe, warum der Laufwerksbuchstabe fehlt. Ich hoffe, dass dieser Artikel Ihnen helfen kann, Ihr Problem zu lösen. Wenn Sie andere gute Methoden haben, um diese Art von Problem zu lösen, teilen Sie sie gerne uns mit.