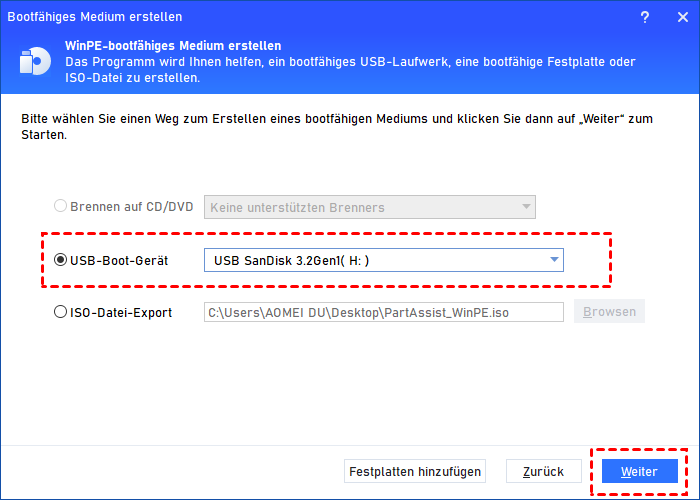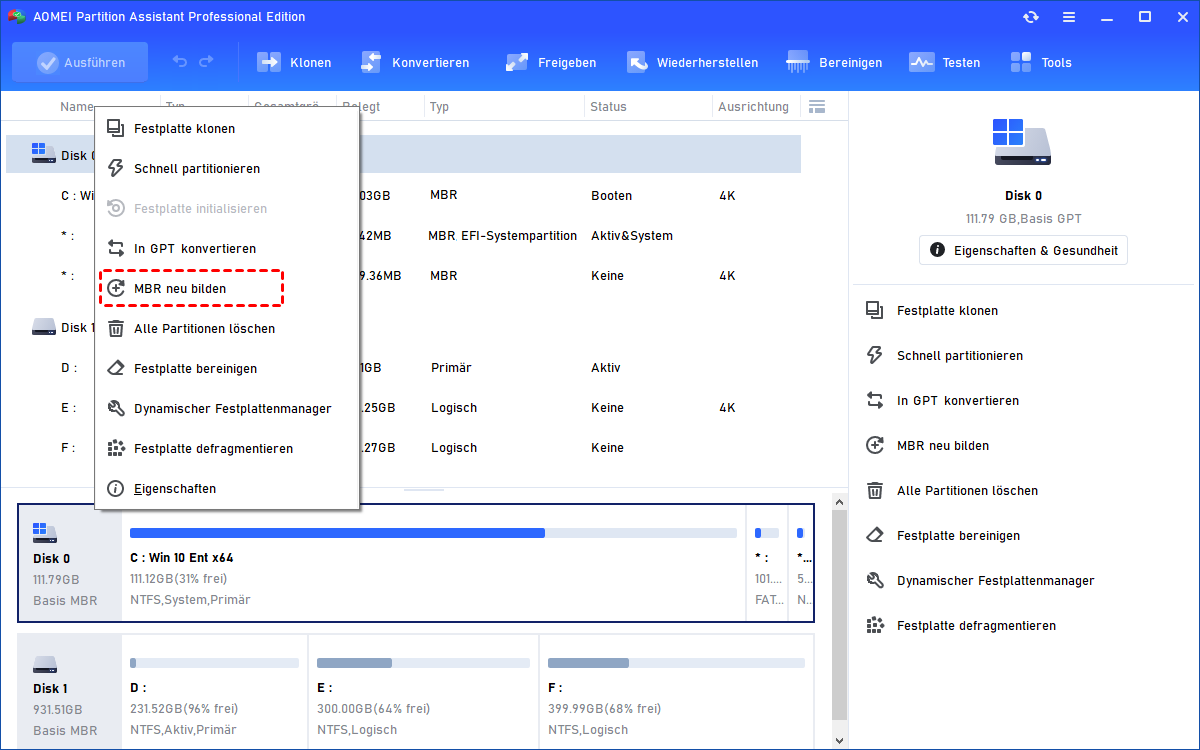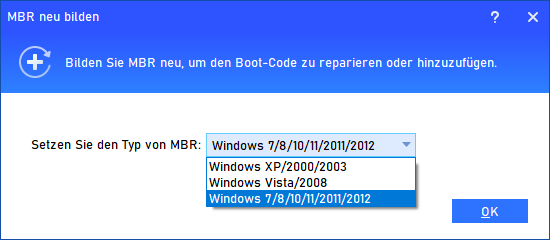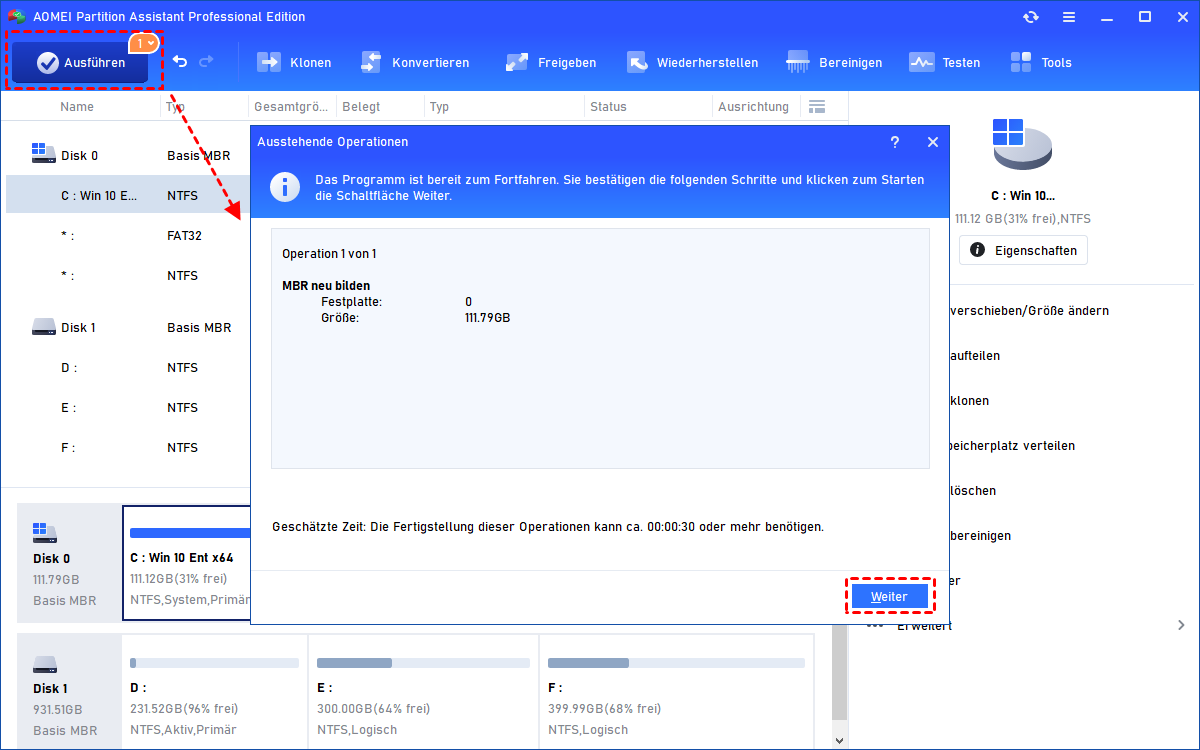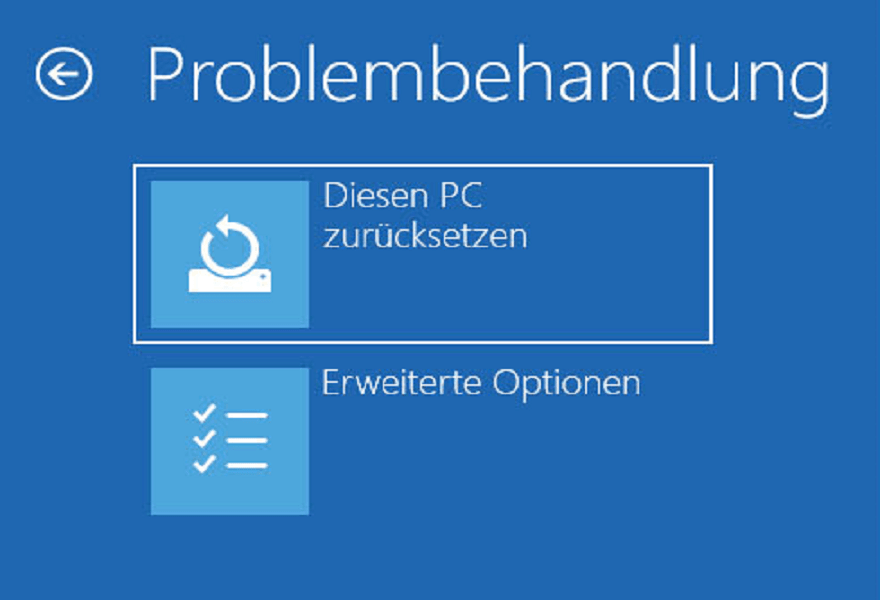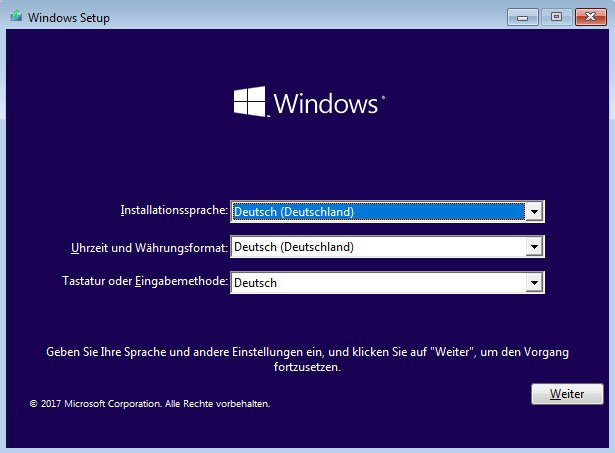Vollständiger Fix: Lenovo Boot-Loop in Windows 11/10/8/7
Steckt Lenovo in Boot-Loop fest? Wie kann man in Windows 7/8/10/11 das Problem beheben? Die Schritt-für-Schritt-Anleitung zeigt Ihnen, wie Sie das Lenovo-Neustartproblem effektiv beheben können.
Das Szenario
Mein Computer ist Lenovo G50 mit Windows 10. Mein Lenovo steckt in der Boot-Schleife fest, nachdem mein Windows gestern aktualisiert wurde. Es hat einen schwarzen Bildschirm mit einer Fehlermeldung, die besagt: Die Installation konnte nicht abgeschlossen werden. Starten Sie die Installation erneut, um Windows auf diesem Computer zu installieren.
Ich konnte in das Windows 10-Boot-Menü gelangen, indem ich die Reset-Taste drückte. Ich habe versucht, im abgesicherten Modus zu starten, aber es ist ein Fehler aufgetreten: Windows kann nicht im abgesicherten Modus installiert werden. Was soll ich jetzt machen?
Warum steckt Lenovo in Boot-Loop fest?
In einer Boot-Schleife hängenzubleiben bedeutet, dass der Windows-Startbildschirm automatisch aktualisiert wird, während der Boot-Vorgang noch läuft, was zu einem leeren Bildschirm und keinem Fortschritt zum nächsten Startschritt führt. Aufgrund unerwarteter Unterbrechungen des Startvorgangs kann der Windows-PC nicht innerhalb der Startschleife gestartet werden, sodass der Computer seine übliche Startsequenz nicht abschließen kann, wodurch sichergestellt wird, dass der Start fehlschlägt.
▶ Mögliche Gründe dafür, dass der PC in Boot-Loop hängen bleibt:
• Fehlerhafte Windows-Updates: Wenn Sie ein fehlerhaftes Windows-Update durchführen, kann Ihr Computer langsamer werden.
• Bösartige Treiber: Manchmal werden bösartige Treiber bereitgestellt.
• Ungeprüfte Treiber-Signaturen: Einigen Ihrer aktuellen Treiber fehlen möglicherweise die erforderlichen digitalen Signaturen.
• Beschädigte Master Boot Record: Beschädigte Registrierungs- oder Systemdateien verhindern, dass die PC-Firmware auf den MBR zugreift.
• Langsame Reaktion des Sperrbildschirms/Bildschirmschoners: Der Sperrbildschirm und/oder Bildschirmschoner verhindert möglicherweise das Laden des Anmeldebildschirms.
• Unerwünschte Anwendungen und Windows-Dienste in der Startreihenfolge: Unerwünschte Programme in der Windows-Startreihenfolge können gelegentlich einen Engpass verursachen.
• Zu viele Autostart-Apps: Während eines Windows-Starts werden möglicherweise zu viele Autostart-Programme geladen.
• Schwer zu entfernende Anwendungen: Einige komplexe Programme und Anwendungen, einschließlich Antivirenprogrammen, können zu verzögerten Startzeiten führen.
Reparieren: Lenovo steckt in Boot-Schleife fest
Abgesehen von dieser im Szenario erwähnten Situation können andere Lenovo-Probleme auftreten, z. B. Lenovo Boot-Menü Problem, schwarzer Bildschirm, blauer Bildschirm stecken oder Lenovo-Laptops werden nach dem Zufallsprinzip neu gestartet usw. In diesem Artikel können Sie sich auf die folgenden 6 Möglichkeiten beziehen, um das Boot-Loop-Problem von Lenovo-Desktops und Lenovo-Laptops zu beheben.
Weg 1: Automatische Reparatur
Sie können Ihre Betriebssystemprobleme automatisch reparieren. Bitte führen Sie diese Schritte aus, um das Lenovo Boot-Menü Problem zu lösen:
Schritt 1. Booten Sie von der Windows 7/8/10/11-Installations-CD und drücken Sie eine beliebige Taste, um fortzufahren.
Schritt 2. Navigieren Sie dann zu Computerreparaturoption ⇨ Problembehandlung ⇨ Erweiterte Optionen ⇨ Automatische Reparatur.
Schritt 3. Warten Sie auf das Ergebnis der automatischen Reparatur und befolgen Sie die Anweisungen, um das Problem „Lenovo steckt in Boot-Loop fest“ zu beheben.
Weg 2: Lenovo Diagnosetool ausführen
Lenovo verfügt über integrierte Diagnosetools namens Lenovo Solution Center, ein Test- und Fehlerbehebungstool, das entwickelt wurde, um Ihren Computer regelmäßig auf Probleme zu scannen und Ihnen hilft, diese Probleme auf Lenovo-Computern zu lösen, die unter Windows 7, 8, 8.1, 10 und 11 laufen.
Es scannt Ihre Hardware und aktualisierte Software und lernt aus Hinweisen und Tipps, um die maximale Leistung für Ihr System zu erreichen. Sie können beim Booten F12/F11/F10/F9/F2/F1 drücken, um das Boot-Menü aufzurufen, Lenovo Diagnostics (eingebautes Lenovo Solution Center) finden, um Ihre Festplatte zu testen, und andere Dinge tun.
Wenn die Festplatte Probleme hat, beheben Sie sie. Andernfalls müssen Sie möglicherweise für Ihren Lenovo-Computer eine neue Festplatte austauschen.
Weg 3: Bootsektor oder BCD reparieren
Wenn der Bootsektor oder die BCD-Datei beschädigt ist oder fehlt, führt dies dazu, dass Lenovo in Boot-Loop hängen bleibt. Es gibt zwei Optionen, das Problem zu beheben: Eingabeaufforderung und Software von Drittanbietern.
▶ Option 1. Eingabeaufforderung – Bootrec.exe
Wenn Sie eine Windows-Installations-CD haben, können Sie Folgendes tun:
Schritt 1. Bitte booten Sie von der Windows 7/8/10 Installations-CD.
Schritt 2. Gehen Sie dann zu Computerreparaturoptionen ⇨ Problembehandlung ⇨ Erweiterte Optionen ⇨ Eingabeaufforderung.
Schritt 3. Geben Sie die folgenden Befehle ein und führen Sie sie nacheinander aus:
- bootrec /fixmbr
- bootrec /fixboot
- bootrec /scanos
- bootrec /rebuildbcd
▶ Option 2. Datenträgerverwaltungstool von Drittanbietern - AOMEI Partition Assistant
Wenn Sie keine Windows-Installations-CD haben, wird AOMEI Partition Assistant Professional Ihnen dabei helfen. Es ist eine leistungsstarke Software, um Ihre Festplattenpartitionen in Windows XP/Vista/7/8/8.1/10/11 zu verwalten. Damit können Sie ein bootfähiges Gerät erstellen, mit dem Sie den Bootsektor und die BCD-Dateien einfach reparieren können.
Laden Sie es auf einen funktionierenden Computer herunter und beachten Sie die folgende Anleitung.
Schritt 1. Schließen Sie Ihr USB-Stick an einen normalen Computer an und installieren und öffnen Sie die Software. Wählen Sie dann „Tools“ ⇨ „Bootfähiges Medium erstellen“.
Schritt 2. Wählen Sie ein USB-Boot-Gerät, um einen bootfähigen USB zu erstellen. Klicken Sie auf Weiter und folgen Sie dem nächsten Hinweis.
Schritt 3. Starten Sie dann vom bootfähigen Medium Ihren Lenovo-PC, der beim Boot-Loop-Problem übertrumpft.
Schritt 4. Öffnen Sie AOMEI Partition Assistant auf diesem Computer, klicken Sie mit der rechten Maustaste auf die Systemfestplatte, die Sie reparieren möchten, und wählen Sie „MBR neu bilden“.
Schritt 5. Wählen Sie den Typ von MBR für Ihr aktuelles Windows-Betriebssystem. Klicken Sie auf OK.
Schritt 6. Klicken Sie auf Ausführen und Weiter, um den Vorgang zu bestätigen.
Das Problem, dass der PC beim Neustart hängen bleibt, sollte gelöst werden. Außerdem können Sie mit dieser Software mit der Funktion „Oberfläche testen“ oder „Partition überprüfen“ Fehler für Ihre Festplatte überprüfen und dann beheben. Oder verwenden Sie CHKDSK, um Fehler zu überprüfen.
Weg 4: Alle externen Geräte trennen und einen Hard-Reset durchführen
Manche Hardware stört möglicherweise den normalen Startvorgang von Windows. Trennen Sie bitte alle Geräte von Ihrem Computer, einschließlich Drucker, Scanner, Medienkartenlesegeräte, kleine Medienstationen (iPod, PDA, MP3-Player usw.), Digitalkameras und Videorecorder sowie USB-Speichergeräte, CDs oder DVDs.
Nehmen Sie dann den Akku für einige Sekunden heraus, wenn Sie einen Laptop verwenden, schließen Sie ihn dann an und starten Sie den Computer neu. Wenn Sie den Akku nicht aus dem Computer herausnehmen können, können Sie die Ein-/Aus-Taste etwa 10 Sekunden lang drücken, um das Herunterfahren zu erzwingen, und dann beim Einschalten die Shift-Taste drücken. Das Booten funktioniert.
Hinweis: Dieser Weg wird jedoch nicht empfohlen, weil ein harter Neustart zu Datenverlust führen kann.
Weg 5: BIOS auf die Standardeinstellungen zurücksetzen
Wenn Sie das erste Boot-Gerät als ein anderes Gerät und nicht als Systemfestplatte festlegen, bleibt der Lenovo-Computer in Boot-Loop hängen.
Um das BIOS zurückzusetzen, müssen Sie Ihren Lenovo-Computer neu starten, F2 oder eine andere Taste drücken, um das BIOS aufzurufen, und dann die Tipps zum Laden der Standardeinstellungen befolgen. Speichern Sie Ihre Änderungen und drücken Sie ESC, um das BIOS zu verlassen.
Weg 6: Lenovo auf die Werkseinstellungen zurücksetzen oder Betriebssystem neu installieren
Wenn alle oben genannten Möglichkeiten nicht funktionieren, ist das Zurücksetzen Ihres PCs auf die Werkseinstellungen oder die Neuinstallation des Windows-Betriebssystems möglicherweise die ultimative Möglichkeit, das Problem „Lenovo steckt in der Boot-Schleife fest“ zu beheben.
▶ PC auf Werkseinstellungen zurücksetzen
Schritt 1. Klicken Sie auf die Schaltfläche „Ein/Aus“ und drücken Sie dann gleichzeitig F9 oder eine andere Taste, um das automatische Reparaturprogramm aufzurufen.
Schritt 2. Wählen Sie Erweiterte Optionen ⇨ Problembehandlung ⇨ Diesen PC zurücksetzen.
▶ Windows-Betriebssystem neu installieren
Schritt 1. Starten Sie Ihren PC neu. Drücken Sie F2, F9, F10, Entf oder Esc, um Ihr BIOS aufzurufen und Ihren PC-Start vom Installation-USB-Stick oder -DVD einzustellen. Speichern Sie die Änderungen an den Einstellungen.
Schritt 2. Stecken Sie Ihren Installation-USB-Stick oder Ihre DVD ein und starten Sie Ihren PC neu. Jetzt sollte Ihr PC in das Windows Setup-Programm booten.
Schritt 3. Wählen Sie Installationssprache, Uhrzeit und Währungsformat, Tastatur oder Eingabemethode und klicken Sie auf Weiter.
Schritt 4. Klicken Sie auf die Schaltfläche „Jetzt installieren“. Folgen Sie dann den Schritten zur Neuinstallation des Betriebssystems.
Nach dem Zurücksetzen dieses PCs oder der Neuinstallation des Betriebssystems wird das Problem „Lenovo steckt in der Boot-Schleife fest“ behoben.
Zum Schluss
In diesem Beitrag listen wir 6 Wege auf, um das Problem „Lenovo steckt in Boot-Loop fest“ zu lösen, ich hoffe, einer davon kann Ihnen helfen.
AOMEI Partition Assistant ist ein vielseitiges Tool, neben den erwähnten Funktionen können Sie auch mit der eine Festplatte in GPT/MBR konvertieren, ohne Daten zu löschen, installierte Programme verschieben, Dateisysteme ohne Formatierung konvertieren und so weiter.

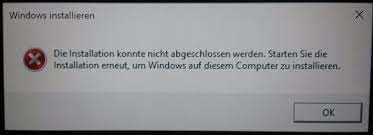
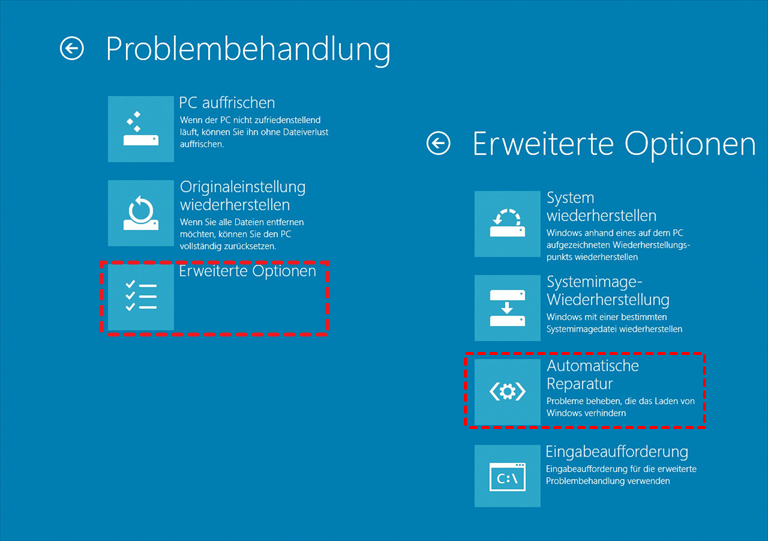
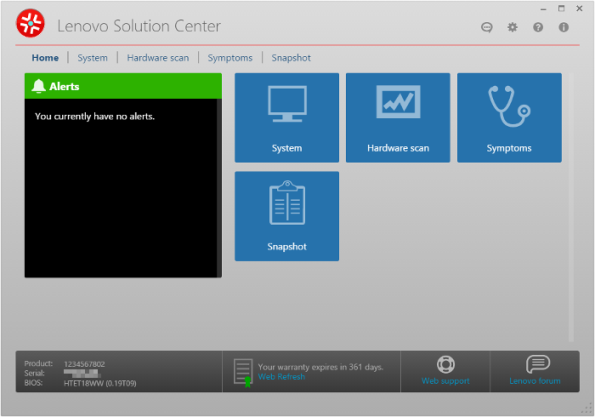
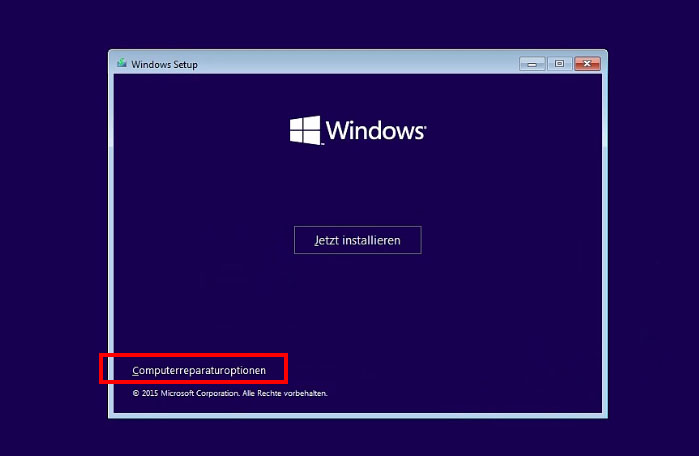
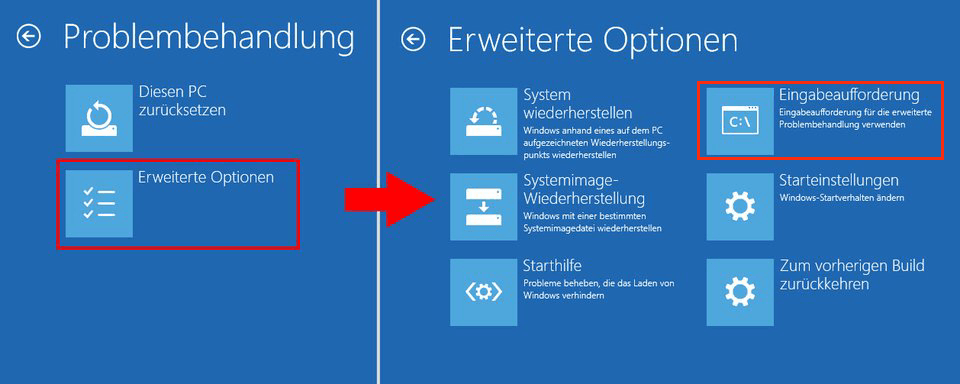
.png)