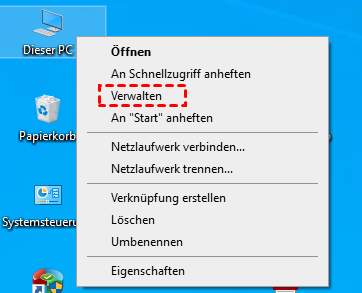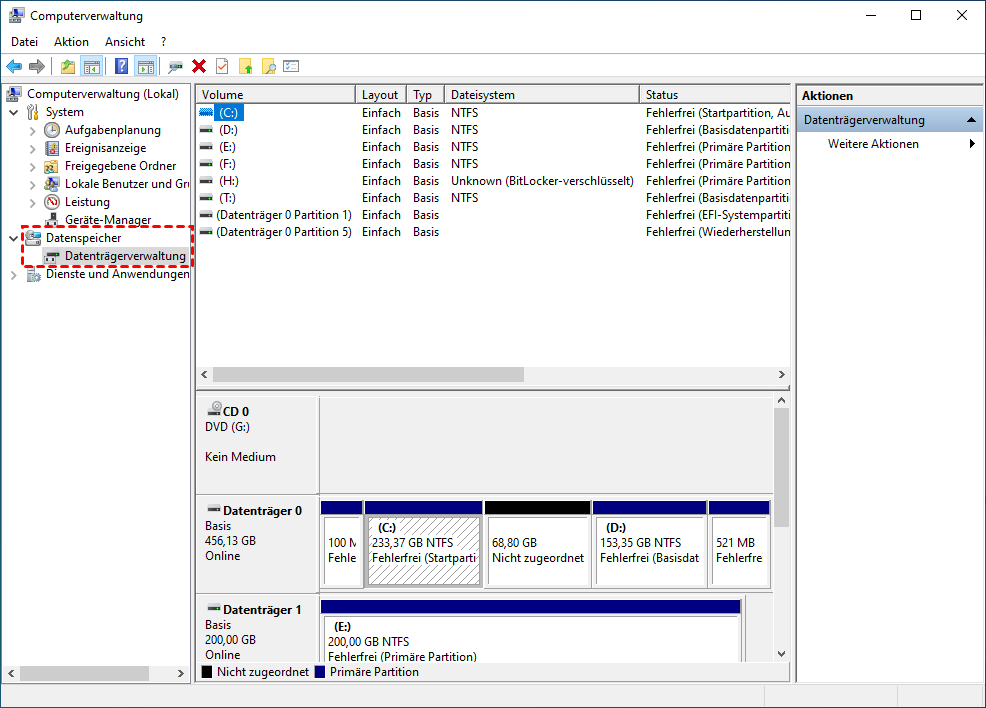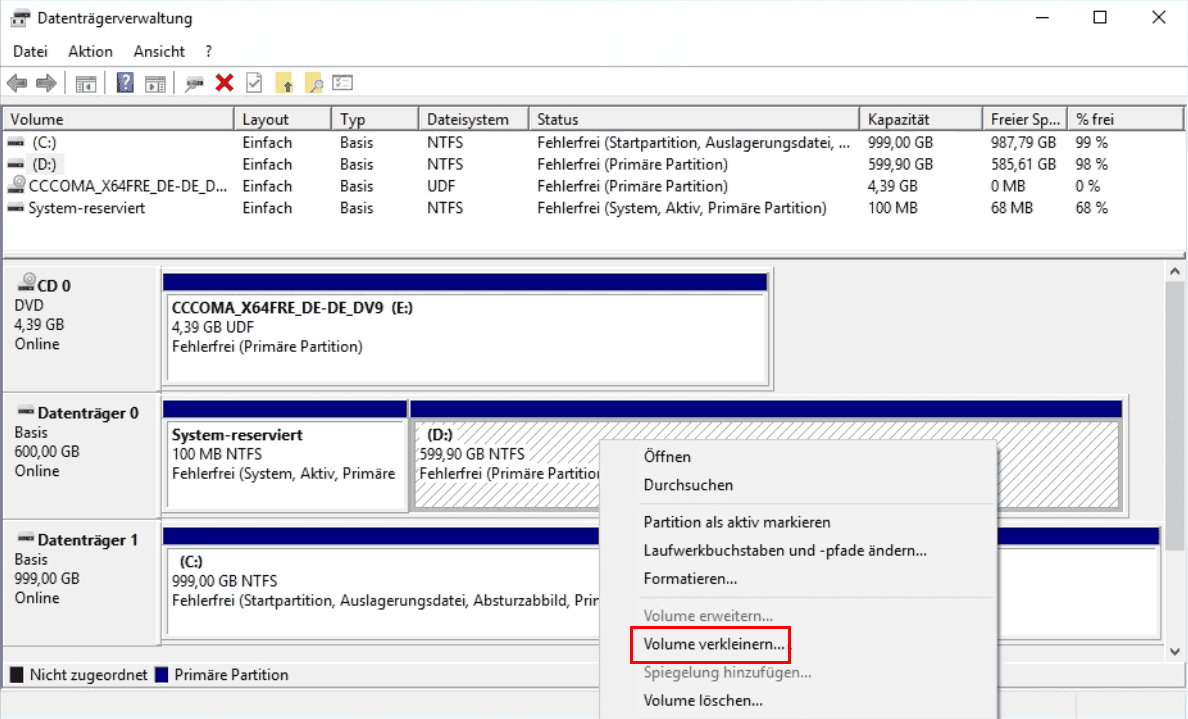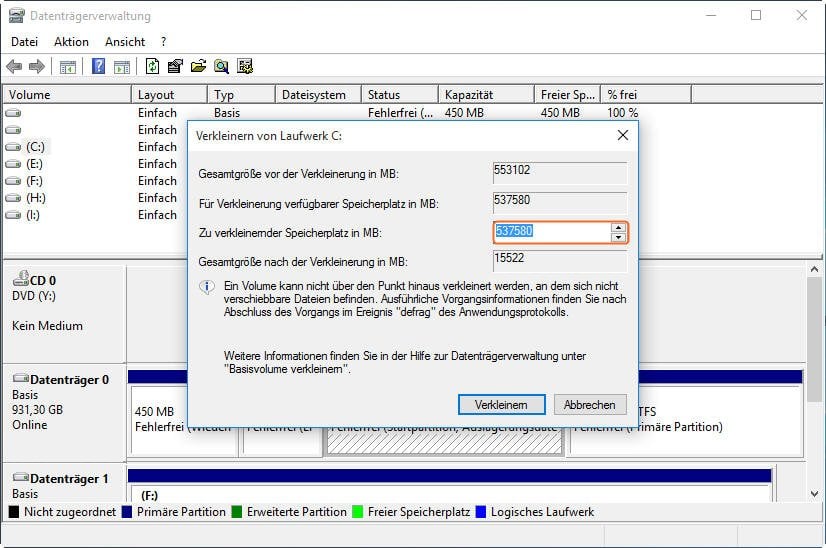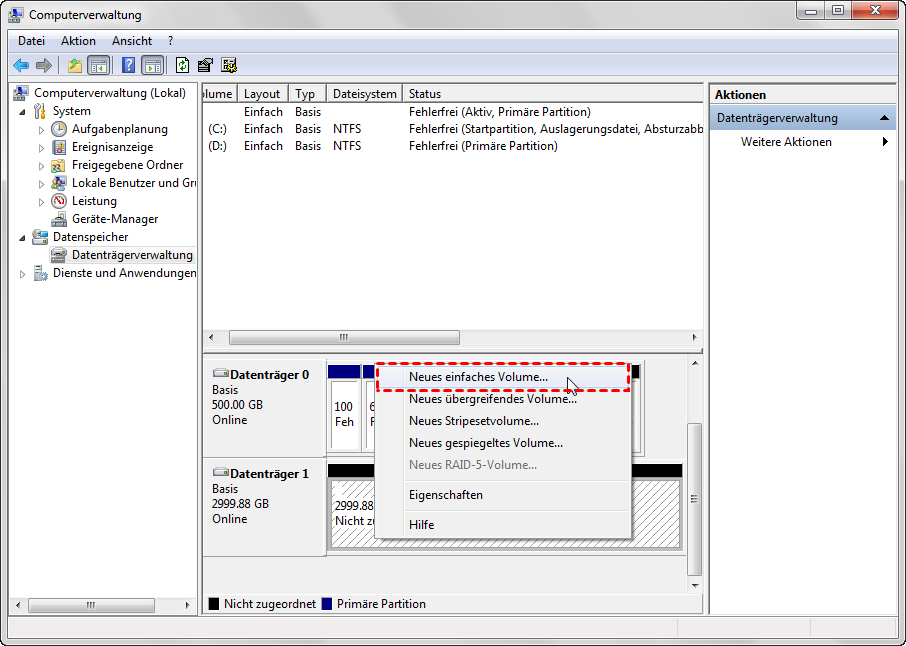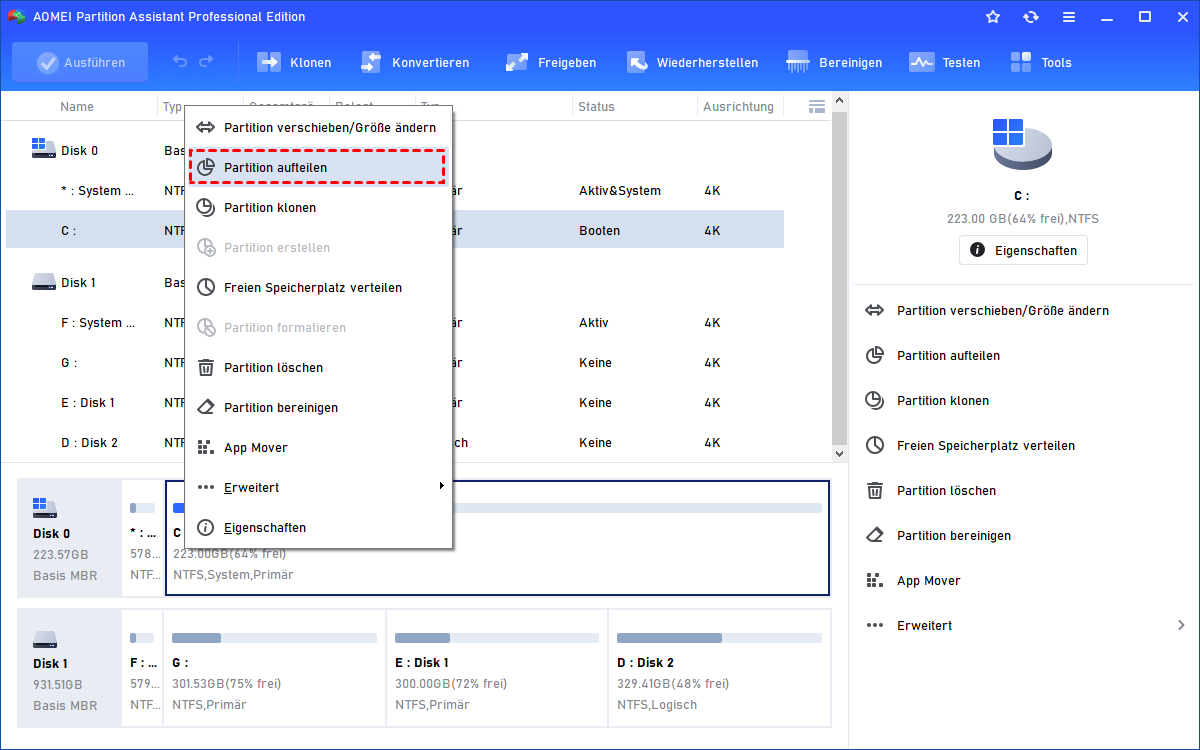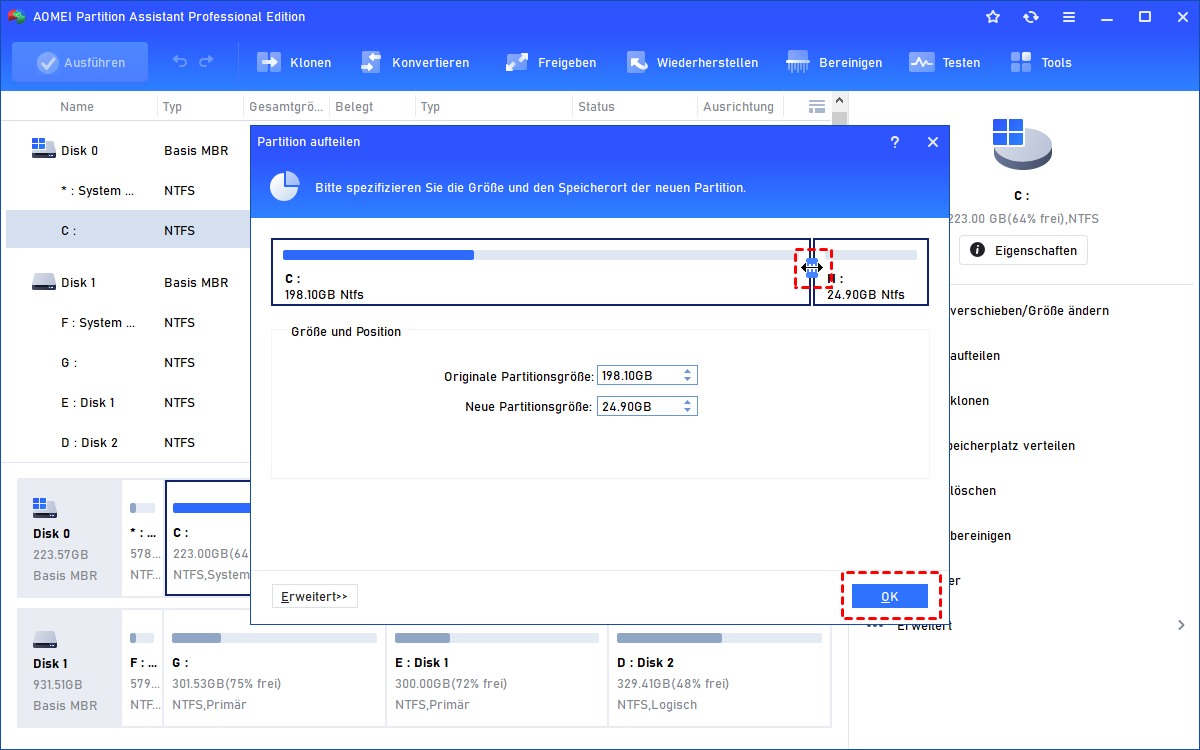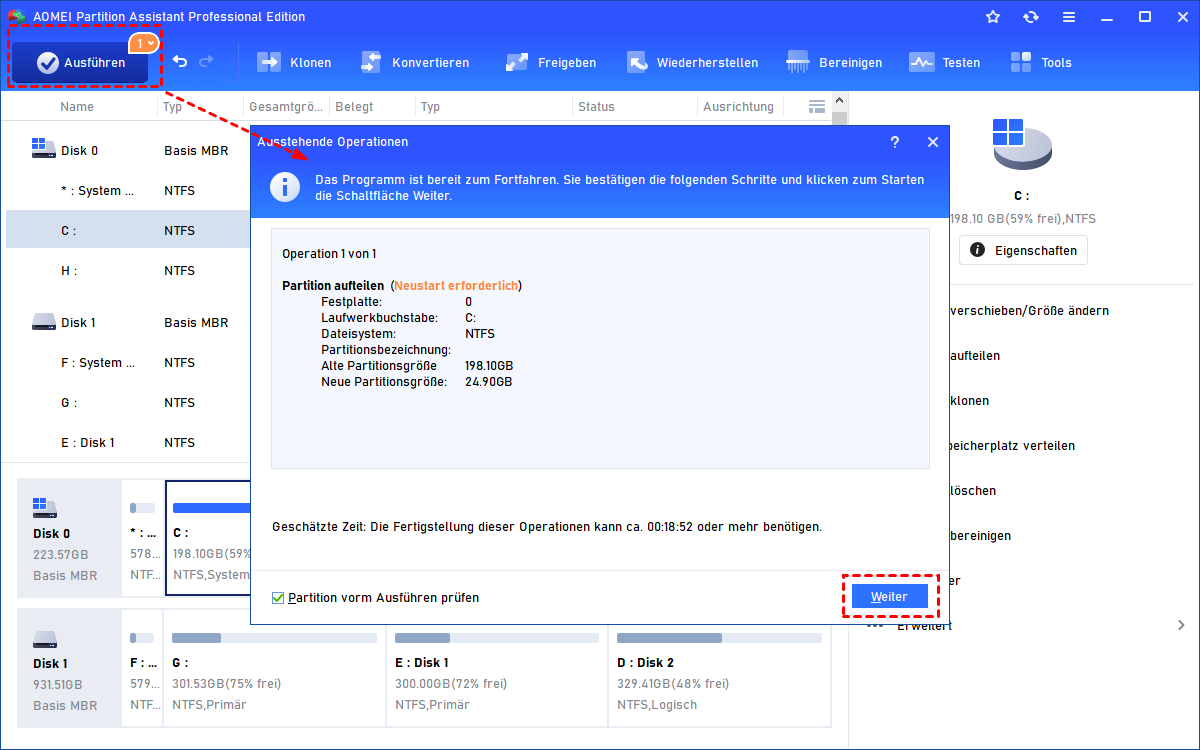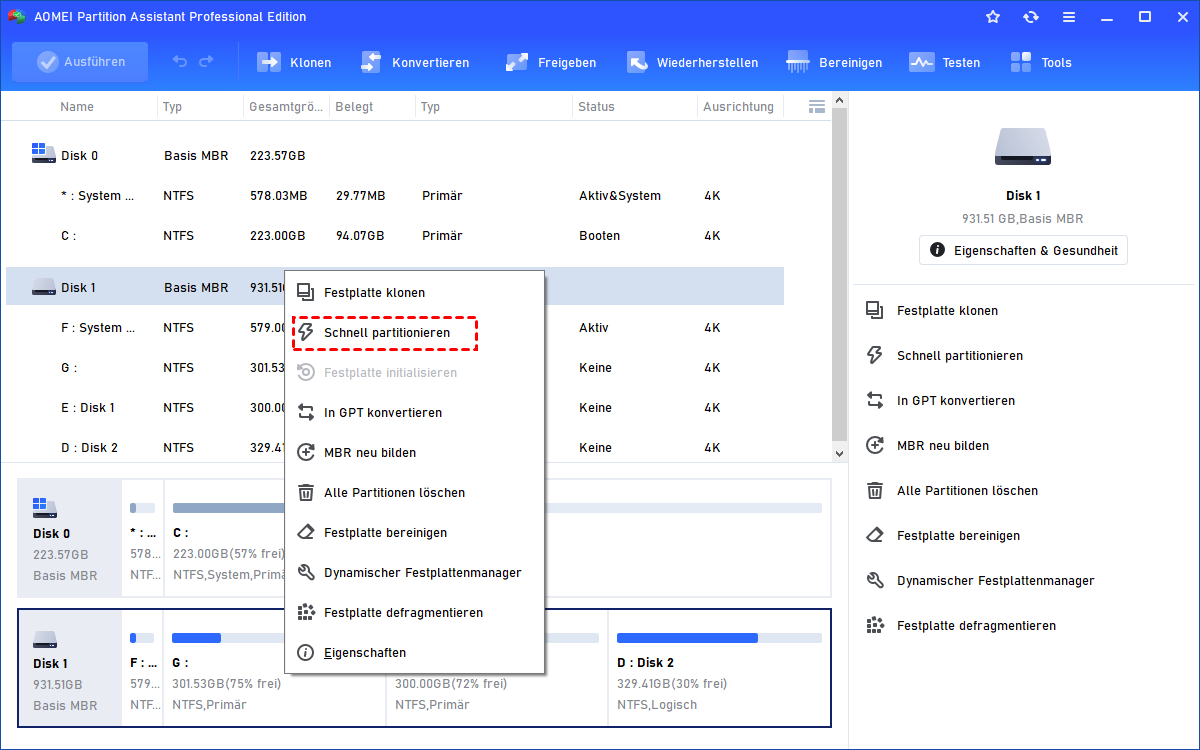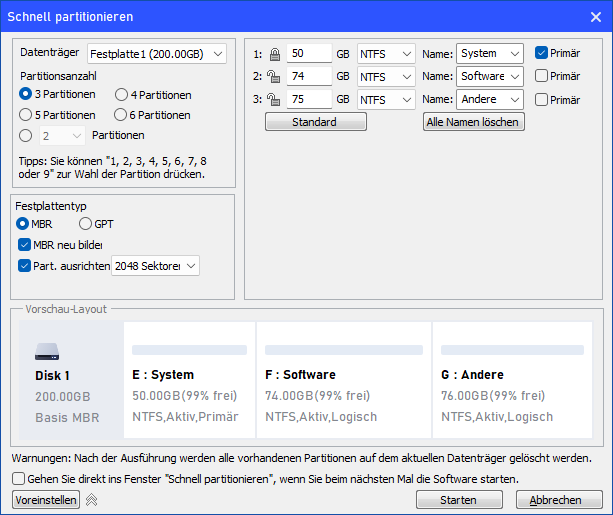[2 Methoden] Lenovo-Laptop Festplatte partitionieren
Wie kann man die Lenovo-Laptop Festplatte partitionieren, wenn es nur das Laufwerk C gibt? In diesem Artikel werden 2 praktische Methoden vorgestellt, um mehr Partitionen zu erstellen.
Warum sollte man Lenovo-Laptop Festplatte partitionieren?
Die Partitionierung ist ein Prozess, bei dem eine physische Festplatte in mehrere unabhängige Laufwerkspartitionen aufgeteilt wird. Wenn Sie einen neuen Lenovo-Laptop zum ersten Mal starten, finden Sie in der Regel nur eine Partition - das Laufwerk C. Anschließend müssen Sie die Festplatte partitionieren, um andere Partitionen, einschließlich D, E und F, zu erstellen. Aber warum sollten wir das tun? Hier sind die wichtigsten 3 Gründe:
• Bessere Datenorganisation: Nachdem die Festplatte auf einem Lenovo-Laptop in mehrere Partitionen aufgeteilt wurde, können Sie Ihre Daten einfacher verwalten. Sie können beispielsweise systembezogene Dateien auf das Laufwerk C legen und andere Dateien auf die Laufwerke D, E und F legen.
• Mehrere Betriebssysteme auf dem Laptop ausführen: Wenn Sie mehrere verschiedene Betriebssysteme auf dem Lenovo-Laptop installieren möchten, sollten Sie mehrere unabhängige Partitionen haben, um die Betriebssysteme zu installieren.
• Minimierung der Gefahr von Datenverlust: Wenn Sie die Betriebssystemdateien und andere persönliche Daten in verschiedenen Laufwerken ablegen, können Sie bei einem Systemabsturz, der eine erneute Installation des Betriebssystems erfordert, weniger Datenverlust erleiden.
Wie kann man Lenovo-Laptop Festplatte partitionieren?
Wie bereits erwähnt, ist es beim ersten Gebrauch eines Lenovo-Laptop erforderlich und empfehlenswert, die Lenovo Festplatte zu partitionieren. Aber wie macht man das? Ich glaube, die meisten Laptop-Benutzer haben noch nie eine SSD oder HDD selbst partitioniert. Daher werde ich diesmal die explizitesten Worte verwenden, um es zu erklären.
Methode 1. Lenovo-Laptop Festplatte partitionieren mit der Datenträgerverwaltung
Windows 10 verfügt über ein eingebautes Programm namens „Datenträgerverwaltung“, das verschiedene Operationen wie die Partitionierung von Datenträgern, das Formatieren von Datenträgern und die Initialisierung von Datenträgern durchführen kann.
Lernen Sie nun, wie man mit diesem nützlichen Tool eine Festplatte von Laptop partitionieren kann.
1. Klicken Sie mit der rechten Maustaste auf Dieser PC -> Verwalten und gehen Sie zu Datenspeicher -> Datenträgerverwaltung.
2. Klicken Sie mit der rechten Maustaste auf die einzige Partition - das Laufwerk C - und wählen Sie Volume verkleinern.
3. Legen Sie die Größe des zu verkleinernden Speicherplatzes fest und klicken Sie auf die Schaltfläche Verkleinern.
4. Nach Abschluss des Verkleinerungsvorgangs erhalten Sie einen Bereich mit einen nicht zugeordneten Speicherplatz neben dem Laufwerk C. Klicken Sie mit der rechten Maustaste auf den nicht zugeordneten Speicherplatz und wählen Sie Neues einfaches Volume aus den Ergebnissen. Befolgen Sie dann den Bildschirmanweisungen, um die restlichen Schritte abzuschließen.
Um weitere Partitionen zu erstellen, wiederholen Sie einfach die oben genannten Schritte.
Methode 2. Lenovo-Laptop Festplatte partitionieren mit einer Drittanbieter-Software
Wie erstellt man Partitionen in Lenovo-Laptops? Neben der Datenträgerverwaltung können Sie es auch mit AOMEI Partition Assistant Professional versuchen. Es handelt sich um eine leistungsstarke Festplattenmanager-Software eines Drittanbieters, die sich besonders gut für die Partitionierung von Festplatten eignet.
Wenn Sie die Datenträgerverwaltung als zu komplex und umständlich empfinden, können Sie diese Software verwenden, um in nur wenigen Klicks Lenovo-Laptop Festplatte zu partitionieren.
Laden Sie die Demo herunter und probieren Sie es aus!
Schritt 1: Installieren und starten Sie AOMEI Partition Assistant Professional. Klicken Sie dann mit der rechten Maustaste auf das Laufwerk C und wählen Sie Partition aufteilen.
Schritt 2: In dem sich öffnenden Fenster können Sie die Größe der Ausgangspartition und der neuen Partition anpassen, indem Sie die Länge der beiden grünen Balken anpassen. Klicken Sie anschließend auf OK.
Hinweis: Wenn es sich um eine SSD-Partition handelt, erinnern Sie sich daran, die Option „Partitionsausrichtung zum Optimieren der Performance von SSD erlauben“ anzukreuzen.
Schritt 3: Klicken Sie auf Ausführen > Weiter, wie im Screenshot angezeigt, um die Operation zu bestätigen.
Wenn Sie mehrere Partitionen erstellen möchten, können Sie die Funktion „Schnell partitionieren“ verwenden, um auf einmal bis zu 10 Partitionen zu erstellen. Wenn sich bereits eine Partition auf dem Ziel-Datenträger befindet, wird diese durch „Schnell partitionieren“ entfernt, was zu Datenverlust führt. Machen Sie also zuerst eine Sicherungskopie. Beim schnellen Partitionieren einer Festplatte können Sie die Größen frei anpassen und ihre Bezeichnungen ändern.
Fazit
Wie kann man Lenovo-Laptop Festplatte partitionieren? In diesem Artikel wurden sowohl die in Windows integrierte Datenträgerverwaltung als auch ein Festplattenmanager-Software eines Drittanbieters - AOMEI Partition Assistant Professional - vorgestellt. Im Vergleich dazu ist letzteres ein fortschrittlicheres Werkzeug, da es einfacher zu bedienen ist und gleichzeitig viel Zeit spart.
Dieses Tool bietet auch weitere Funktionen wie die Zuweisung von freiem Speicherplatz und die Überprüfung der Partitionsgesundheit.
Wenn Sie es auf Servern verwenden möchten, können Sie die Server-Edition ausprobieren.