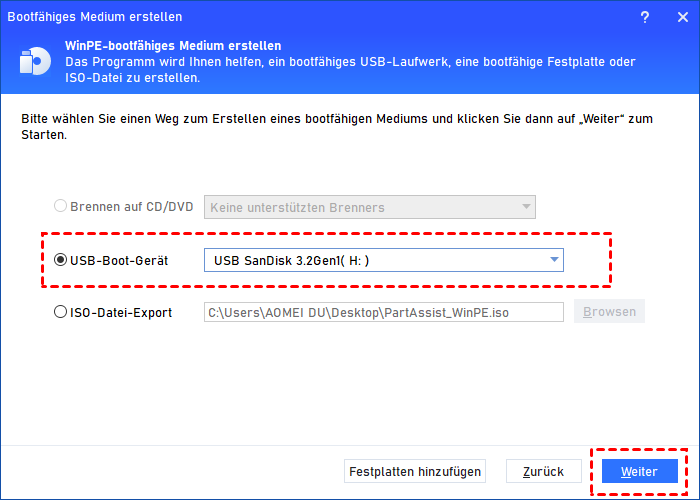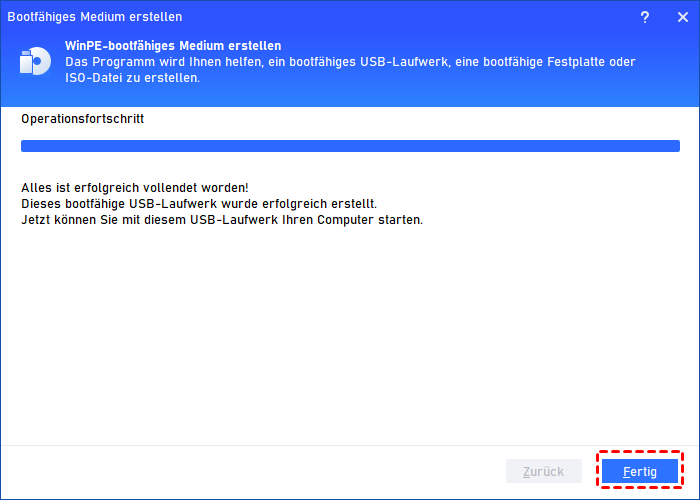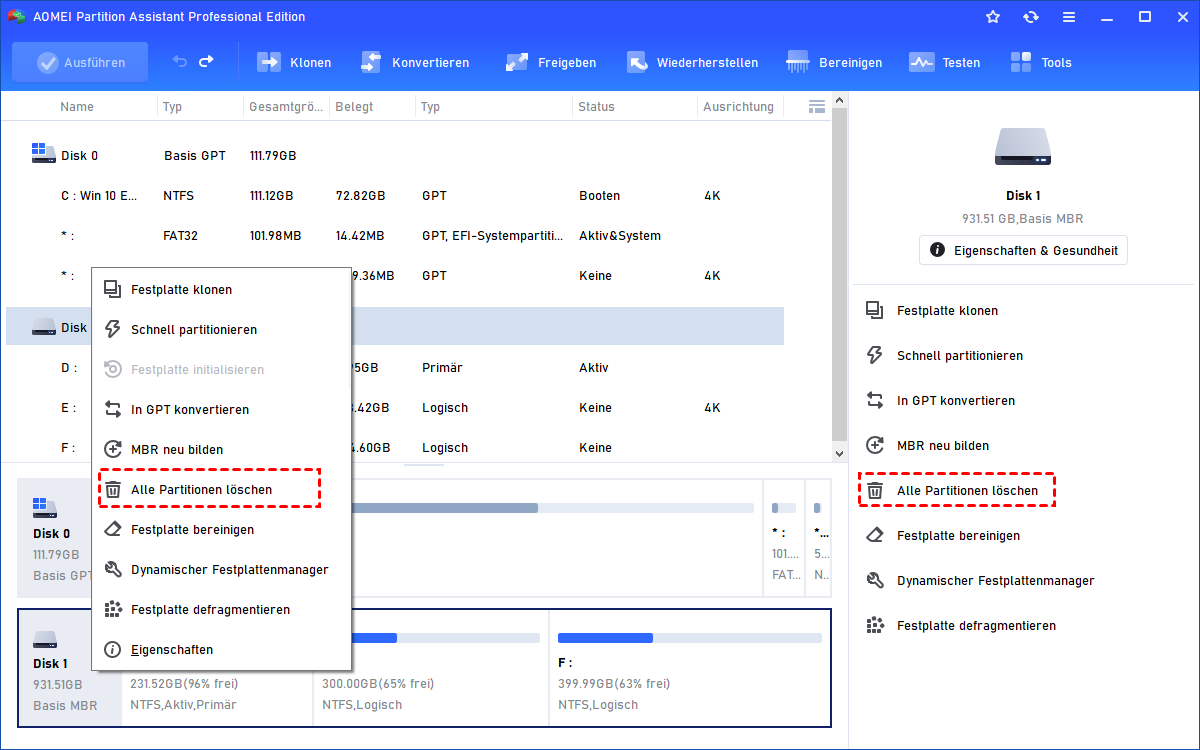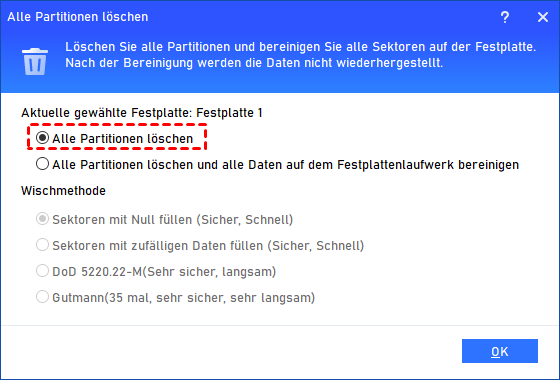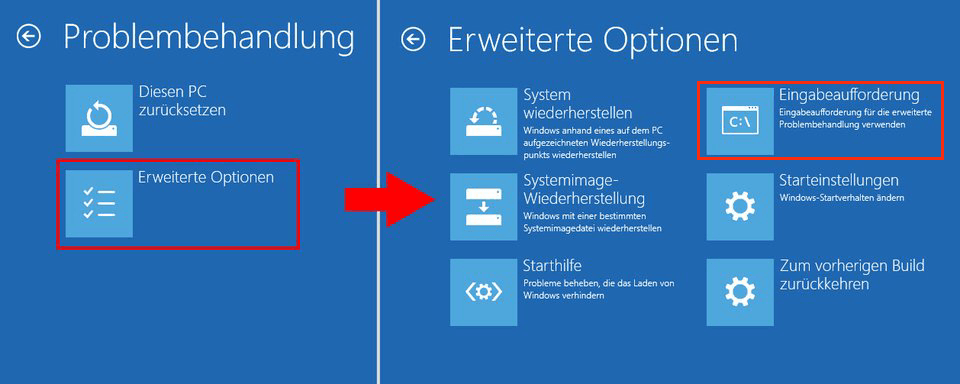Wie man: Lenovo Laptop formatieren in Windows 11, 10, 8, 7
Erfahren Sie, wie man in Windows 11, 10, 8, 7 mit bootfähigen USB-Stick Windows-Installations-CD/DVD die Lenovo Laptop zu formatieren.
Wie kann ich mein Lenovo-Laptop formatieren?
„Ich habe einen Lenovo-Laptop, den ich vor Jahren als Server gekauft habe. Es ist mit 1 Festplattenlaufwerk, das Windows 10 Betriebssystem enthält. Jetzt läuft und arbeitet der Laptop langsam. Daher möchte ich den Laptop formatieren, um seine Leistung wiederherzustellen. Können Sie mir sagen, wie man die Festplatte des Lenovo Laptops mit dem Betriebssystem formatiert?“
2 effektive Methoden: Lenovo-Laptops formatieren
Es ist nicht einfach, die Systemfestplatte in einem Lenovo-Laptop neu zu formatieren, da Sie in der Windows 11/10/8/7-Umgebung nicht direkt die Systempartition formatieren können. Um Ihnen zu helfen, das Ziel zu erreichen, sind 2 detaillierte Methoden unten angegeben.
Achtung! Die beiden Methoden löschen alle Daten auf der Festplatte des Lenovo Laptops und machen die Festplatte nicht mehr bootfähig. Sie können die notwendigen Dateien im Voraus sichern. Es wird empfohlen, ein Cloud-Backup oder eine Sicherung auf einem externen Speicher durchzuführen.
✔ Lenovo Laptop-Festplatte mit USB formatieren
Dieser Weg ist für Laptop-Benutzer, die keine Windows-Installations-CD/DVD haben oder keine Computerkenntnisse besitzen.
1. Schließen Sie ein USB-Laufwerk an Ihren Lenovo-Computer an. Laden Sie einen großartigen Partitionsmanager herunter - AOMEI Partition Assistant Professional.
PS: Wenn sich Ihr Lenovo-Laptop nicht starten lässt, können Sie ihn an einen funktionierenden Windows-Computer anschließen.
2. Installieren und starten Sie AOMEI Partition Assistant. Klicken Sie auf Tools > Bootfähiges Medium erstellen und dann auf Weiter.
3. Wählen Sie USB-Boot-Gerät und klicken Sie auf Weiter.
4. Warten Sie geduldig, bis der Vorgang abgeschlossen ist. Klicken Sie dann auf Fertig.
5. Öffnen Sie das BIOS, um Ihren Lenovo-Computer von dem bootfähigen USB-Stick zu starten. Nach dem Laden befinden Sie sich in der Hauptkonsole von AOMEI Partition Assistant. Klicken Sie mit der rechten Maustaste auf die Festplatte des Lenovo-Laptops und wählen Sie Alle Partitionen löschen.
6. Es werden Ihnen 2 Optionen zum aller Partitionen angeboten: Alle Partitionen löschen und Alle Partitionen löschen und alle Daten auf dem Festplattelaufwerk bereinigen. Wählen Sie die gewünschte Option und klicken Sie auf OK.
7. Klicken Sie auf Ausführen > Weiter, um den Vorgang zu bestätigen.
Hinweise:
☞ Wenn Sie nur die Erstellungspartition auf der Festplatte formatieren möchten, z.B. das Laufwerk C, klicken Sie mit der rechten Maustaste auf die Partition, wählen Sie Partition formatieren und befolgen Sie die folgenden Anweisungen.
☞ Sie können mit dem AOMEI Partition Assistant die Festplatte auch über das BIOS des Lenovo-Laptops bereinigen.
☞ Sie können weitere Operationen durchführen, z. B. verlorene Partition wiederherstellen, freien Speicherplatz von einer Partition einer anderen Partition verteilen und verlorene Partition wiederherstellen usw.
✔ Lenovo Laptop-Festplatte mit Windows-Installationsdiskette formatieren
Diese Methode kann von Laptop-Benutzern angewendet werden, die eine Windows 11/10 Installations-CD/DVD besitzen.
1. Legen Sie die Windows-Installations-CD/DVD in Ihren Lenovo-Computer ein und rufen Sie das BIOS auf, um von der CD/DVD zu booten.
2. Gehen Sie zu Computerreparaturoptionen > Erweiterte Optionen und wählen Sie Eingabeaufforderung.
3. Führen Sie in der Eingabeaufforderungsschnittstelle die folgenden Befehle der Reihe nach aus.
-
diskpart
-
list disk
- select disk n („n“ ist die Festplattennummer der Lenovo Laptop-Festplatte, die Sie formatieren möchten)
-
clean
-
exit
Wenn Sie nur eine Partition wie die Partition C: auf der Festplatte formatieren möchten, geben Sie stattdessen den folgenden Befehl ein: format c: /fs:ntfs.
Danach können Sie das Windows-Betriebssystem und andere notwendige Anwendungen neu installieren.
Nachdem Sie 2 verschiedene Möglichkeiten zum Formatieren der Festplatte eines Lenovo-Laptops unter Windows 10/11 kennengelernt haben, können Sie sich für eine Möglichkeit entscheiden, die Ihren spezifischen Bedingungen entspricht.
Lesen Sie weiter: Lenovo Laptop auf Werkseinstellungen zurücksetzen
In diesem Teil geht es darum, wie man Lenovo OneKey Recovery verwendet, um den Lenovo-Laptop auf die Werkseinstellungen zurückzusetzen. Wenn Sie interessiert sind, lesen Sie weiter. Wenn der Lenovo Laptop normal funktioniert, können Sie zu Start > Alle Programme> Lenovo> Lenovo OneKey Recovery gehen und dann den Lenovo Laptop auf die Werkseinstellungen zurücksetzen.
Wenn sich der Lenovo-Laptop nicht mehr starten lässt, können Sie die Novo-Taste einige Sekunden lang drücken, um das Novo-Button-Menü aufzurufen. Wählen Sie dann Von der ursprünglichen Sicherung wiederherstellen und klicken Sie auf Weiter.