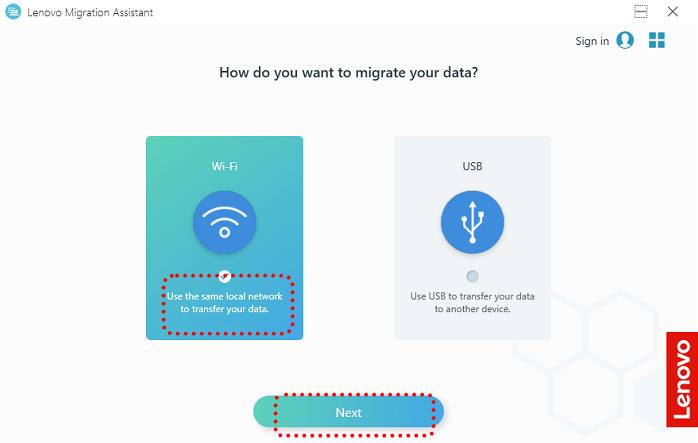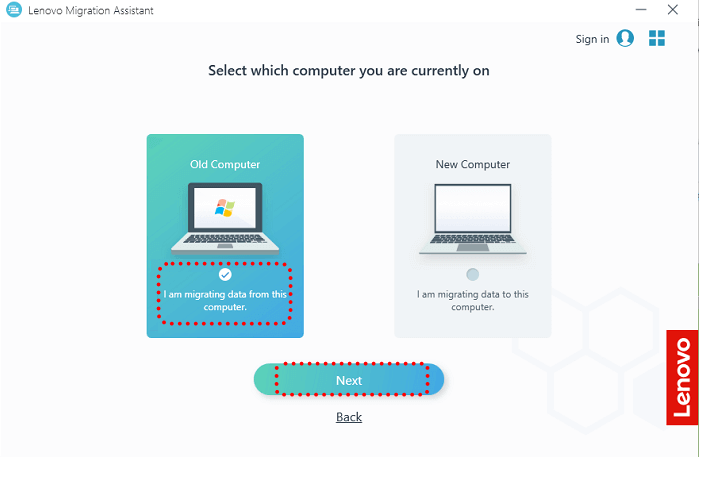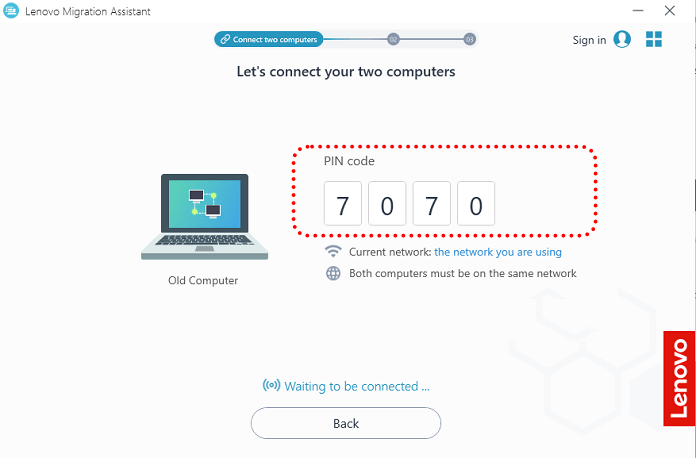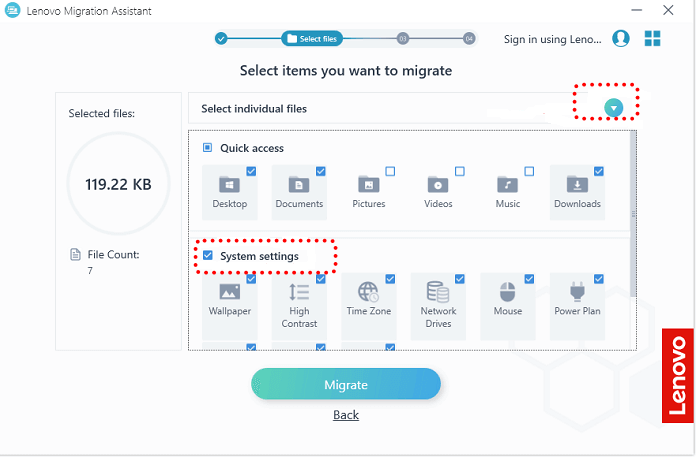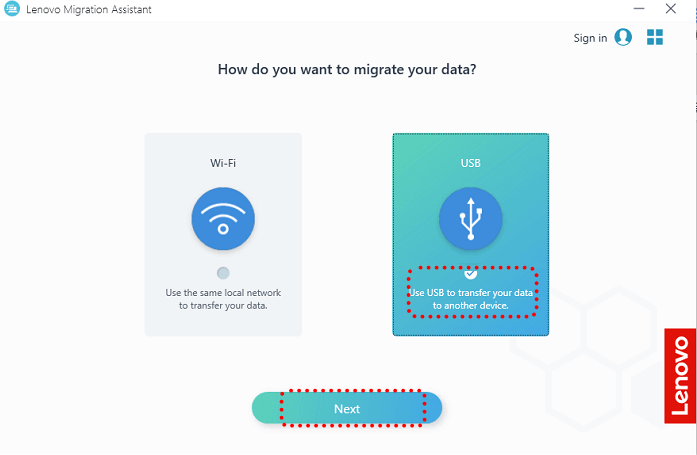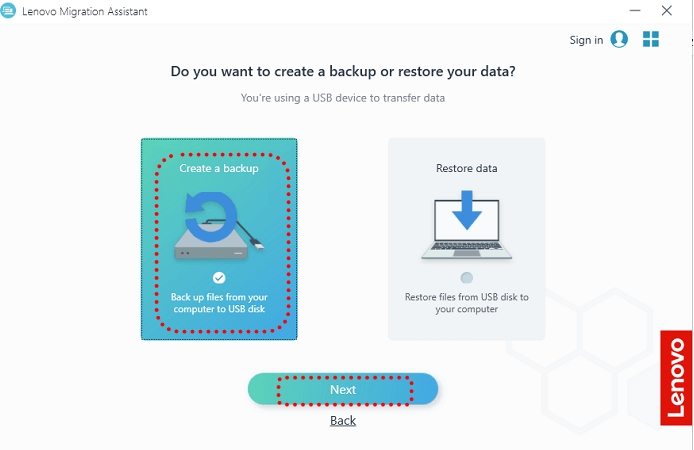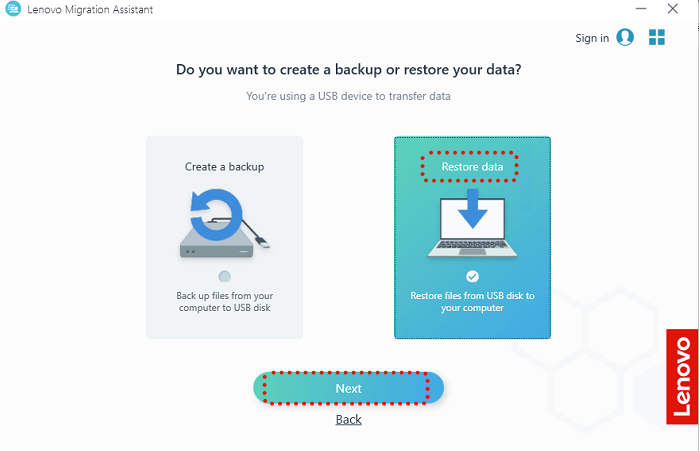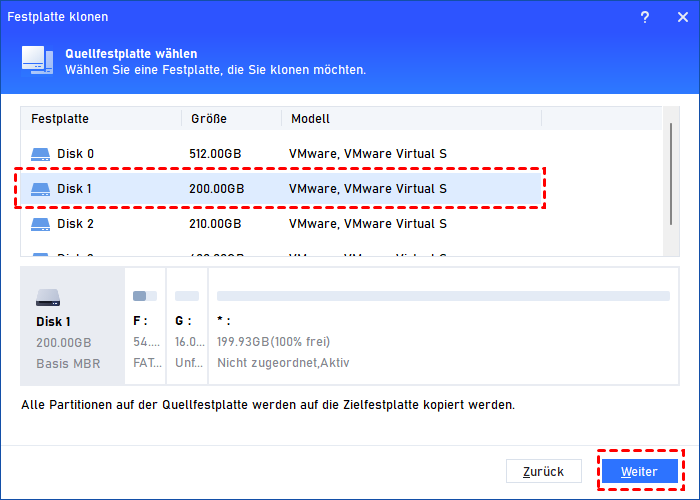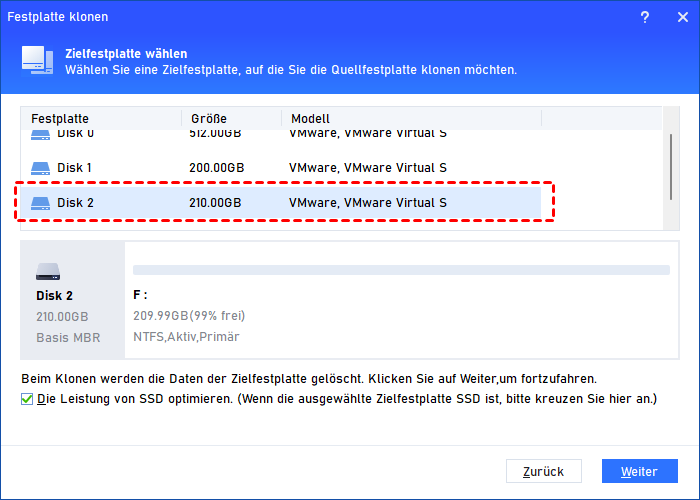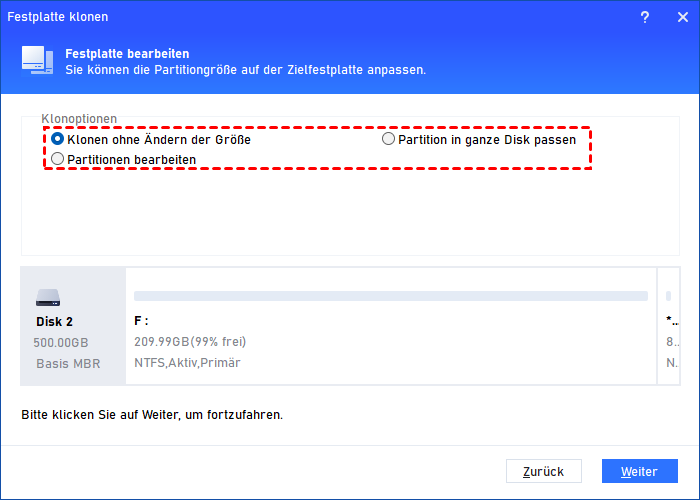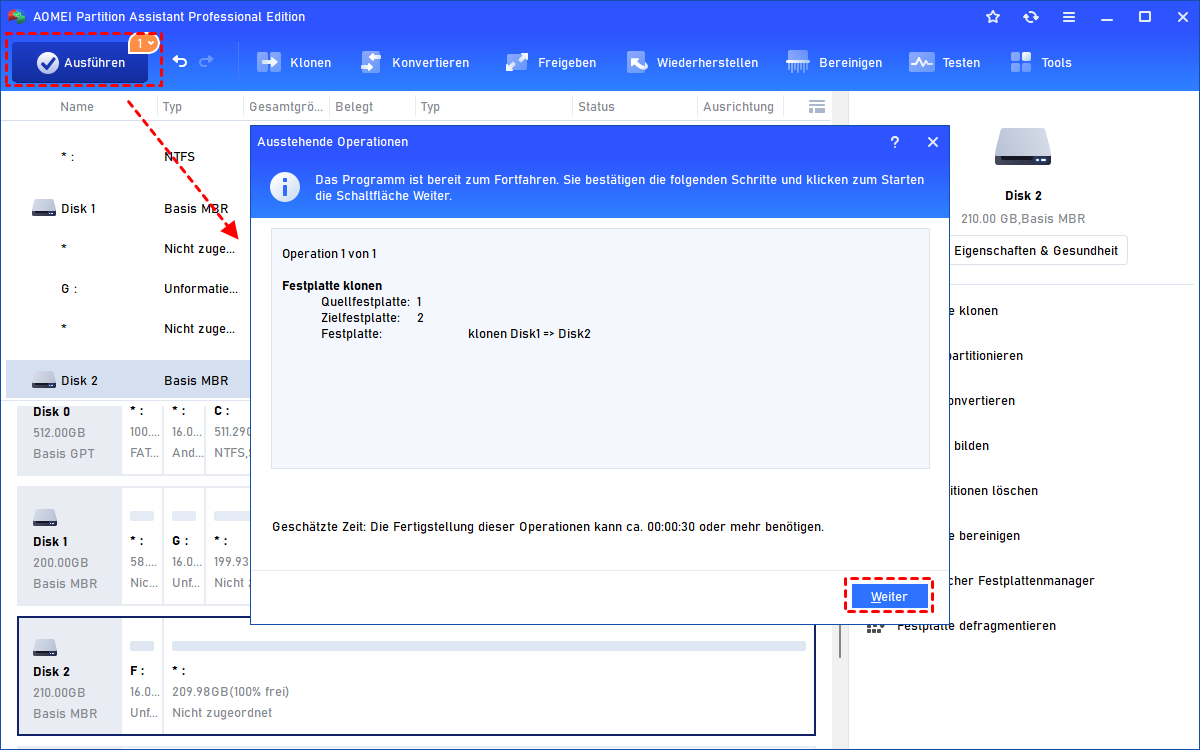Vollständige Anleitung | Lenovo Migration Assistant herunterladen und verwenden
Lenovo Migration Assistant ist ein Tool zum Übertragen von Dateien vom alten Lenovo PC auf einen neuen. Hier sprechen wir über die Verwendung des Lenovo Migration Assistant und bieten eine leistungsstarke Alternative.
Häufig gestellte Fragen zum Wechseln des Lenovo PCs oder der Festplatte
★ Frage 1. Kann ich alle Daten von einem Lenovo PC auf einen anderen verschieben?
Ja, aus folgenden Gründen möchten Sie möglicherweise Ihren Lenovo PC oder die Festplatte ersetzen:
✌ Die aktuelle Festplatte ist eine HDD, Sie möchten die HDD durch eine SSD mit besserer Leistung ersetzen.
✌ Auf der aktuellen Festplatte ist wenig Speicherplatz vorhanden, Sie möchten sie durch eine größere Festplatte ersetzen.
✌ Die Festplatte des aktuellen Lenovo Computers ist beschädigt.
Was auch immer der Grund ist, Sie können Daten auf dem Lenovo PC mit einiger Software migrieren, wie z. B. Lenovo Migration Assistant und anderen Tools zum Klonen von Festplatten.
★ Frage 2. Muss ich Windows neu installieren, wenn ich den Lenovo PC oder die Festplatte darauf ändere?
Sie müssen das Windows-Betriebssystem nicht neu installieren. Die Neuinstallation von Windows bereitet vielen Benutzern Sorgen, da der Vorgang kompliziert und zeitaufwändig ist. Wenn Sie Windows nicht neu installieren möchten, können Sie die gesamte Lenovo PC-Festplatte auf einen neuen PC oder eine neue Festplatte klonen.
Als Nächstes erklären wir, wie Sie Daten mit dem Lenovo Migration Assistant übertragen. Außerdem werden wir eine alternative Klonsoftware vorstellen, um die gesamte alte Festplatte ohne Neuinstallation zu migrieren.
Was ist der Lenovo Migration Assistant?
Lenovo Migration Assistant ist eine Datenübertragungssoftware, die speziell für Lenovo PCs entwickelt wurde. Es kann Dateien und Einstellungen vom alten Computer auf den neuen migrieren. Es wird auf Lenovo PCs unter Microsoft Windows 7 und Windows 10 angewendet.
Die Funktionen von Lenovo Migrationsassistent sind vielfältig, einschließlich schneller Migration von minimalen Benutzerdaten, benutzerdefinierter Migration der Dateiauswahl, Cloud-Migration usw. Wenn Sie seinen Charme spüren möchten, fahren Sie bitte mit dem nächsten Abschnitt fort.
Wie kann man mit Lenovo Migration Assistant Daten übertragen?
Sie haben vielleicht schon von Lenovo Migrationsassistent gehört, wissen aber vielleicht nicht, wie Sie damit Dateien und Einstellungen migrieren. Diese Datenübertragungssoftware bietet Ihnen zwei Datenübertragungsprogramme: LAN-Migration und USB-Migration. Bitte wählen Sie eine nach Ihren Bedürfnissen aus.
✦ Methode 1. Daten übertragen im selben LAN
Wenn sich die beiden Lenovo-Computer im selben LAN befinden, können Sie Daten ohne externes Gerät von PC zu PC übertragen.
Schritt 1. Downloaden Sie Lenovo Migration Assistant auf beiden PCs. Installieren und starten Sie es, wählen Sie dann „Wi-Fi“ und klicken Sie auf „Next“.
Schritt 2. Wählen Sie den alten und den neuen PC aus und klicken Sie dann auf „Next“.
Schritt 3. Es wird einen PIN-Code geben, geben Sie ihn auf dem neuen PC ein.
Schritt 4. Nachdem Sie die beiden Computer verbunden haben, wählen Sie die zu migrierenden Elemente aus. „Quick access“ und „System settings“ wählen automatisch die Zieldateien oder die Einstellungen aus. Oder Sie können Daten selbst auswählen. Klicken Sie anschließend auf „Migrate“, um die ausgewählten Daten zu übertragen.
✦ Methode 2. Daten übertragen mit USB
Wenn sich die beiden Lenovo-Computer nicht im selben LAN befinden, können Sie USB zum Migrieren von Daten verwenden. Die detaillierten Schritte lauten wie folgt:
Schritt 1. Laden Sie den Lenovo Migration Assistant für Windows 10 herunter und öffnen Sie ihn auf beiden PCs. Verbinden Sie Ihren USB mit dem alten PC, wählen Sie „USB“ und klicken Sie auf „Next“.
Schritt 2. Wählen Sie „Create a backup“, um Dateien auf dem alten Computer zu sichern, und klicken Sie dann auf „Next“.
Schritt 3. Schließen Sie nach dem Sichern der Daten den USB an den neuen PC an, wählen Sie „USB“ und „Restore data“, um Daten vom USB auf dem Ziel-PC wiederherzustellen, und klicken Sie dann auf „Next“.
Alternative zu Lenovo Migration Assistant: Daten auf Lenovo-Computern migrieren
Es können jedoch Probleme auftreten, z. B. dass der Lenovo Migration Assistant nicht funktioniert oder der Lenovo Migrationsassistent einfriert. Wenn Sie ratlos sind, können Sie eine leistungsstarke Alternative ausprobieren – AOMEI Partition Assistant Professional.
Unter Windows 11/10/8.1/8/7/Vista/XP kann es Ihnen helfen, die gesamte Festplatte zu migrieren, sogar einschließlich des Windows-Betriebssystems und systembezogener Daten.
- Hier sind zwei Möglichkeiten, Ihre Anforderungen zu erfüllen:✎...
- Festplatte schnell klonen: Diese Methode klont nur den belegten Speicherplatz der alten PC-Festplatte.
- Sektor-für-Sektor-Klon: Es kopiert alle Sektoren auf der Festplatte, sogar den ungenutzten leeren Speicherplatz.
Darüber hinaus können Sie sich mit Datenträgerverwaltungsfunktionen wie freiem Speicherplatz zuweisen, Anwendungen auf ein anderes Laufwerk verschieben, große Dateien löschen usw. über einen effizienteren PC freuen.
Vor der Migration:
Schritt 1. Installieren und führen Sie AOMEI Partition Assistant Professional aus. Klicken Sie in der Hauptoberfläche auf „Klonen“ ⇨ „Festplatte klonen“.
Schritt 2. Wählen Sie „Festplatte schnell klonen“ und klicken Sie auf „Weiter“.
Schritt 3. Wählen Sie im neu angezeigten Fenster die Quellfestplatte aus und klicken Sie auf „Weiter“.
Schritt 4. Wählen Sie die Zielfestplatte und kreuzen Sie „Die Leistung von SSD optimieren“ an und klicken Sie dann auf „Weiter“.
Schritt 5. Bearbeiten Sie die Partition der Festplatte und klicken Sie auf „Weiter“.
Schritt 6. Klicken Sie auf „Ausführen“ und „Weiter“, um diese Datenträgermigration durchzuführen.
Hinweis: Nach der Datenträgermigration sollten Sie den Datenträger auf dem PC neu installieren. Da die Windows- und zugehörigen Dateien auf die neue Festplatte verschoben werden, müssen Sie das Startlaufwerk ändern.
Zusammenfassung
In diesem Artikel haben wir die Anleitung zur Verwendung von Lenovo Migration Assistant geteilt. Außerdem haben wir auch eine leistungsstarke Alternative bereitgestellt, wenn der Migration Assistant von Lenovo nicht funktionieren konnte, er kann die gesamte Lenovo PC-Festplatte auf den neuen PC klonen.