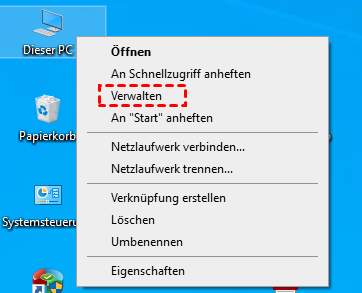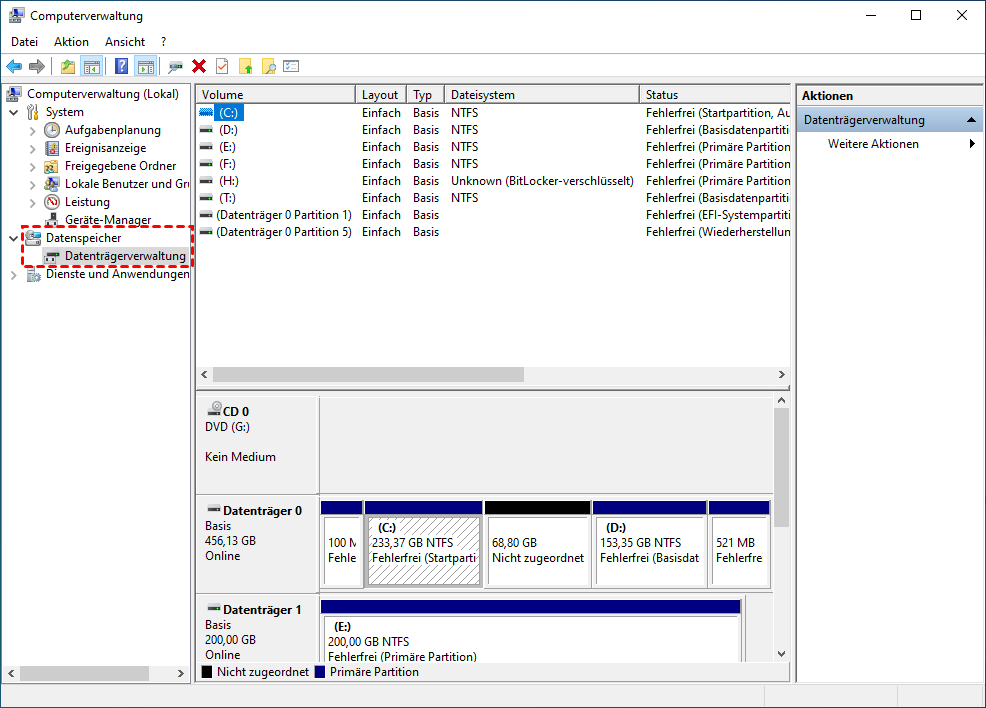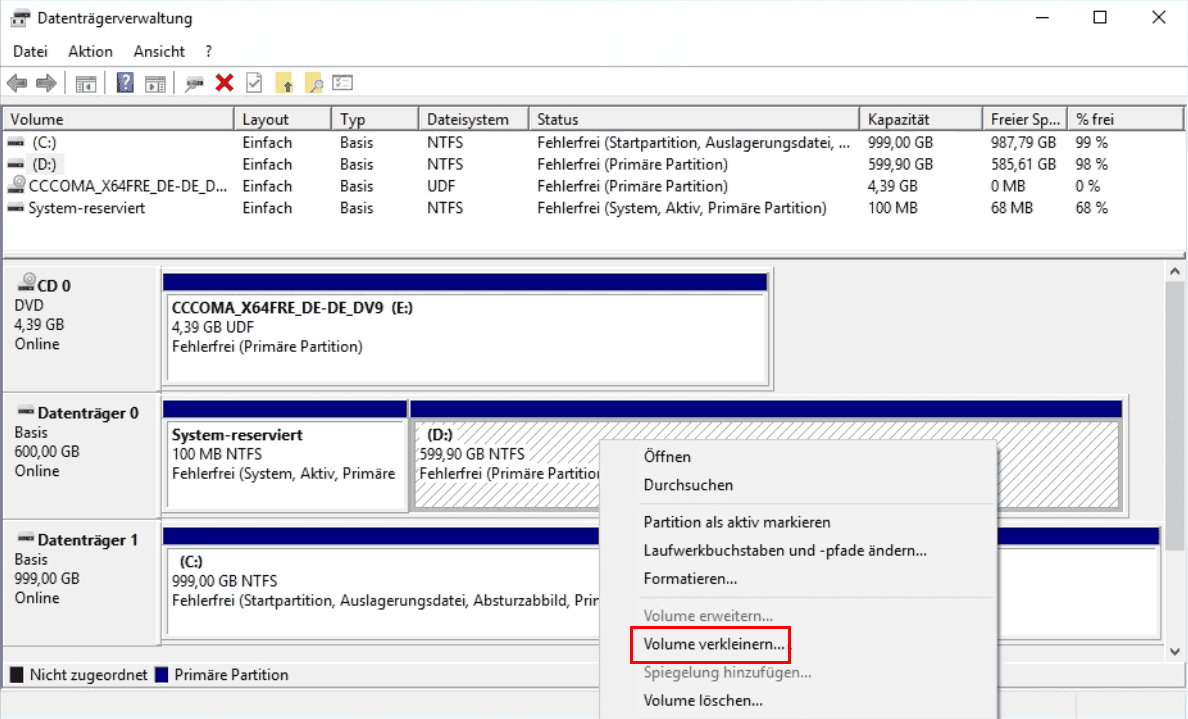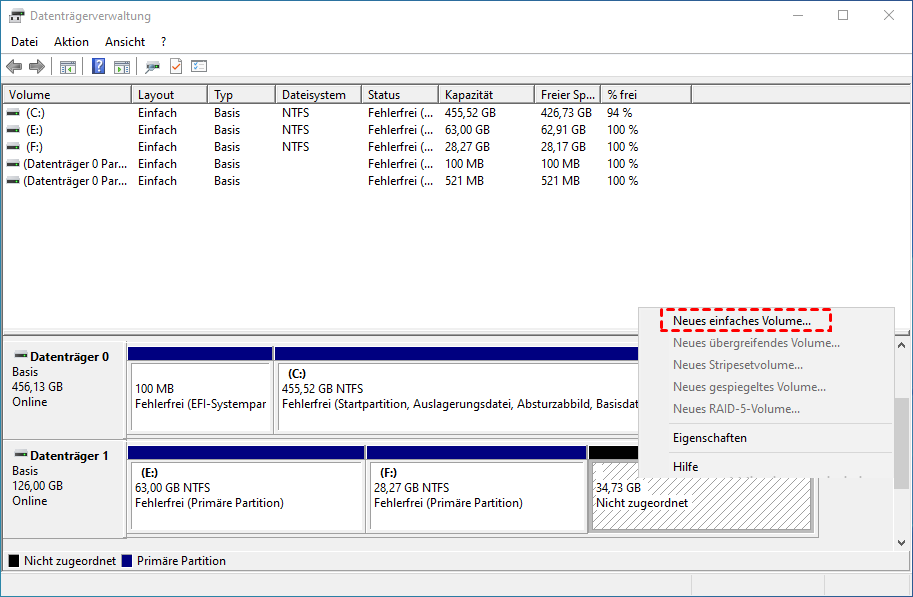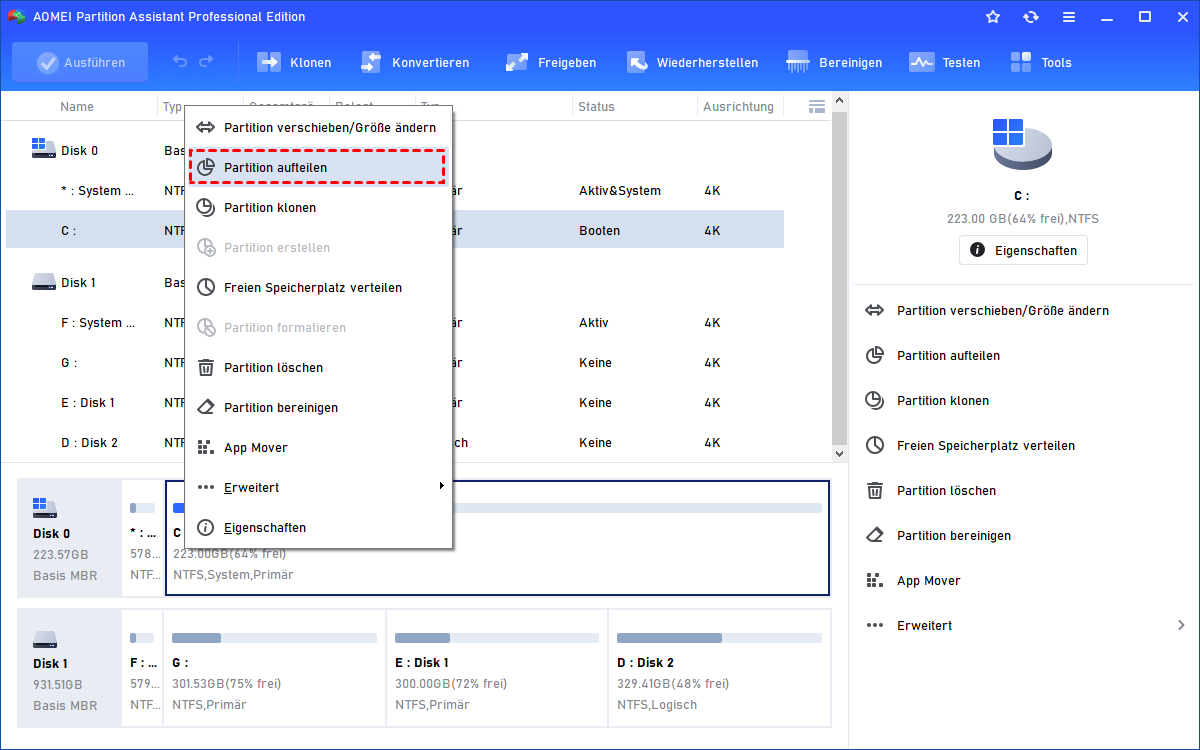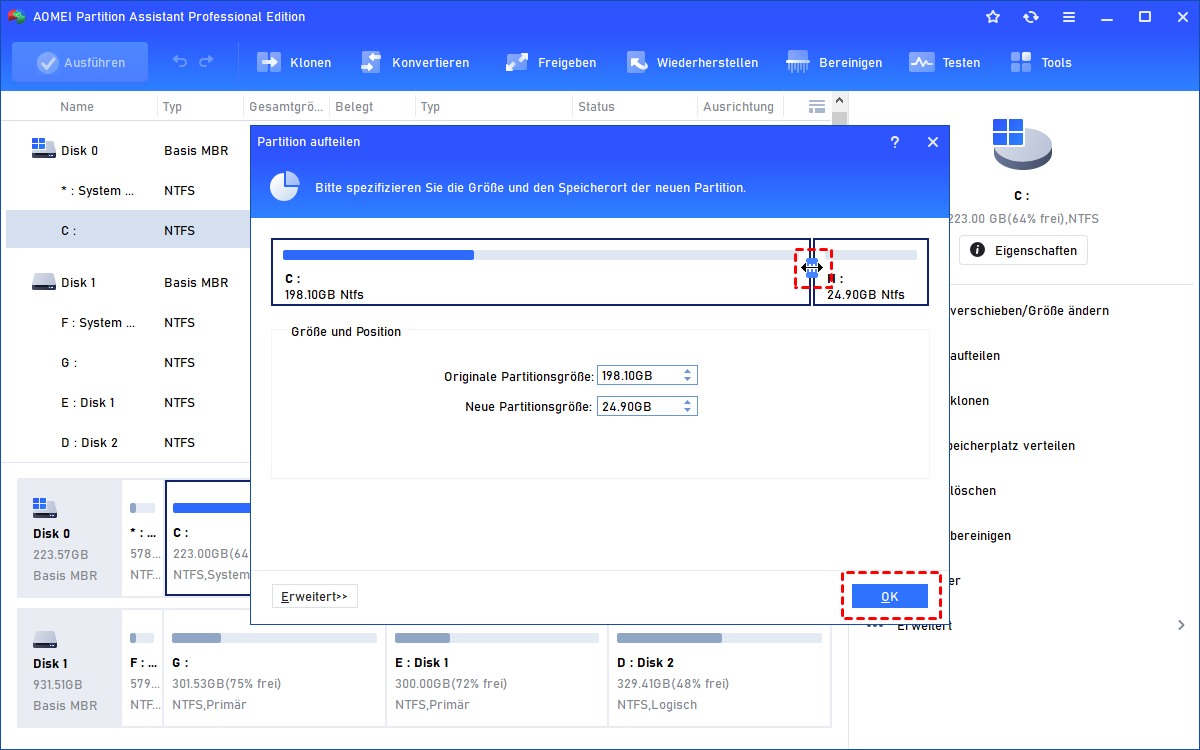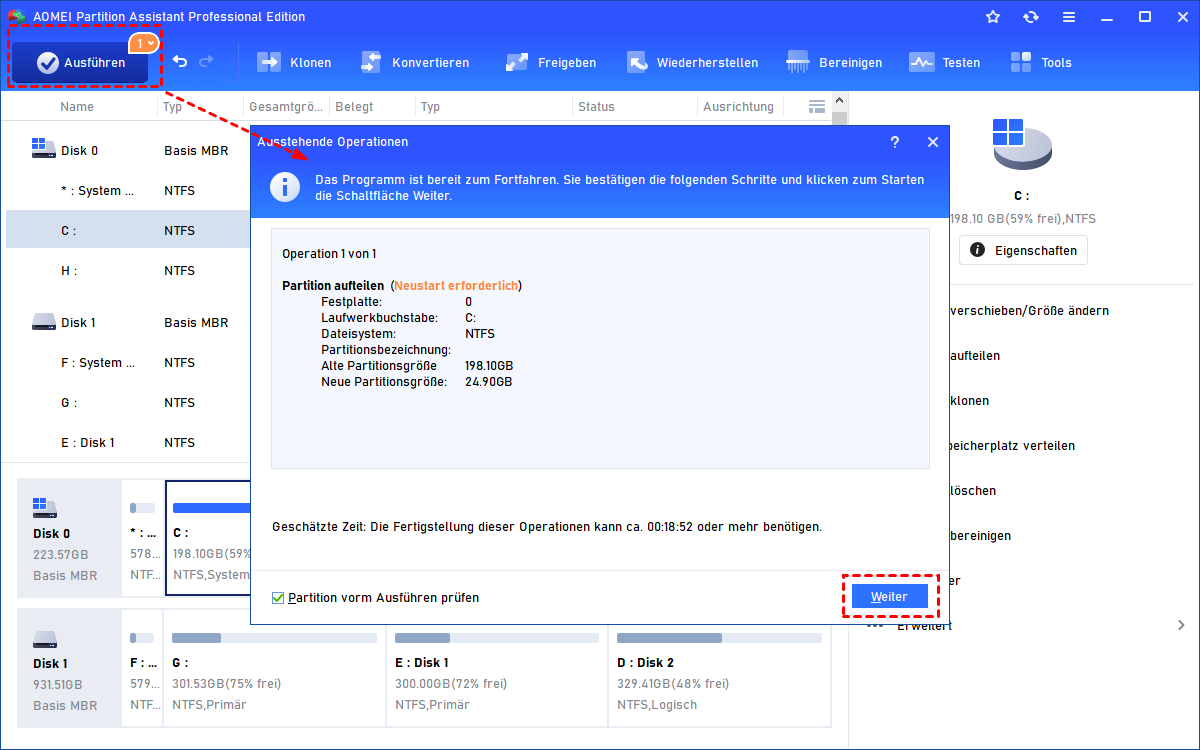[2 Methoden] Lokalen Datenträger teilen in Windows 11, 10, 8, 7
Wenn Sie den lokalen Datenträger teilen müssen, erfahren Sie hier, wie Sie den lokalen Datenträger in Windows 11/10/8/7 mit 2 verschiedenen Methoden aufteilen können.
Warum muss man den lokalen Datenträger teilen?
Im Allgemeinen gibt es auf einem neuen Computer nur eine Partition (normalerweise das Laufwerk C:) auf Ihrer lokalen Festplatte, auf der sich die Betriebssystemdateien befinden. Wenn Sie also andere Daten auf Ihrer lokalen Festplatte speichern, werden sie auf der einzigartigen Systempartition gespeichert. Wenn Sie sie dann benötigen, müssen Sie Ihre Elemente in einer großen Menge von Daten finden. Darüber hinaus werden Ihre persönlichen Daten gelöscht, wenn das Betriebssystem eines Tages abstürzt.
Um solche Katastrophen zu vermeiden, ist der effektivste Weg, den lokalen Datenträger aufzuteilen, w.B. die lokale Festplatte in mehr als eine Partition aufzuteilen, damit Sie verschiedene Arten von Daten auf verschiedenen Partitionen speichern können.
Wie kann man mit der Datenträgerverwaltung den lokalen Datenträger teilen?
Windows-Betriebssysteme verfügen alle über eine integrierte Datenträgerverwaltung, mit der Sie Ihre Festplatte auf bestimmte Weise verwalten können. Aber um die lokale Festplatte mit der Datenträgerverwaltung zu trennen, können Sie nur zuerst den Volumespeicher verkleinern und dann eine neue Partition erstellen, um mehr Partitionen auf der lokalen Festplatte zu erhalten. Befolgen Sie die folgende Anleitung:
1. Öffnen Sie die Datenträgerverwaltung durch Rechtsklick auf Dieser PC-> Verwalten-> Datenträgerverwaltung.
2. Klicken Sie mit der rechten Maustaste auf den Datenträger und wählen Sie Volume verkleinern, dann erhalten Sie einen nicht zugeordneten Speicherplatz.
3. Klicken Sie mit der rechten Maustaste auf den nicht zugeordneten Speicherplatz und wählen Sie Neues einfaches Volume. Schließlich erhalten Sie zwei Partitionen auf Ihrer Festplatte.
Um weitere Partitionen zu erhalten, wiederholen Sie einfach die obigen Schritte. Allerdings können Sie ein Volume nicht über den Punkt hinaus verkleinern, an dem sich nicht verschiebbare Dateien befinden. In den meisten Fällen können Sie es also nicht auf die Hälfte des Volumes verkleinern.
Außerdem kann die Datenträgerverwaltung nur Basisvolumes verkleinern, die kein Dateisystem haben oder das NTFS-Dateisystem verwenden. Um lokalen Datenträger zu partitionieren, empfehlen wir Ihnen die Verwendung von Partitionssoftware eines Drittanbieters.
Wie kann man mit einer Drittanbieter-Software den lokalen Datenträger teilen?
AOMEI Partition Assistant Professional ist ein zuverlässiger Festplattenpartitionierungs-Manager, der über die Funktion „Partition aufteilen“ verfügt, um Windows-Benutzern dabei zu helfen, eine große Partition mit ungenutztem Speicherplatz in zwei kleinere Partitionen aufzuteilen. Nur 3 Klicks und es ist erledigt.
Hier können Sie die Demo-Version herunterladen und den folgenden Schritten folgen, um zu lernen, wie Sie den lokalen Datenträger aufteilen.
- Hinweise:
- Das Verkleinern der Systempartition erfordert einen Neustart des Computers.
- Die MBR-Festplatte unterstützt nur bis zu 4 primäre Partitionen. Wenn Sie mehr Partitionen benötigen, können Sie eine primäre Partition in eine logische Partition umwandeln und dann weitere erweiterte Partitionen erstellen. Oder Sie können die MBR-Festplatte zuerst in eine GPT-Festplatte konvertieren, da eine GPT-basierte Festplatte mehr Partitionen unterstützt und eine GPT-Systemfestplatte auch Windows 11 unterstützt.
Schritt 1: Installieren und starten Sie AOMEI Partition Assistant Professional. Um den lokalen Datenträger zu teilen, klicken Sie mit der rechten Maustaste auf die Partition und wählen Sie Partition aufteilen.
Schritt 2: Im nächsten Fenster können Sie die Größe und den Speicherort der neuen Partition festlegen, die vom C-Laufwerk aufgeteilt werden soll. Klicken Sie dann auf OK.
Schritt 3: Kehren Sie zum Hauptfenster zurück und klicken Sie auf Ausführen > Weiter, um den lokalen Datenträger zu teilen.
Nach Abschluss des Vorgangs können Sie mit dem gleichen Verfahren eine weitere Partition aufteilen.
Zusammenfassung
In diesem Artikel erfahren Sie, wie Sie mithilfe der Datenträgerverwaltung und einer Partitionierungssoftware eines Drittanbieters einen lokalen Datenträger teilen können.
AOMEI Partition Assistant Professional unterstützt auch das Zusammenführen von zwei Partitionen zu einer einzigen, das Zuweisen von freiem Speicherplatz von einer Partition zu einer anderen Partition, das Verschieben von Partitionen und andere erweiterte Festplattenpartitionierungs-Verwaltungen.
Wenn Sie Windows Server 2019/2016/2012(R2)/2008(R2)/2003 verwenden, können Sie AOMEI Partition Assistant Server ausprobieren