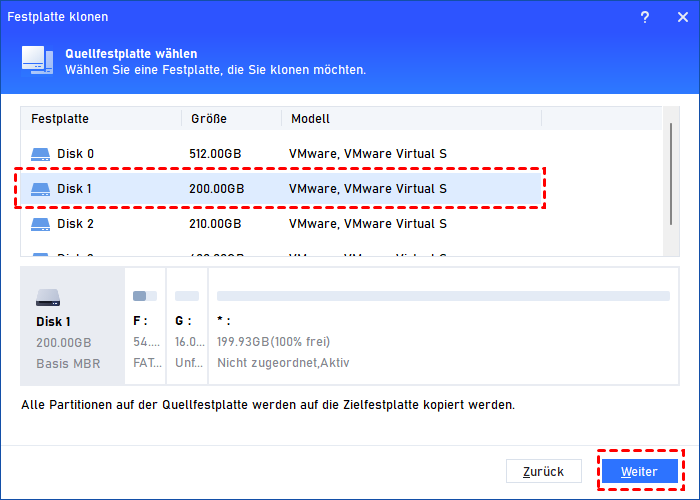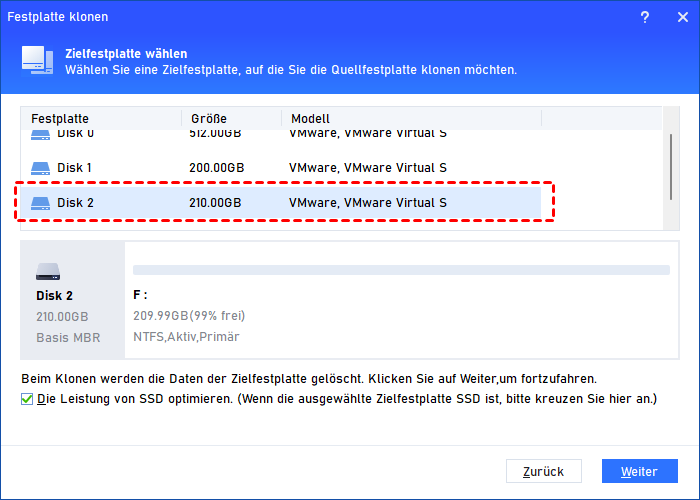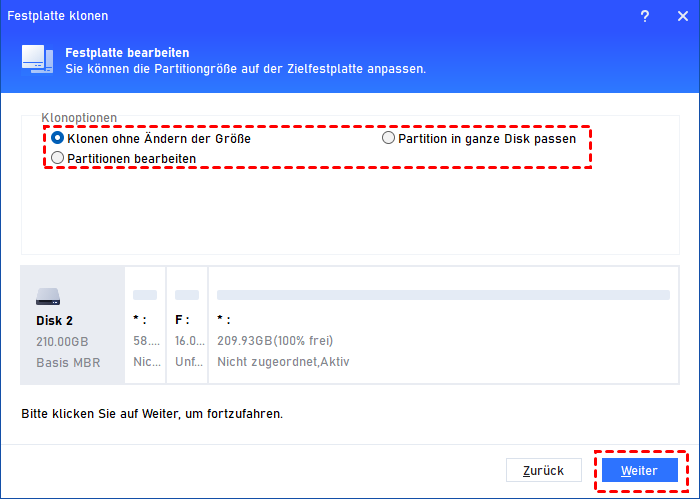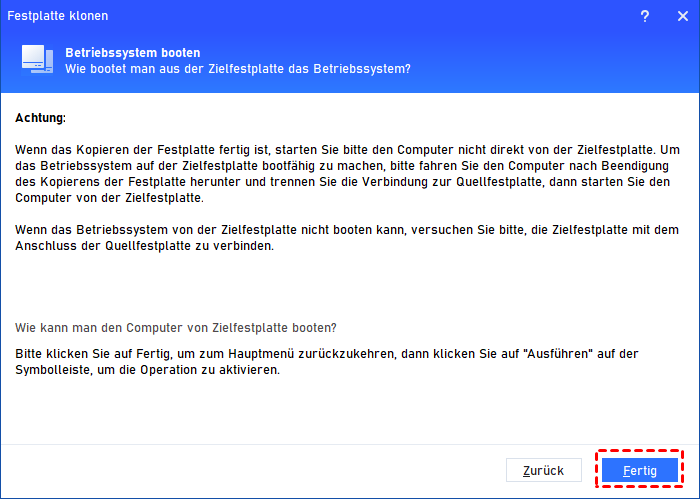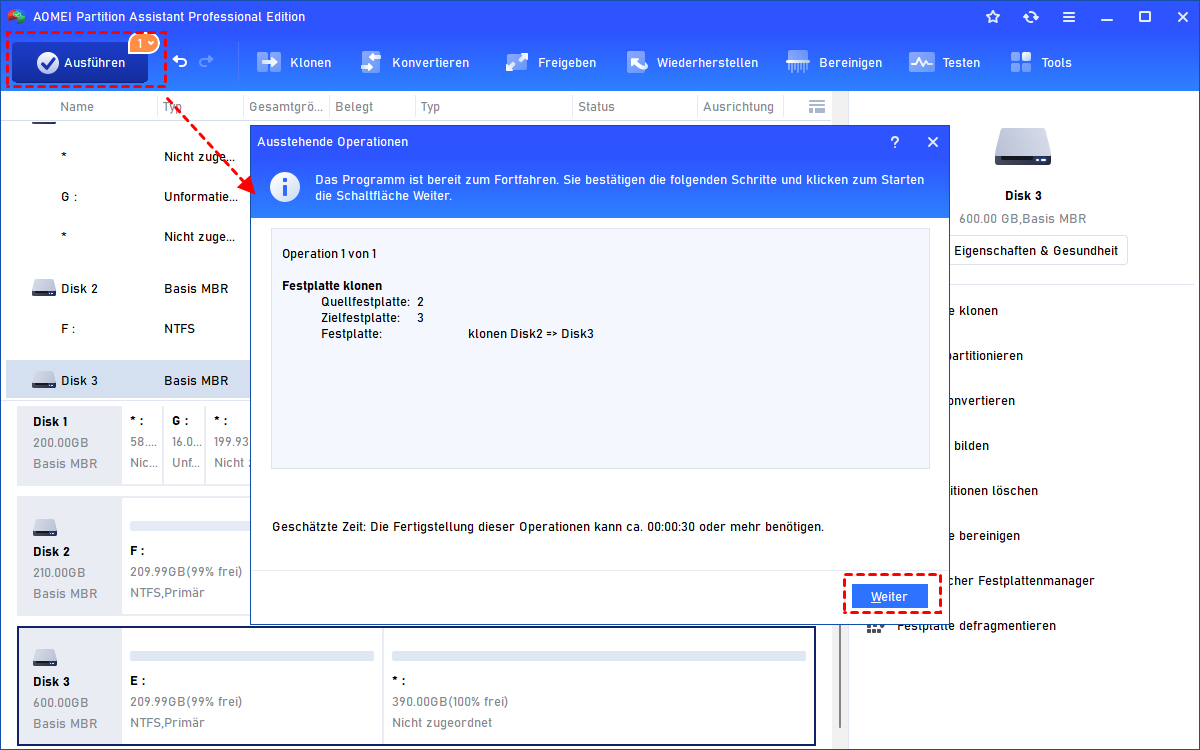Beste M.2-NVMe-SSD-Duplicator: M.2 SSD klonen in Windows 11, 10, 8, 7
Wenn Sie M.2 NVMe SSD klonen möchten, um Daten zu sichern oder auf eine größere Festplatte zu aktualisieren, kann AOMEI Partition Assistant Professional ein großartiger M.2-NVMe-SSD-Duplicator sein, um M.2 SSD auf Windows-PC einfach zu klonen.
Wann brauchen Sie einen M.2 NVMe SSD Duplicator?
M.2, ursprünglich bekannt als NGFF (Next Generation Form Factor), ist eine neue Formfaktorspezifikation für Solid State Drive. Verglichen mit dem traditionellen mSATA-Standard bietet es einen kleineren Formfaktor, schnellere Lese- und Schreibgeschwindigkeit, bessere Kompatibilität mit dünnen, leistungsbeschränkten Geräten wie Ultrabooks und Tablet-Computern.
NVMe (Non-Volatile Memory Express) ist eine Host-Controller-Schnittstelle und ein Speicherprotokoll. Es ermöglicht Hosthardware und -software, die Parallelitätsebenen in SSD-Laufwerken voll auszuschöpfen. So kann es die IOPS-Leistung verbessern. Außerdem kann es dazu beitragen, die Latenz erheblich zu reduzieren. Eine SSD, die den M.2-Formfaktor und das NVMe-Schnittstellenprotokoll annimmt, wird als M.2-NVMe-SSD-Laufwerk bezeichnet.
In den folgenden Fällen benötigen Sie möglicherweise einen M.2-NVMe-SSD-Duplicator, um die SSD auf eine andere zu klonen:
▸Die M.2 SSD auf eine größere Festplatte (SSD oder HDD) aufrüsten, wenn sie zu klein ist, um mehr neue und notwendige Programme aufzunehmen.
▸Die aktuelle M.2 SSD durch eine neue Festplatte zu ersetzen, wenn das ursprüngliche SSD-Laufwerk ausfällt und nicht wie gewohnt funktioniert.
▸Eine Sicherungskopie für eine mühelose Datenwiederherstellung bereithalten, wenn dem M.2-SSD-Laufwerk etwas zustößt.
Beste M.2-NVMe-SSD-Duplicator für Windows-PCs
Obwohl es unzählige Klon-Software gibt, die behaupten, SSD erfolgreich auf eine andere Festplatte klonen zu können, hebt sich AOMEI Partition Assistant Professional durch viele Highlights hervor, darunter:
- Es bietet eine Methode „Festplatte schnell klonen“, mit der Sie eine größere Festplatte auf eine kleinere Festplatte klonen können, solange die Zielfestplatte größer ist als der belegte Speicherplatz der Quellfestplatte.
- Es bietet die Methode „Sektor-für-Sektor-Klon“, die jeden Sektor von einer Festplatte auf eine andere kopiert, und eignet sich zum Klonen von BitLocker-Festplatten.
- Es unterstützt die 4K-Ausrichtung auf SSD-Partitionen während des Klonvorgangs, wenn Ihre Zielfestplatte eine SSD ist, was zur Optimierung der SSD-Lese- und Schreibleistung beitragen kann.
- Wenn die M.2-NVMe-SSD, die Sie klonen möchten, die Systemfestplatte ist, können Sie Ihren Computer reibungslos von der geklonten Festplatte starten, solange Sie den richtigen Startmodus für Ihre Festplattenpartitionstabelle (MBR oder GPT) auswählen.
[Schritt für Schritt] M.2 NVMe SSD klonen in Windows 11, 10, 8, 7
Hier ist das Tutorial mit dem besten M.2-NVMe-SSD-Duplicator zum Klonen von M.2 NVMe SSD auf eine andere Festplatte in einem Windows 11/10/8/7-Computer.
Vorbereitungen:
① Schließen Sie die Zielfestplatte an Ihren Windows-PC an und vergewissern Sie sich, dass sie erkannt wird.
② Wenn die Zielfestplatte nicht so groß ist, um alle Daten auf dem Quell-M.2-NVMe-SSD zu speichern, können Sie unnötige Apps von der Quellfestplatte entfernen, damit sie einfacher auf die Zielfestplatte passt.
③ Der Klonvorgang löscht die Zielfestplatte, sichern Sie also wichtige Dateien im Voraus.
Schritt 1. Installieren Sie diese M.2-NVMe-SSD-Duplicator und doppelklicken Sie darauf. Klicken Sie auf „Klonen“ und wählen Sie dann „Festplatte klonen“.
Schritt 2. Im Pop-up-Fenster werden 2 Klonmethoden angezeigt: „Festplatte schnell klonen“ und „Sektor-für-Sektor-Klon“. Wählen Sie basierend auf Ihrer Situation eine geeignete Klonmethode.
Schritt 3. Wählen Sie die Quellfestplatte (M.2 NVMe SSD) und klicken Sie auf „Weiter“.
Schritt 4. Wählen Sie die Zielfestplatte aus, die alle Daten vom M.2-NVMe-SSD-Laufwerk enthalten kann. Wenn es sich auch um eine SSD handelt, können Sie „Die Leistung von SSD optimieren“ aktivieren und auf „Weiter“ klicken.
Schritt 5. Wenn Sie zuvor die erste Klonmethode gewählt haben, können Sie jetzt die Partitionsgröße auf der Zielfestplatte ändern. Klicken Sie dann auf „Weiter“, um fortzufahren.
Schritt 6. Anschließend erhalten Sie einen Hinweis, wie Sie anschließend von der geklonten Festplatte booten können. Lesen Sie es sorgfältig durch und klicken Sie auf „Fertig“.
Schritt 7. Zurück zur Hauptschnittstelle klicken Sie auf „Ausführen“ und „Weiter“, um die ausstehende Operation auszuführen.
Wenn Sie das System-M.2-NVMe-SSD-Laufwerk klonen, müssen Sie auch den PC neu starten, das BIOS aufrufen und die Startreihenfolge ändern, damit der Computer von der Zielfestplatte startet.
Zusammenfassung
Mithilfe dieses leistungsstarken M.2-NVMe-SSD-Duplicators kann es eine einfache Aufgabe sein, M.2-NVMe-SSD auf eine andere Festplatte zu klonen.
Außerdem bietet es auch viele andere erweiterte Funktionen, z. B. das Betriebssystem auf SSD/HDD migrieren, die Systemfestplatte zwischen MBR und GPT konvertieren, ohne Partitionen zu löschen, die gelöschten System- oder Datenpartitionen wiederherstellen und mehr.
Um solche erstaunlichen Funktionen zu genießen oder M.2 NVMe SSD auf einem Windows Server-Computer zu klonen, können Sie AOMEI Partition Assistant Server ausprobieren.