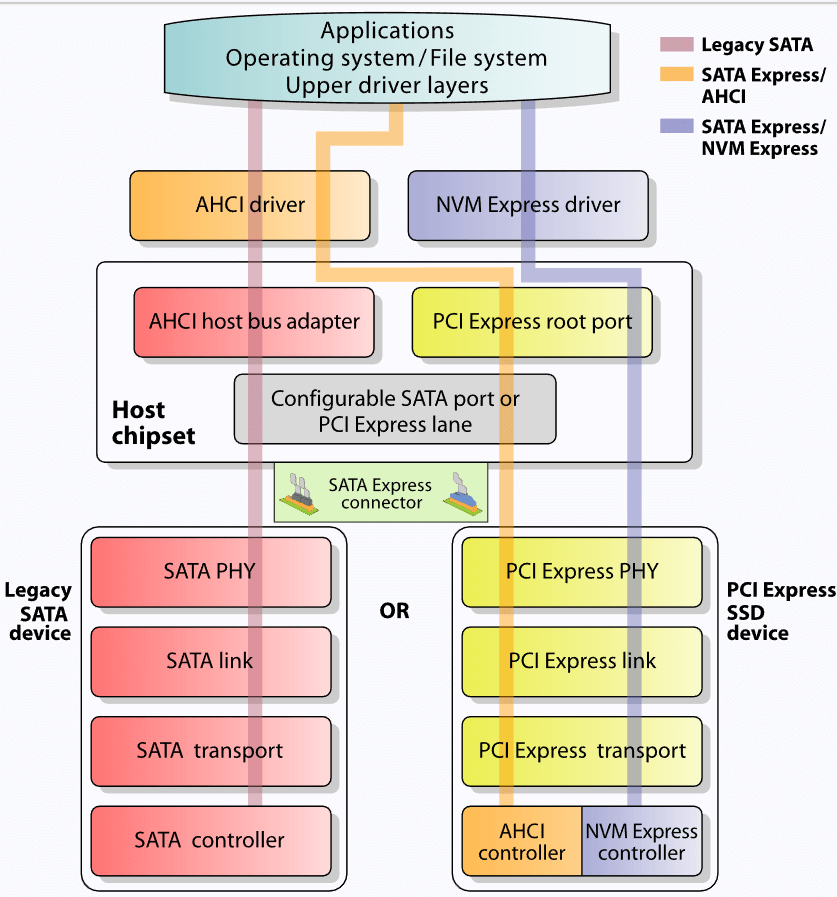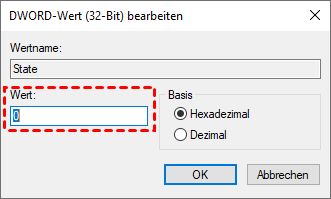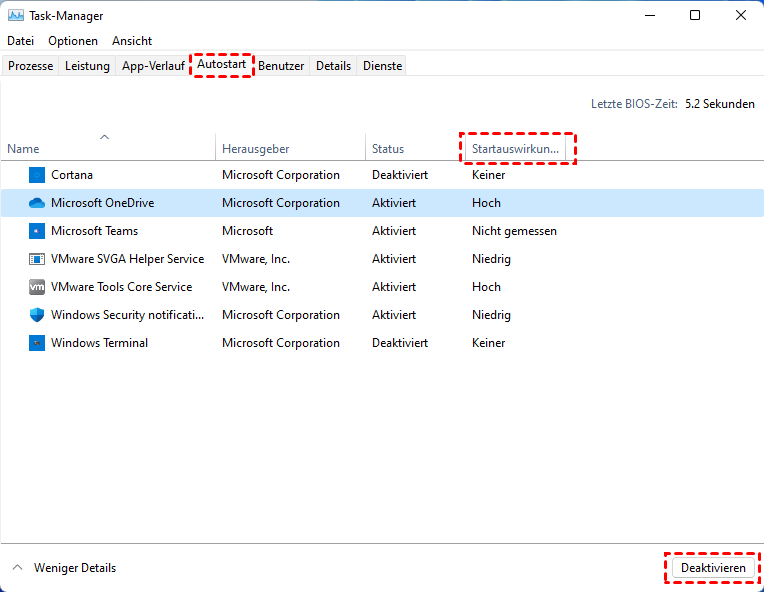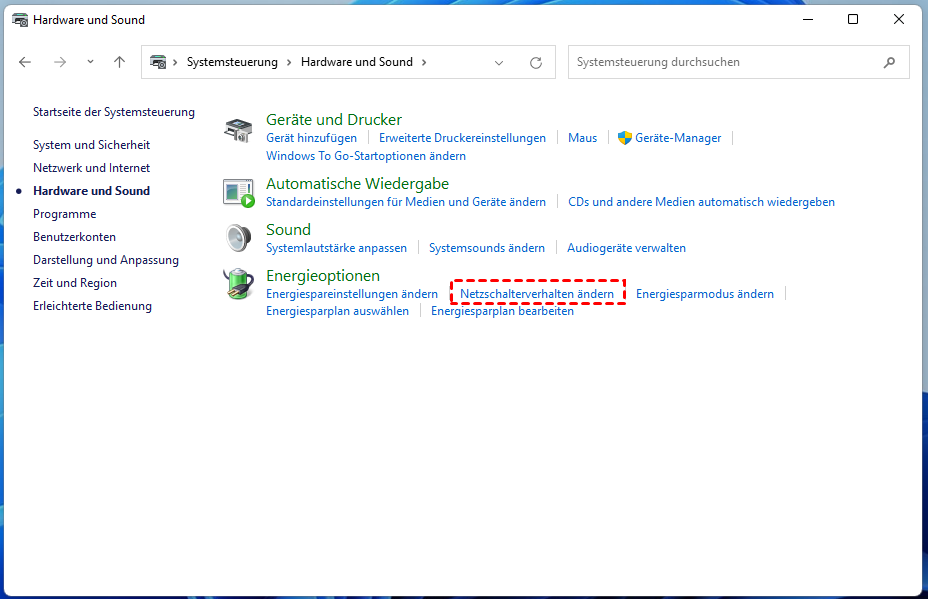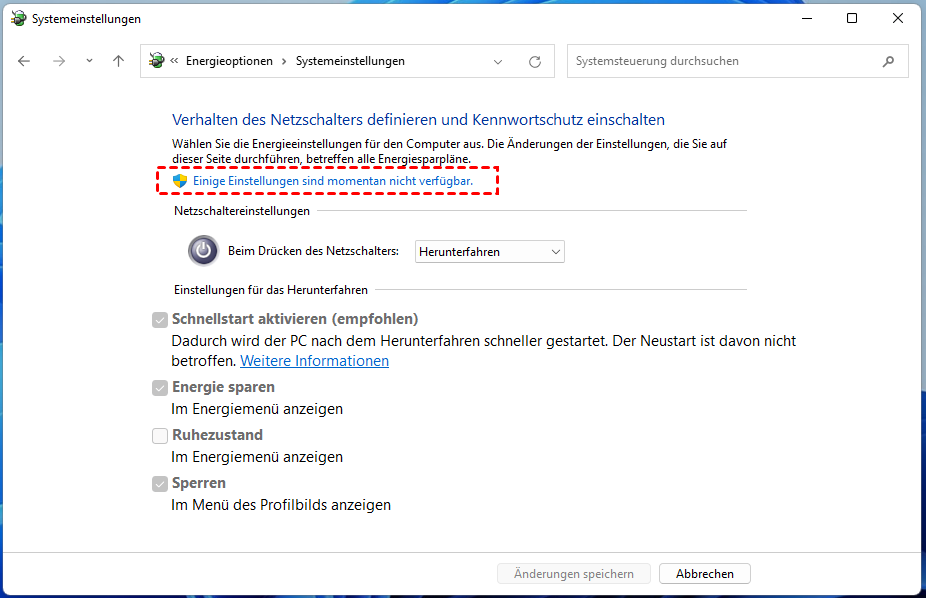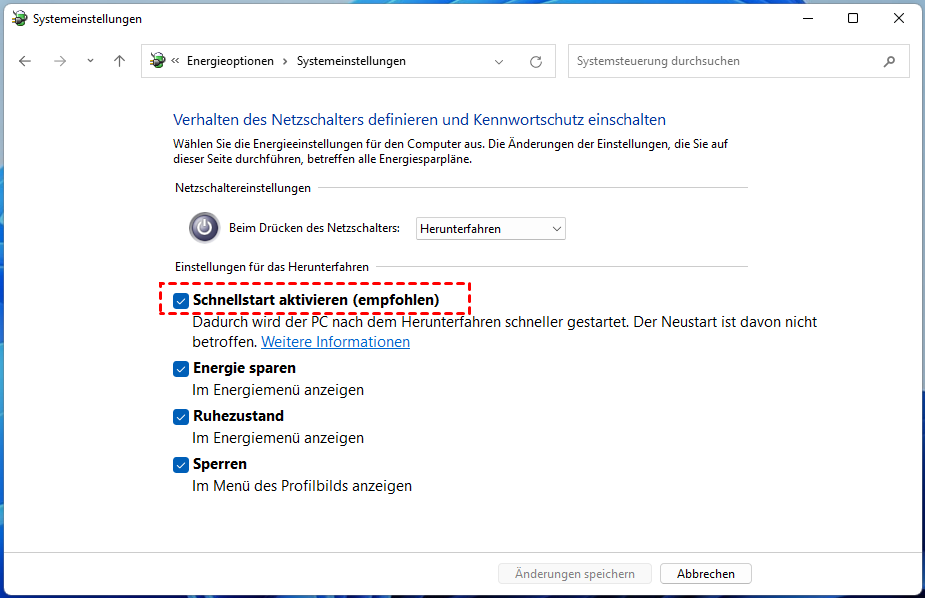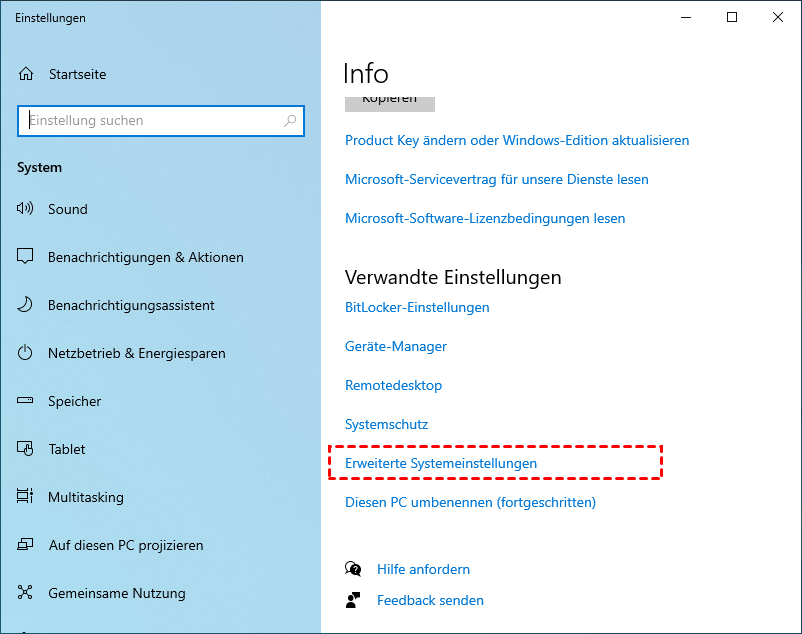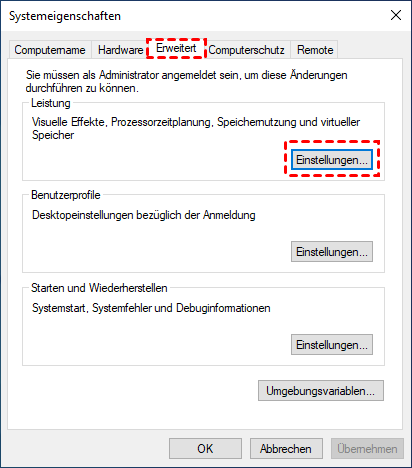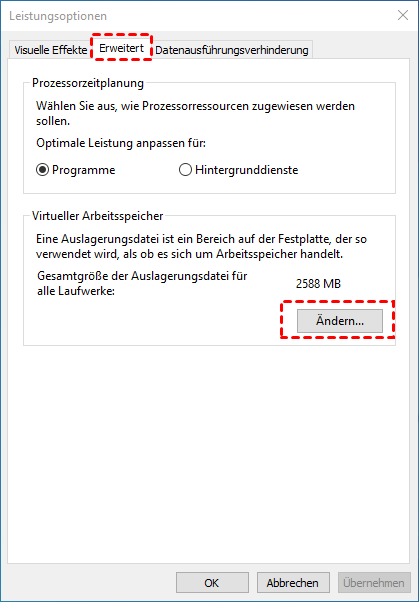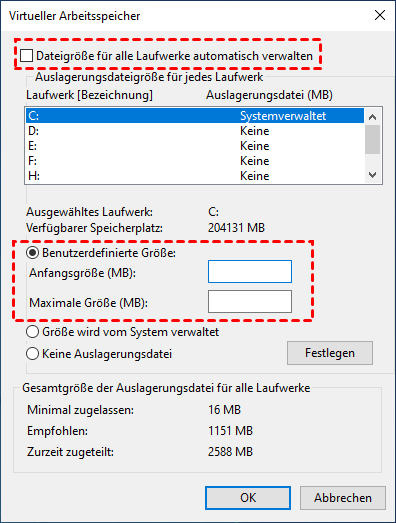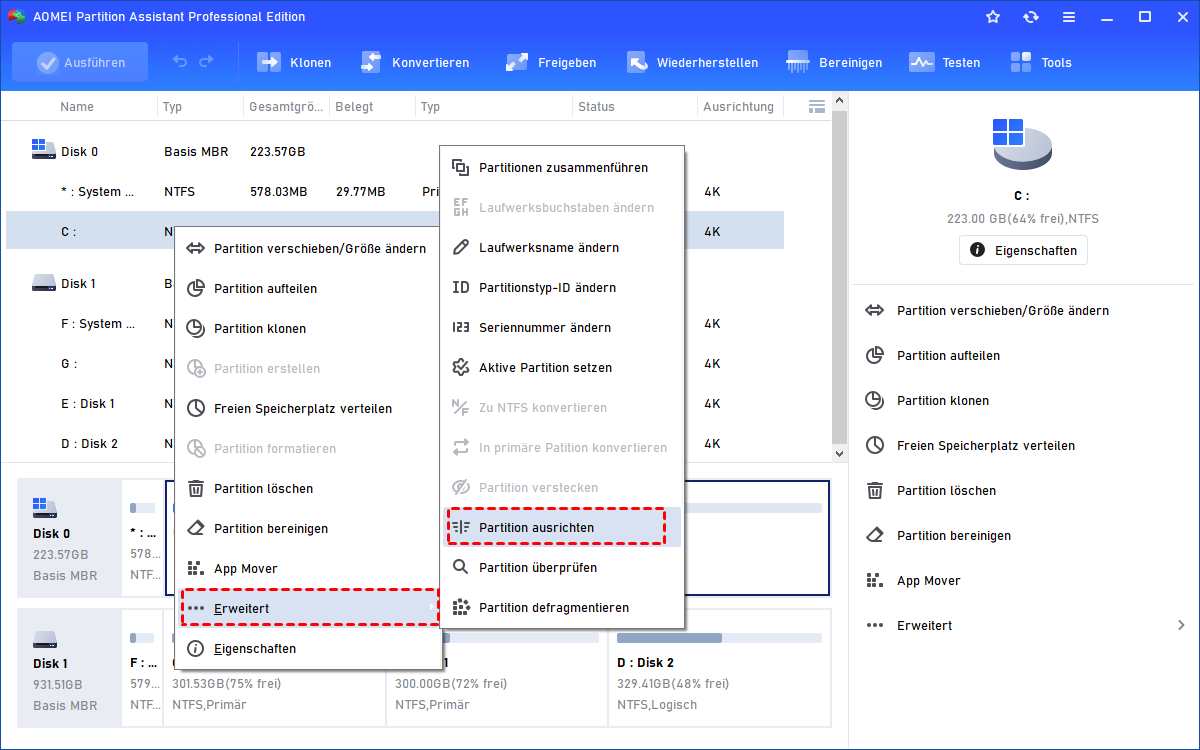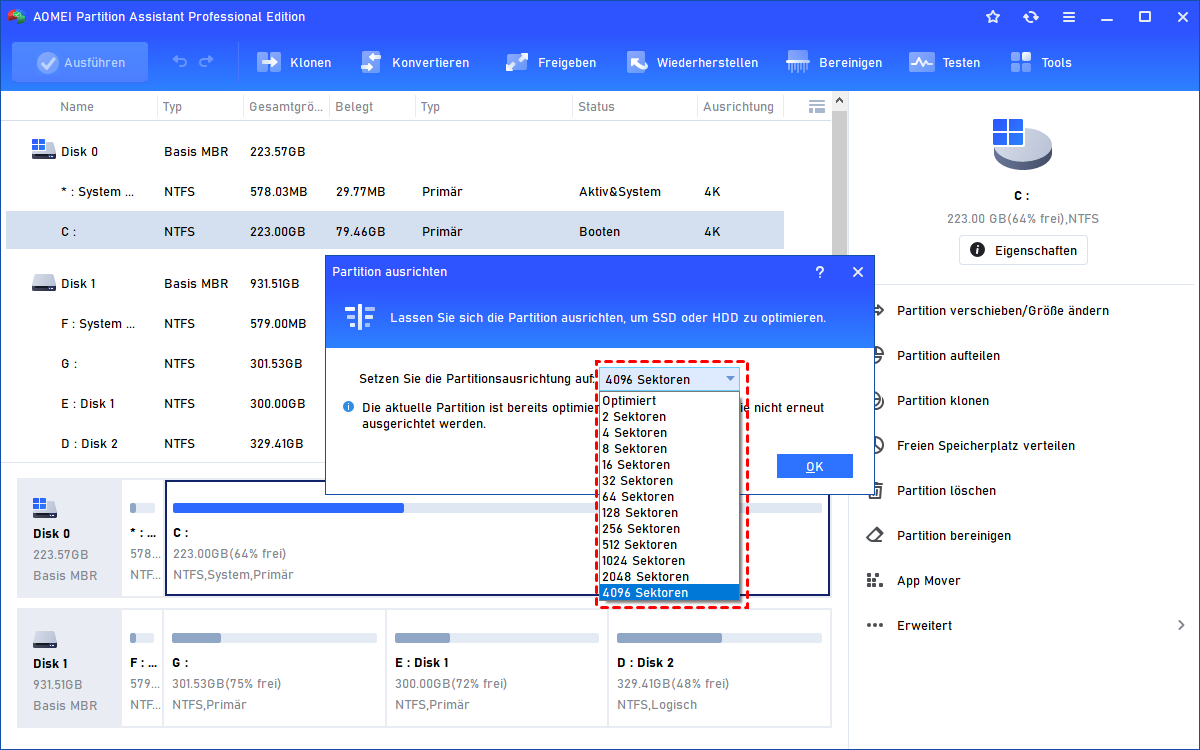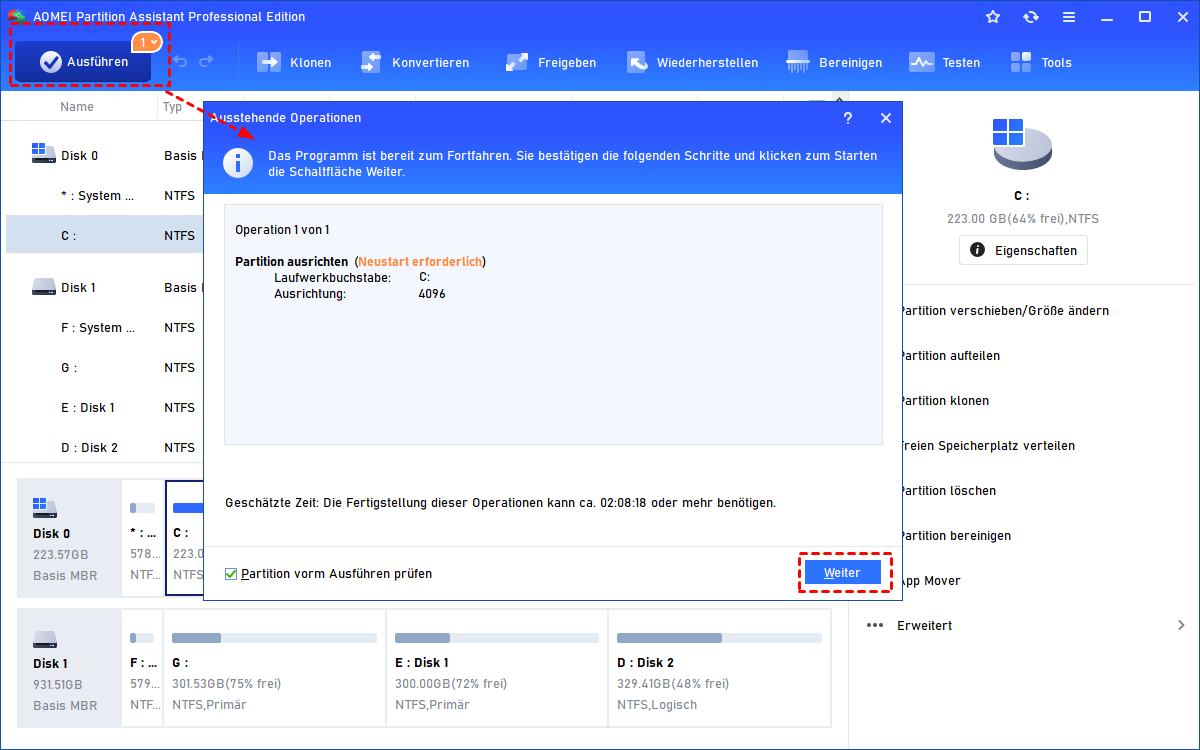[Behoben] M.2-SSD ist zu langsam!
Ist M.2 SSD zu langsam? Einige Benutzer bemerken ein langsames Startproblem der M.2 SSD auf ihrem PC. Wie kommt es dazu? Wie können Sie das Problem beheben? In diesem Beitrag erfahren Sie, warum das M.2-Laufwerk langsam startet und wie Sie dieses Problem beheben können.
M.2 SSD startet langsam
Ich habe vor ein paar Monaten eine neue M.2 SSD installiert, auf der ich Windows 10 installiert habe. Anfangs startete sie sehr schnell, in nur wenigen Sekunden. Doch jetzt dauert der Boot-Vorgang 2 Minuten oder länger. Das ist für eine M.2 SSD zu langsam. Könnte mir jemand erklären, warum das so ist und wie ich dieses Problem beheben kann? Vielen Dank.
- Frage von Müller
Über M.2 SSDs
Viele Benutzer sind sich nicht ganz klar über die Beziehung zwischen NVMe, SATA und M.2. Um zu verstehen, warum M.2 SSDs die beste Wahl sind und warum Ihre M.2 SSD ein langsames Boot-Problem hat, müssen wir zunächst die SSD-Technologie verstehen.
▶ NVMe
NVMe, Non-Volatile Memory Express, ist eine Kommunikationsschnittstelle und Treiber für PCIe-basierte SSDs, die einen Befehlssatz und einen Funktionsumfang definiert. Es wurde speziell für SSDs entwickelt, um eine effiziente Leistung und Interoperabilität in einer Vielzahl von Unternehmens- und Client-Systemen zu gewährleisten.
Diese Kommunikationsschnittstelle verwendet Hochgeschwindigkeits-PCIe-Anschlüsse, um die Speicherschnittstelle mit der System-CPU zu verbinden. Dadurch werden die Eingabe- und Ausgabevorgänge, die mit NVMe-Treibern durchgeführt werden, schneller gestartet, was bedeutet, dass sie mehr Daten senden und schneller beenden können.
▶ SATA
Die SATA-Schnittstelle verbindet Host-Bus-Adapter mit Massenspeichergeräten. AHCI ist die standardmäßige Host-Controller-Schnittstelle, die es Hardware-Anbietern ermöglicht, Daten zwischen dem Hostsystemspeicher und den angeschlossenen Speichergeräten zu übertragen und SATA/AHCI-Geräte zu programmieren. AHCI definiert eine Methode für Softwareentwickler und Hardwareentwickler, Geräte zu erkennen und zu konfigurieren.
AHCI definiert eine Methode für Softwareentwickler und Hardwareentwickler, Geräte zu erkennen und zu konfigurieren, wird jedoch von NVMe übertroffen.
▶ M.2
M.2 ist ein Standard für intern montierte Computererweiterungskarten und Schnittstellen. Es ersetzt den SATA-Standard und ermöglicht verschiedene Modulbreiten und -längen, die in Verbindung mit fortschrittlicheren Schnittstellenfunktionen M.2 allgemein besser für den Einsatz in Solid-State-Speicheranwendungen als mSATA geeignet machen, insbesondere in kleineren Geräten wie Ultrabooks und Tablets.
In der Regel unterstützt die M.2-Verbindung PCI Express x4 (bis zu vier Lanes), Serial ATA 3.0 und USB 3.0-Computer-Busschnittstellen. Der Hersteller des M.2-Hosts oder Moduls entscheidet, welche Schnittstellen unterstützt werden, basierend auf dem gewünschten Grad der Host-Unterstützung und dem Modultyp.
Unterschiedliche M.2-Schlüsselausschnitte repräsentieren unterschiedliche Ziele und Fähigkeiten sowohl der M.2-Hosts als auch der Module und verhindern gleichzeitig, dass M.2-Module in inkompatible Host-Anschlüsse gesteckt werden.
AHCI und NVMe sind Kommunikationsprotokolle. AHCI ist älter und langsamer und kann sowohl auf SATA als auch auf einigen PCIE/M.2 SSDs gefunden werden. NVMe ist neuer und schneller und kann nur auf einigen PCIE/M.2 SSDs gefunden werden.
Hier ist eine Abbildung, um zu verdeutlichen, warum M.2 PCIE/NVMe SSDs schneller sind.
Nun können Sie überprüfen, ob Ihre SSD eine M.2 PCIE/NVMe SSD ist oder nicht, und dann können wir zu den Methoden übergehen, um das langsame Booten der M.2 SSD zu beheben.
M.2 SSD langsam - Wie zu optimieren?
Wenn Ihre M.2 SSD eine M.2 PCIE/NVMe SSD ist, aber ein langsames Boot-Problem hat, können wir jetzt beginnen, einige Lösungen auszuprobieren, um sie zu optimieren. In den meisten Fällen wird ein langsamer SSD-Start durch Probleme mit ULPS, veralteten Treibern usw. verursacht. Die Lösungen sind vielfältig.
Methode 1. ULPS deaktivieren
Gemäß vielen Rückmeldungen ist das Deaktivieren von ULPS wahrscheinlich die beliebteste und erfolgreichste Lösung für dieses Problem. ULPS steht für Ultra-Low Power States und ist ein Stromsparschalter für Grafikkarten. Durch das Deaktivieren von ULPS verbessert sich die Aufwach- und Startleistung, daher sollten Sie diese Lösung als Erstes ausprobieren.
Schritt 1. Gehen Sie zu „Suchen“, geben Sie „regedit“ ein und öffnen Sie den Registrierungs-Editor.
Schritt 2. Um das Durchwühlen zahlreicher Registrierungspfade zu vermeiden, klicken Sie auf Bearbeiten, Suchen, geben Sie EnableUlps ein und drücken Sie die Eingabetaste.
Schritt 3. Alternativ können Sie zum folgenden Pfad navigieren, um EnableUlps zu finden: Computer\HKEY_LOCAL_MACHINE\SYSTEM\ControlSet001\Control\Class{4d36e968-e325-11ce-bfc1-08002be10318}\0000
Schritt 4. Doppelklicken Sie nun auf EnableUlps und ändern Sie den Wert auf 0.
Nachdem Sie diese Methode durchgeführt haben, versuchen Sie, Ihren Computer neu zu starten. Er sollte das Problem „M.2 SSD zu langsam“ beheben.
Methode 2. Einige Dienste deaktivieren
Schritt 1. Geben Sie Task-Manager in die Windows-Suchleiste ein und wählen Sie „Task-Manager“.
Schritt 2. Wählen Sie auf der Registerkarte „Autostart“ den Prozess aus, der deaktiviert werden soll.
Methode 3. Schnellstart aktivieren
Schritt 1. Klicken Sie mit der rechten Maustaste auf das Start-Menü und wählen Sie „Systemsteurung“ und „Hadware und Sound“. Klicken Sie unter die Energieoptionen „Netzschalterverhalten ändern“.
Schritt 2. Klicken Sie auf „Einige Einstellungen sind momentan nicht verfügbar“.
Schritt 3. Stellen Sie dann sicher, dass „Schnellstart aktivieren (empfohlen)“ aktiviert ist. Klicken Sie auf „Änderungen speichern“.
Methode 4. Einstellungen des virtuellen Speichers anpassen
Schritt 1. Klicken Sie mit der rechten Maustaste auf „Dieser PC“ und wählen Sie „Eigenschaften“. Klicken Sie im Pop-up-Fenster auf „Erweiterte Systemeinstellungen“.
Schritt 2. Klicken Sie im Abschnitt „Erweitert“ auf die Schaltfläche „Einstellungen“.
Schritt 3. Gehen Sie zur Registerkarte „Erweitert“ und klicken Sie auf „Ändern“.
Schritt 4. Wenn das Fenster „Virtueller Arbeitsspeicher“ geöffnet wird, deaktivieren Sie „Dateigröße für alle Laufwerke automatisch verwalten“ und wählen Sie Ihr Systemlaufwerk aus.
Schritt 5. Wählen Sie die Option „Benutzerdefinierte Größe“ und legen Sie „Anfangsgröße“ und „Maximale Größe“ fest. Sie können einen beliebigen Wert für die Anfangsgröße verwenden, aber für die Maximalgröße verwenden Sie das 1,5-fache oder 2-fache der Größe Ihres RAM in MB. Klicken Sie auf „Festlegen“ und „OK“, um die Änderungen zu speichern.
Methode 5. 4K-Ausrichtung der SSD verwenden
Die Kapazität der Festplatte nimmt mit der Zeit ständig zu. Früher war ein Sektor einer Standard-Festplatte auf 512 Bytes festgelegt. Die 512 Bytes bei SSDs, die NAND-Flash-Speicher verwenden, wurden auf 4K erhöht. Wir nennen sie jetzt „4K-Sektor“.
Die 4K-Ausrichtung besteht darin, eine Festplattenpartition an die physische Speicherkapazität auf einer Festplatte anzupassen, um Daten effektiver zu verarbeiten. Wenn die Partition nicht ordnungsgemäß ausgerichtet ist, muss die SSD doppelt so viele physikalische Bereiche der SSD für alle Dateioperationen ansprechen. In diesem Fall können die Lese- und Schreibzeiten länger sein und die SSD möglicherweise nicht optimal funktionieren.
Um eine 4K-Ausrichtung auf einer SSD durchzuführen, können Sie AOMEI Partition Assistant Professional auswählen, ein Festplatten- und Partitionsmanager für Windows 11/10/8/8.1/7/XP-Benutzer. Mit der Funktion „Partition ausrichten“ können Sie die Sektoren selbst festlegen. Es hat auch viele andere praktische Funktionen, um Festplatten zu optimieren, z. B. das Verschieben von installierten Apps von Laufwerk C, um mehr Systemlaufwerkspeicher freizugeben.
Schritt 1. Installieren und starten Sie AOMEI Partition Assistant Professional und alle Ihre Festplatten und Partitionen werden angezeigt.
Schritt 2. Wählen Sie die Partition aus, die Sie ausrichten möchten, und klicken Sie mit der rechten Maustaste darauf.
Schritt 3. Bewegen Sie den Cursor auf „Erweitert“ und wählen Sie „Partition ausrichten“, das rechts angezeigt wird.
Schritt 4. Stellen Sie im Popup-Fenster die Partitionsausrichtung auf „4096-Sektor“ ein oder Sie können sie auch auf die Standardeinstellung festlegen. Klicken Sie auf „OK“, um fortzufahren.
Schritt 5. Klicken Sie oben links auf dem Bildschirm auf „Ausführen“, um die Ausrichtung zu starten.
Jetzt müssen Sie Ihren PC neu starten, um den Vorgang abzuschließen.
Zusammenfassung
Die Ursachen für ein langsames Booten der M.2 SSD sind vielfältig. Wenn Ihre SSD bereits lange im Einsatz ist, sollten Sie möglicherweise die SSD-Leistungsminderung aufgrund des Erreichens der Lebensdauer der SSD in Betracht ziehen. AOMEI Partition Assistant kann auch Festplatten klonen, sodass Sie Ihre SSD problemlos ohne Datenverlust aktualisieren können.
Neben den vielfältigen Funktionen hat dieses Tool verschiedene Editionen für verschiedene Benutzer. Weitere Informationen finden Sie auf der Vergleichsseite, um die für Ihre Geräte geeignete Edition auszuwählen.