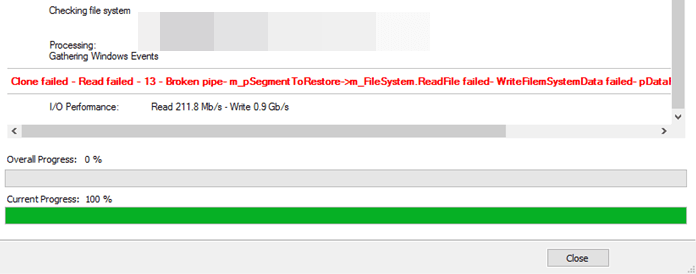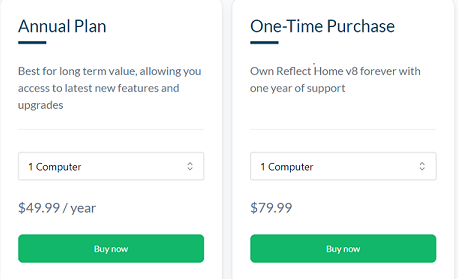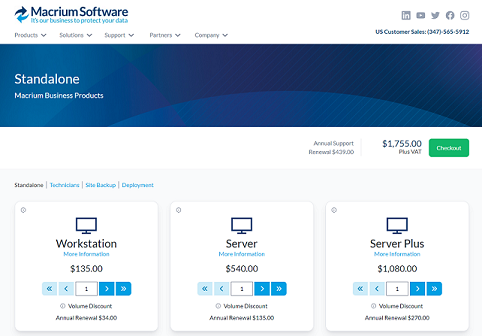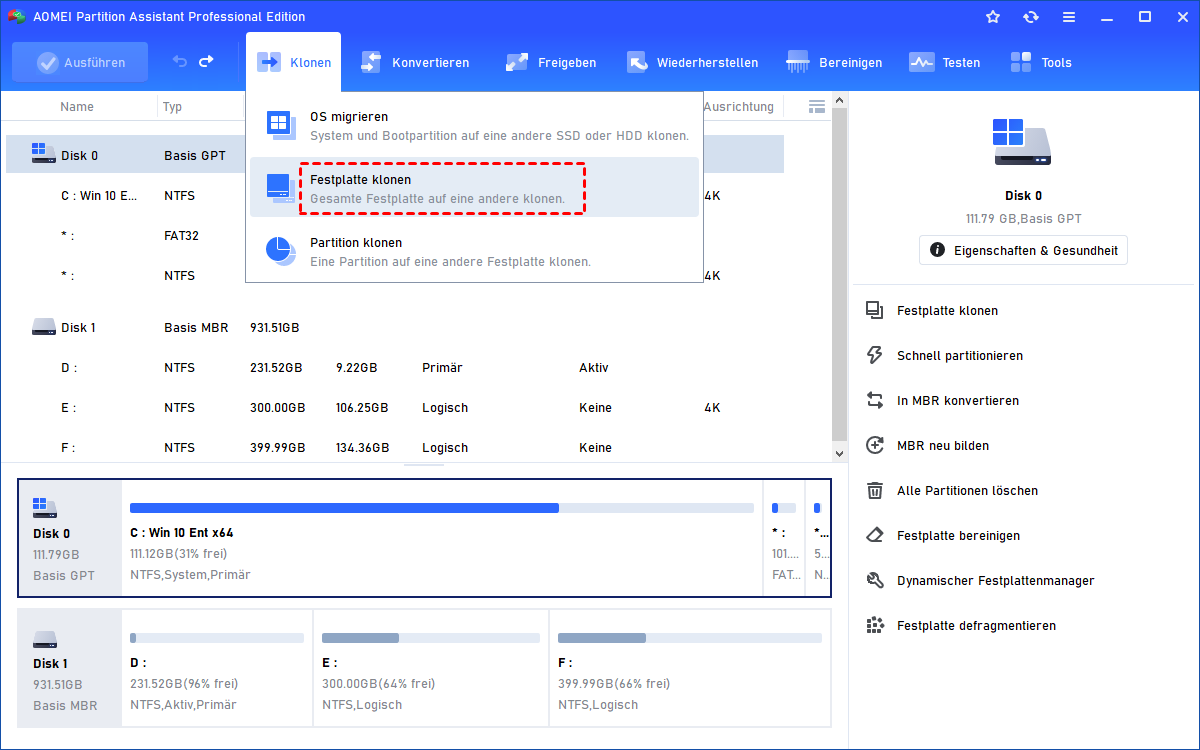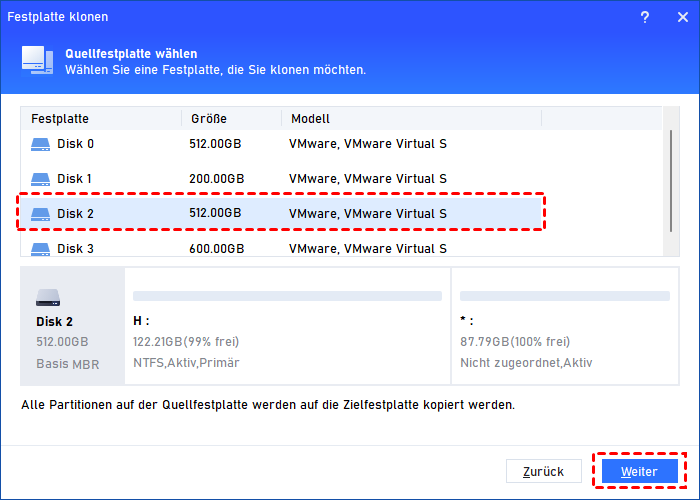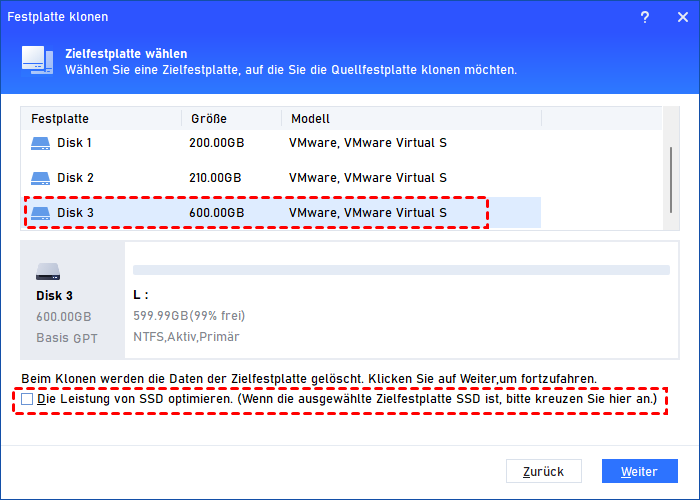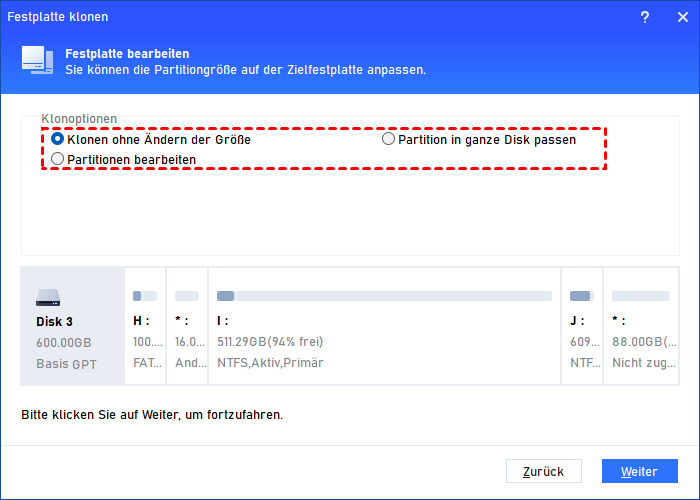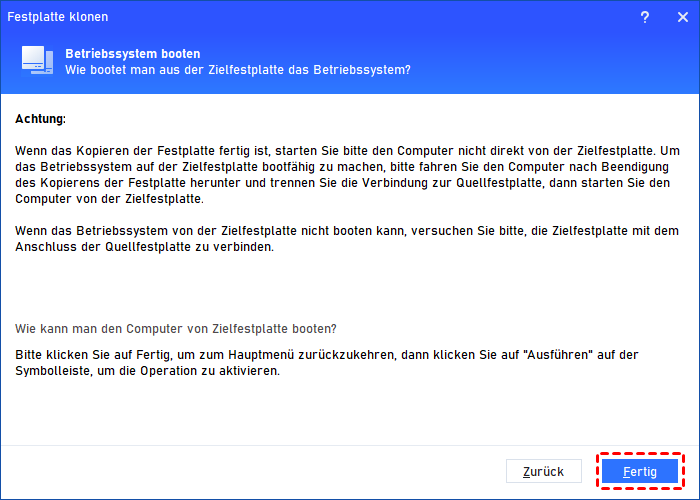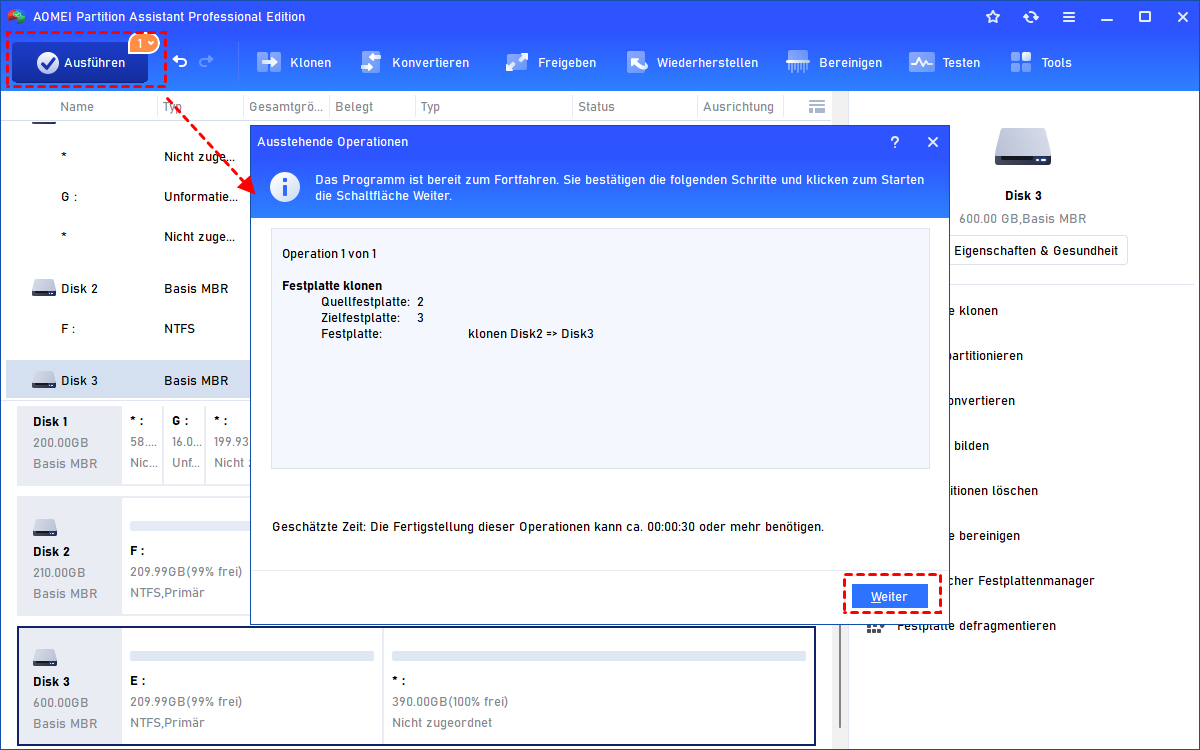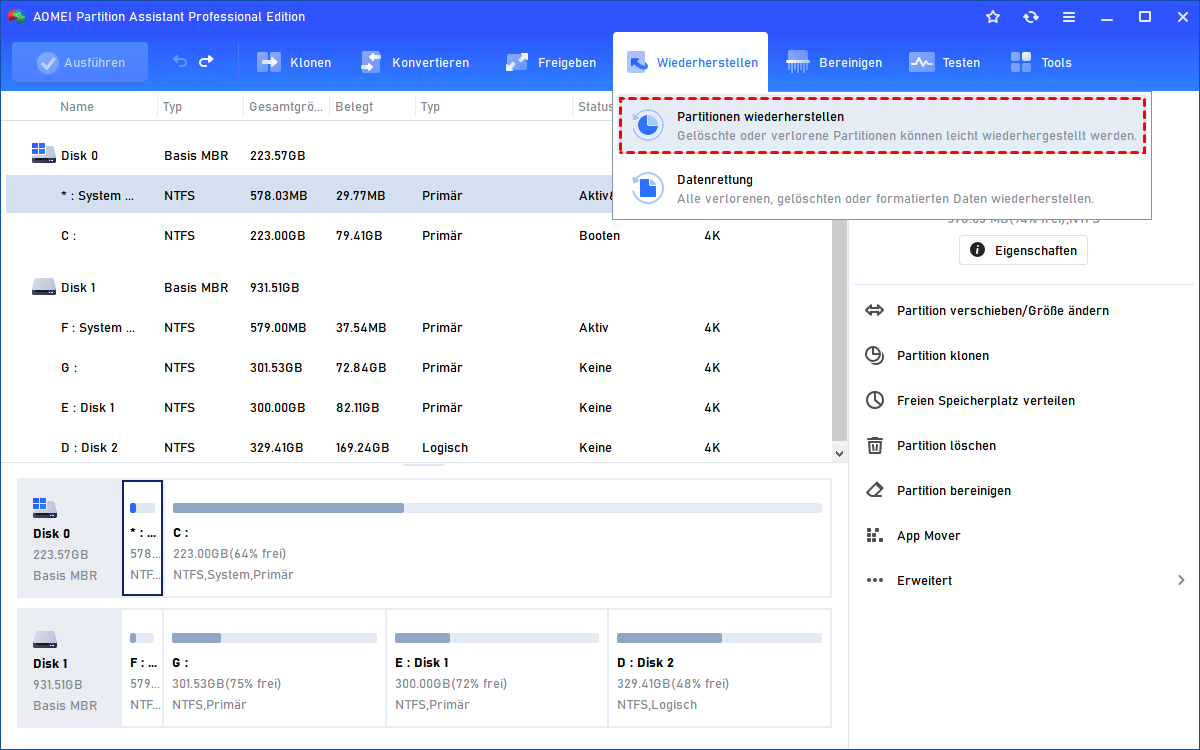Die besete Macrium Reflect Alternative in Windows 11, 10, 8, 7
Was ist die beste Macrium Reflect Alternative? In diesem Artikel stellen wir Ihnen eine ideale Alternative zu Macrium Reflect vor, die sowohl budgetfreundlich als auch praktisch ist.
Über Macrium Reflect
Macrium Reflect ist ein Programm, das von Microsoft seit 2006 für die Datensicherung entwickelt wurde. Es schützt Ihre Computerdaten durch das Klonen von Festplatten oder das Erstellen von Abbildern und ermöglicht eine einfache Wiederherstellung von Windows-Daten im Falle von Systemabstürzen oder unerwartetem Datenverlust.
In letzter Zeit gibt es jedoch ein gesteigertes Interesse an der Suche nach einer Macrium Reflect Alternative gemäß dem Online-Suchverhalten. Welche Faktoren haben diese Suche veranlasst? Und welches ist das beste Macrium Alternative? Zu diesen Fragen werfen wir im folgenden Abschnitt einen Blick auf einige gesammelte Probleme, die Menschen am meisten betreffen.
Ist Macrium Reflect sicher und kostenlos?
Ist Macrium Reflect sicher? Die Antwort kann positiv ausfallen. Macrium Reflect ist eine sichere Backup-Lösung, kann jedoch aufgrund seiner Aktionen während der Abbildung Antiviren-Alarme auslösen. Große von ihm generierte Dateien könnten fälschlicherweise als schädliche Software angesehen werden. Beim Klonen von Festplatten kann es auch zu Fehlern bei der Installation von Microsoft WinPE und beim Auftreten von Fehlern kommen.
Darüber hinaus besteht weiterhin die Möglichkeit, Fehler bei der Verwendung von Macrium Reflect zu begegnen. Zu den bislang gemeldeten häufigen Fehlern gehören „Macrium Reflect Fehler 0/8/9“, „Lesefehler 13 (Broken Pipe)“, „Schwierigkeiten bei der Erstellung eines Volumeschnappschusses“, „Lesefehler 22“, „Schreibfehler 22“ oder „Verifizierung des Dateisystems fehlgeschlagen“, basierend auf dem von ihnen bereitgestellten Feedback. Diese Fehler können zu potenziellem Datenverlust und weiteren Problemen führen, insbesondere beim Klonen.
Ist Macrium Reflect kostenlos? Heutzutage gibt es eine kostenlose Version, jedoch sind die Optionen für die Datensicherung eingeschränkt. Laut der offiziellen Ankündigung „Macrium Reflect Free Edition wird eingestellt. Sicherheitspatches werden bis zum 1. Januar 2024 bereitgestellt, aber es sind keine geplanten Feature-Änderungen oder nicht sicherheitsrelevante Updates nach diesem Datum geplant“ wird die kostenlose Version in Zukunft durch die Home- und Business-Versionen ersetzt.
Wie sieht es mit diesen beiden kostenpflichtigen Versionen aus? Auf der offiziellen Website werden die Kosten für die Home- und Business-Versionen wie folgt aufgeführt:
Privatanwender haben die Möglichkeit, eine Lizenz für jeden Computer entweder als jährliches Abonnement oder als lebenslangen Kauf zu erwerben:
Für Geschäftsanwender gilt, dass für jeden Computer eine Lizenz erforderlich ist, wie das Bild zeigt. Und es ist wichtig zu beachten, dass zukünftig eine jährliche Verlängerungszahlung erforderlich sein wird.
Wir können feststellen, dass Personen, die es für die tägliche Datensicherung nutzen möchten, tatsächlich überhöhte Preise zahlen müssen. Gibt es eine kostengünstige Alternative zu Macrium Reflect? Natürlich gibt es die!
Was ist die beste Macrium Reflect Alternative?
Unter Berücksichtigung vieler Faktoren kann AOMEI Partition Assistant Professional das ideale Alternative-Tool für Macrium Reflect sein. Seine Festplatte klonen-Funktion kann effektiv einen Kompromiss zwischen Kosten und Praktikabilität bieten.
Erstens bietet es intelligente Sicherungsoptionen für sowohl große als auch kleine Festplatten. Zweitens kann es verschiedene Daten klonen, einschließlich Betriebssystem, Anwendungen, Dateien und Ordner oder sogar die gesamte Festplatte. Am wichtigsten ist jedoch, dass es weit mehr als nur eine einfache Backup-Software ist – es ist ein All-in-One-Computer-Manager. Dadurch können Sie bequem verschiedene Computerprobleme direkt von zu Hause aus beheben.
- Weitere leistungsstarke Funktionen von AOMEI Partition Assistant:
- Freien Speicherplatz verteilen: Benutzer können freien Speicherplatz von einem anderen Laufwerk zu einem unzureichenden Speicherplatzlaufwerk hinzufügen.
- App Mover: Wenn ein Laufwerk voll ist, können Sie diesen verwenden, um einige Apps auf ein anderes Laufwerk mit ausreichend Speicherplatz zu verschieben, um die Deinstallation zu vermeiden.
- PC Cleaner: Diese Funktion hilft Benutzern dabei, Mülldateien gründlich zu bereinigen und potenzielle Viren und Malware zu entfernen, um Ihren Computer reibungslos und gesund zu halten.
- MBR/GPT konvertieren: Sie können Ihren Systemdatenträger von MBR in GPT für ein Upgrade auf Windows 11 konvertieren.
Sie können die kostenlose Demo von dieser Macrium Reflect Alternative ausprobieren.
Schritt 1. Starten Sie AOMEI Partition Assistant Professional. Klicken Sie auf Klonen im oberen Menü und wählen Sie die Funktion Festplatte klonen aus.
Schritt 2. Wählen Sie die Klonmethode, um die ausgewählte Festplatte zu kopieren, und klicken Sie auf die Schaltfläche Weiter. Wenn Sie eine große Festplatte auf eine kleinere klonen, wählen Sie bitte die erste Option.
Schritt 3. Wählen Sie die Quellfestplatte.
Schritt 4. Wählen Sie eine Zielplatte, um alle Daten von der Quellplatte darauf zu speichern, und klicken Sie auf Weiter.
Schritt 5. Sie können in diesem Fenster die Partitionsgröße anpassen, wenn Sie zuvor Festplatte schnell klonen gewählt haben. Wenn alles erledigt ist, klicken Sie auf Weiter, um fortzufahren.
- Klonen ohne Ändern der Größe: Alle Partitionen werden in der gleichen Größe wie auf der Quellfestplatte auf die Zielplatte geklont. Diese Option steht zur Verfügung, wenn die Zielplatte ausreichend groß ist, um alle Partitionen der Quellplatte aufzunehmen.
- Partition in ganze Disk passen: Alle Partitionen werden auf die Zielplatte geklont und nehmen entsprechend der ursprünglichen Größenverhältnisse den gesamten Speicherplatz ein.
- Partitionen bearbeiten: Sie können die Größe jeder Partition auf der Zielplatte nach Bedarf ändern.
Schritt 6. Es erscheint eine Notiz, die Ihnen zeigt, wie Sie von der geklonten Festplatte booten. Lesen Sie sie sorgfältig durch und klicken Sie dann auf Fertig.
Schritt 7. Klicken Sie auf Ausführen > Weiter, um die Macrium Reflect Alternative zu verwenden.
Im Falle von „geklonter SSD startet nicht“, befolgen Sie bitte die Schritte, wenn Sie die Systemfestplatte auf eine andere klonen.
Schritt 1. Starten Sie Ihren Computer neu, drücken Sie lange die Taste F2 (möglicherweise auch andere Tasten wie DEL) und gelangen Sie in die BIOS-Umgebung.
Schritt 2. Ändern Sie die Boot-Reihenfolge und setzen Sie die geklonte Festplatte als erste Boot-Festplatte im BIOS.
Schritt 3. Drücken Sie Enter. Jetzt sollte der Computer erfolgreich von der geklonten Festplatte booten.
Erweitertes Lesen: Wie kann man Dateien wiederherstellen?
Für die Datensicherheit ist dieses leistungsstarke Tool auch mit Funktionen wie „Datenrettung“ und „Partitionen wiederherstellen“ ausgestattet, um Ihnen dabei zu helfen, verlorene Daten leicht wiederherzustellen. Wenn Sie Dateien auf eine Festplatte gesichert haben, diese jedoch aus verschiedenen Gründen verloren gegangen sind, können Sie mithilfe von „Datenrettung“ sogar verlorene Backup-Dateien von einer externen Festplatte in einfachen Schritten wiederherstellen.
Es ist kompatibel mit verschiedenen Marken und Modellen. Egal, ob Sie eine SATA, NVMe, M.2 SSD oder eine andere HDD-Marke haben, diese Software unterstützt Sie und kann über 200 Datenarten einschließlich Dokumente, E-Mails, Videos und vieles mehr wiederherstellen.
Wenn die Partition versehentlich gelöscht oder verloren gegangen ist, können Sie mit „Partitionen wiederherstellen“ die fehlende Partition mühelos wiederherstellen.
Fazit
Wenn Sie nach eine Macrium Reflect Alternative suchen, kann AOMEI Partition Assistant ein ideales Werkzeug sein. Sie können es verwenden, um wichtige Dateien zu sichern, die tägliche Computerverwaltung durchzuführen und viele Computerprobleme selbstständig zu lösen.
Wenn Sie ein Benutzer von Windows Server 2003, 2008 (R2), 2012 (R2), 2016, 2019, 2022 und SBS 2003, 2008, 2011 sind, können Sie auch die Server-Edition für ein einfacheres Computerleben auswählen.