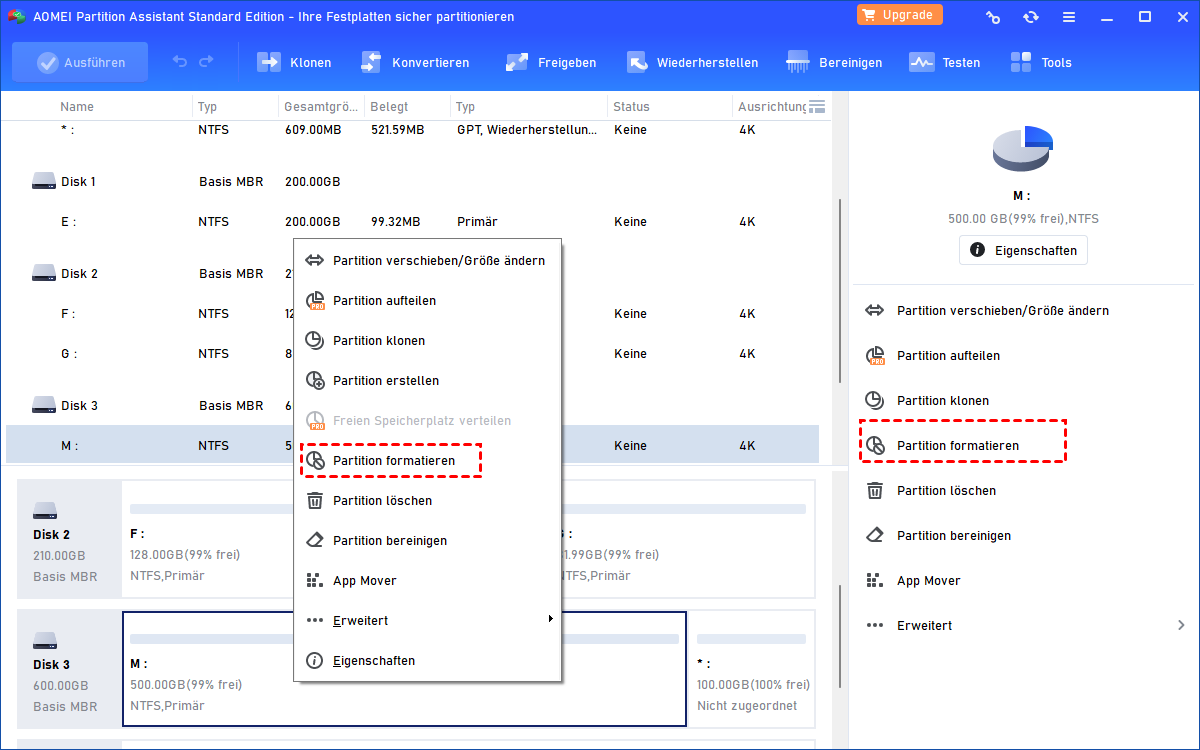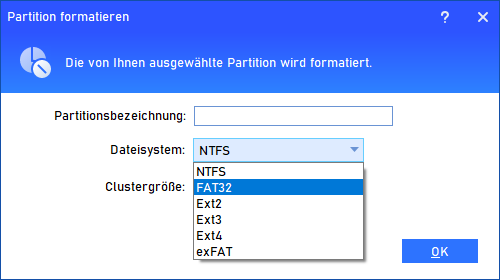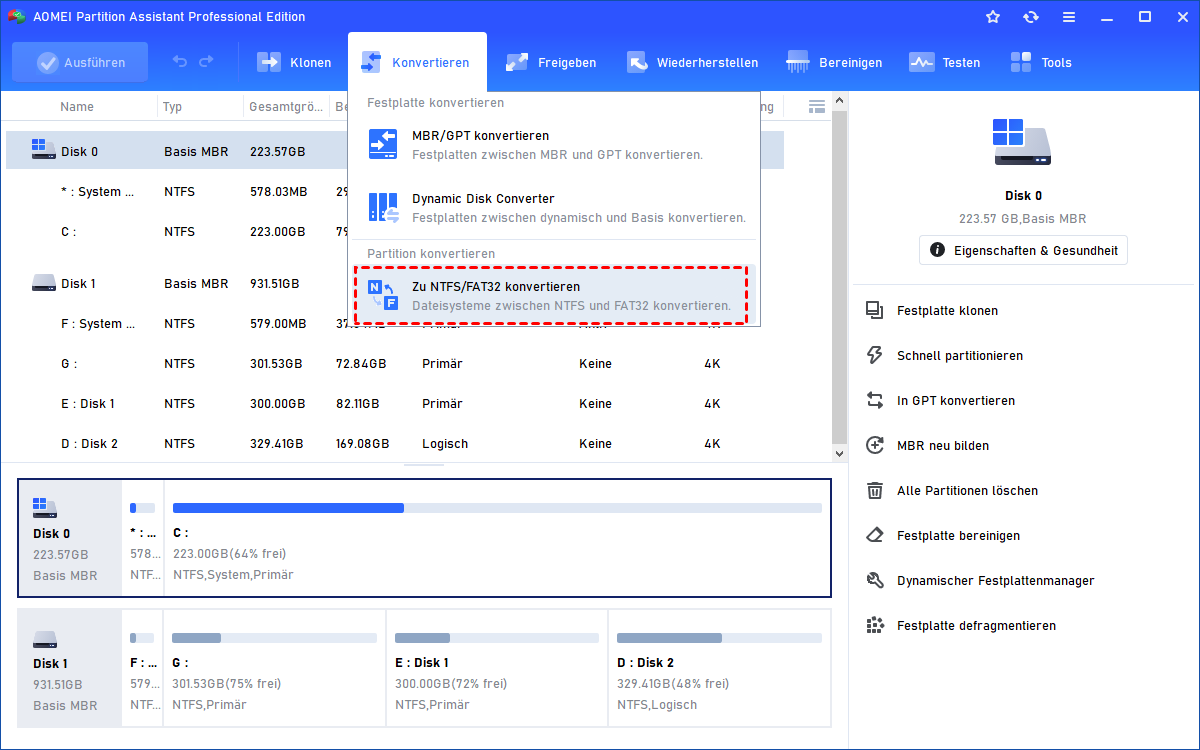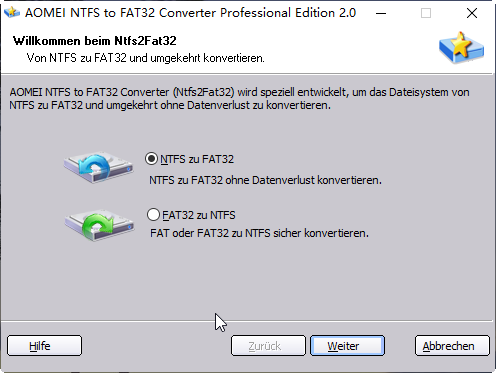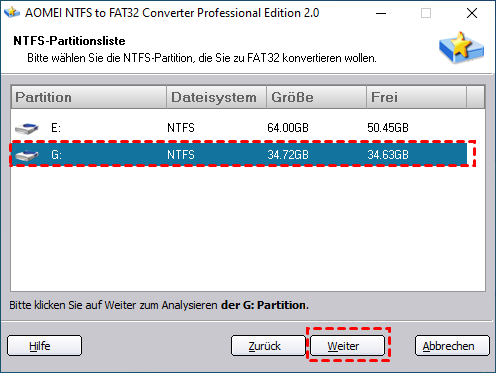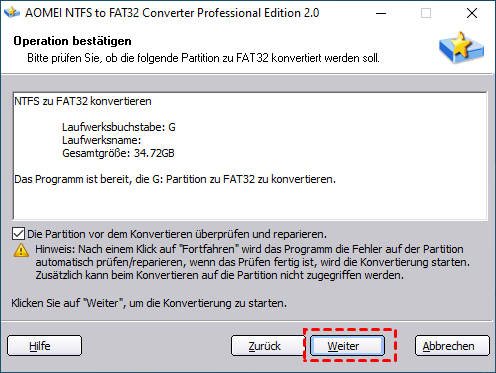Maxtor Festplatte formatieren Tool herunterladen
In diesem Beitrag finden Sie das beste Maxtor Festplatte formatieren Tool. Es ermöglicht Ihnen, externe Maxtor-Festplatte auf FAT32, NTFS, exFAT, Ext4, Ext3 und Ext2 erfolgreich in Windows 10, 8, 7 zu formatieren.
Ist die Maxtor-Festplatte gut?
Maxtor wurde 1982 gegründet und war der drittgrößte Hersteller von Festplatten. Im Jahr 2006 wurde das Unternehmen von Seagate übernommen. Maxtor hatte zuvor den Festplattenhersteller MiniScribe 1990 und die Festplattenabteilung von Quantum 2000 erworben. In den letzten Jahren konzentrierte sich Maxtor auf den externen Festplattenmarkt. Die Maxtor OneTouch II wurde als bequemer Speicher für den Heimgebrauch vermarktet. Die Marke Maxtor wird auch nach der Übernahme durch Seagate weiterhin verwendet.
Die Maxtor externe Festplatte ist in der Regel 15 mm hoch, was sie widerstandsfähiger gegen Erschütterungen im Alltag macht. Allerdings erschwert dies auch die Verwendung als interne Festplatte. Die Speicherkapazität variiert von 500 GB bis 4 TB. Derzeit ist sie die größte tragbare Bus-betriebene Festplatte, eine Kombination von Eigenschaften, die schwer zu übertreffen sind. Die Maxtor externe Festplatte hat in der Regel eine Garantie von drei Jahren. Zusammenfassend lässt sich sagen, dass die Maxtor-Festplatte eine zuverlässige und große externe Speicherlösung ist.
Warum braucht man das Maxtor Formatierungsprogramm für Festplatten?
Bei einer Online-Suche lässt sich leicht feststellen, dass viele Benutzer nach Lösungen für das Formatieren von Maxtor-Festplatten suchen. Die meisten von ihnen möchten wissen, wie man die Maxtor externe Festplatte in das FAT32-Dateisystem formatiert. Warum sollte das passieren? Vereinfacht ausgedrückt, möchten Benutzer die Festplatte im FAT32-Format formatieren, wenn sie.
1. Eine externe Festplatte mit einem NAS-Gerät verbinden möchten, das nur FAT32 unterstützt;
2. Die Festplatte an den USB-Anschluss eines SONY Bravia LCD-Fernsehers anschließen möchten, der nur FAT32 erkennt;
3. Die Festplatte an die MDI-Schnittstelle im Auto anschließen und dabei Musik hören möchten.
4. Die Festplatte an eine PlayStation 3 oder 4 (PS3 oder PS4) anschließen und die PS3-Festplatte aufrüsten möchten.
5. Die Maxtor-Festplatte mit anderen Betriebssystemen wie Mac, Linux und älteren Versionen von Windows wie Windows 98 verwenden möchten.
Einige Benutzer suchen auch nach Lösungen, wie man die Maxtor-Festplatte im sogenannten Niedriglevel-Format formatiert. Ein Niedriglevel-Formatierung wird normalerweise vom Hersteller durchgeführt und sollte nur durchgeführt werden, wenn die Festplatte einen nicht reparierbaren Schaden aufweist. In der Regel reicht eine normale Formatierung aus. Nun wollen wir sehen, wie man eine externe Maxtor-Festplatte formatiert.
2 Maxtor Festplatte Formatieren Tools
Windows verfügt über das integrierte Formatierungsprogramm Disk Management und DiskPart. Wenn die Festplatte größer als 32 GB ist, bietet Datenträgerverwaltung nur die NTFS-Option im Dateisystem-Bezeichnungsfeld an und DiskPart gibt Ihnen einen Fehler, der besagt „das Volumen ist zu groß für FAT32“. Glücklicherweise bietet Seagate das Seagate DiscWizard-Programm an, mit dem Sie die Maxtor externe Festplatte bei Bedarf in FAT32 oder NTFS formatieren können.
1. Maxtor externe Festplatte formatieren mit Seagate DiscWizard
Zunächst müssen Sie Seagate DiscWizard auf Ihrem Computer herunterladen und installieren. Schließen Sie die Maxtor externe Festplatte an Ihren Computer an und stellen Sie sicher, dass sie erkannt wird.
Schritt 1. Öffnen Sie DiscWizard und klicken Sie in der linken Spalte auf „Tools“ und dann auf „ADD NEW DISK“ darunter.
Schritt 2. Auf der Seite „Add New Disk Wizard“ wählen Sie die Maxtor externe Festplatte korrekt aus.
Schritt 3. Wählen Sie auf derselben Seite den Partitionsstil für Ihre Festplatte aus. Wählen Sie MBR, wenn Ihre Maxtor-Festplatte kleiner als 2 TB ist. Andernfalls wählen Sie GPT.
Schritt 4. Als Nächstes wird die Festplatte als „Nicht zugeordnet“ angezeigt. Klicken Sie auf „Create new partition“, um die Partitionserstellung durchzuführen.
Schritt 5. Hier können Sie das Dateisystem auf FAT32 ändern. Sie können auch andere Modifikationen vornehmen.
Schritt 6. Schließlich, nach mehreren Bestätigungen mit „Accept“, „Next“ und „Proceed“. Der DiscWizard wird die Festplatte formatieren und eine neue Partition mit FAT32 formatieren.
Hinweis: Seagate DiscWizard führt auch eine Niedriglevel-Formatierung durch.
Das Formatieren scheint ziemlich einfach zu sein, nicht wahr? Trotzdem gibt es einige Fälle, auf die Sie möglicherweise achten müssen. Einige Benutzer berichten, dass Seagate DiscWizard nicht installiert wird oder die ausgewählte Festplatte nicht erkennt. Noch schlimmer ist, dass sie den Fehler „Seagate DiscWizard funktioniert nicht oder reagiert nicht“ erhalten. Darüber hinaus formatiert DiscWizard die Festplatte gut in der neuen Festplatte. Aber wie sieht es mit gebrauchten Festplatten mit NTFS-Dateisystem aus? Um diese Probleme zu lösen, ist es ratsam, sich an eine zuverlässige externe Formatierungssoftware für Maxtor-Festplatten von Drittanbietern zu wenden.
2. Maxtor externe Festplatte formatierenmit kostenloser Formatierungsoftware
AOMEI Partition Assistant Standard ist ein leistungsstarkes Formatierungstool für Maxtor-Festplatten, mit dem Sie die oben genannten Probleme leicht beheben können. Unabhängig davon, ob die Maxtor externe Festplatte zuvor verwendet wurde oder nicht, ob sie mit NTFS oder exFAT formatiert ist, kann diese Software sie problemlos mit FAT32 formatieren, um Ihren Anforderungen gerecht zu werden. Laden Sie dieses kostenlose Tool (unterstützt Windows 11/10/8/8.1/7/Vista/XP) herunter und probieren Sie es aus.
1. Schließen Sie die Maxtor-Festplatte, die Sie formatieren möchten, an Ihren Computer an und stellen Sie sicher, dass sie erkannt wird. Installieren und starten Sie AOMEI Partition Assistant Standard.
2. Klicken Sie mit der rechten Maustaste auf das Laufwerk, das Sie formatieren möchten, und wählen Sie „Partition formatieren“.
3. In dem Popup-Fenster haben Sie die Möglichkeit, die Partitionsbezeichnung zu bearbeiten, das Dateisystem und die Clustergröße auszuwählen.
4. Klicken Sie auf „Ausführen“ und dann auf „Weiter“, um die ausstehenden Vorgänge auszuführen.
Tipps:
① Wenn es als „Nicht zugeordnet“ angezeigt wird, klicken Sie mit der rechten Maustaste auf den freien Speicherplatz und wählen Sie „Partition erstellen“ und wählen Sie dort FAT32 aus.
② Wenn Sie die Maxtor externe Festplatte zuvor partitioniert haben, müssen Sie möglicherweise jede Partition einzeln in FAT32 formatieren.
Mit weniger Schritten und einem klareren Ansatz als Seagate DiscWizard können Sie die Maxtor-Festplatte problemlos formatieren. Darüber hinaus bietet Ihnen AOMEI Partition Assistant neben der Formatierung der Festplatte in FAT32 auch eine Funktion namens „NTFS to FAT32 Converter“, mit der Sie die Maxtor-Festplatte in FAT32 konvertieren können, ohne Daten zu verlieren. Werfen wir einen genaueren Blick darauf, wie es funktioniert.
Maxtor-Festplatte von NTFS in FAT32 konvertieren ohne Datenverlust
1,Öffnen Sie AOMEI Partition Assistant Standard. Klicken Sie in der oberen Symbolleiste auf „Konvertieren“ und wählen Sie „Convert to NTFS/FAT32“.
2, Wählen Sie in dem Popup-Fenster den gewünschten Pfad aus. Hier ist es „NTFS zu FAT32“.
3. Wählen Sie die richtige NTFS-Partition aus der angegebenen Liste aus.
4, Bestätigen Sie dann die Operation. Die Konvertierung wird sofort ausgeführt, sobald Sie auf „Weiter“ klicken.
Tipps:
① Wenn Sie die Maxtor-Festplatte formatieren möchten, ohne Windows zu booten, erstellen Sie bitte zuerst ein bootfähiges USB-Gerät und wiederholen Sie die oben genannten Schritte.
② Wenn Sie die Maxtor-Festplatte nach dem Formatieren schnell partitionieren oder über die Befehlszeile partitionieren möchten, möchten Sie vielleicht die AOMEI Partition Assistant Professional Edition ausprobieren.
Fazit
Für diejenigen, die möchten, dass die Maxtor-Festplatte von anderen Betriebssystemen erkannt wird und keine Daten verlieren möchten, könnte die Konvertierung in FAT32 die beste Lösung sein. Tatsächlich kann Ihnen AOMEI Partition Assistant neben dem Formatieren einer Maxtor-Festplatte auch helfen, einen USB-Flash-Laufwerk wie Lexar USB zu formatieren. Die Funktion „Festplatte bereinigen“ löscht alle Daten auf der Maxtor-Festplatte, wenn Sie sie anderen spenden oder an Fremde verkaufen möchten.