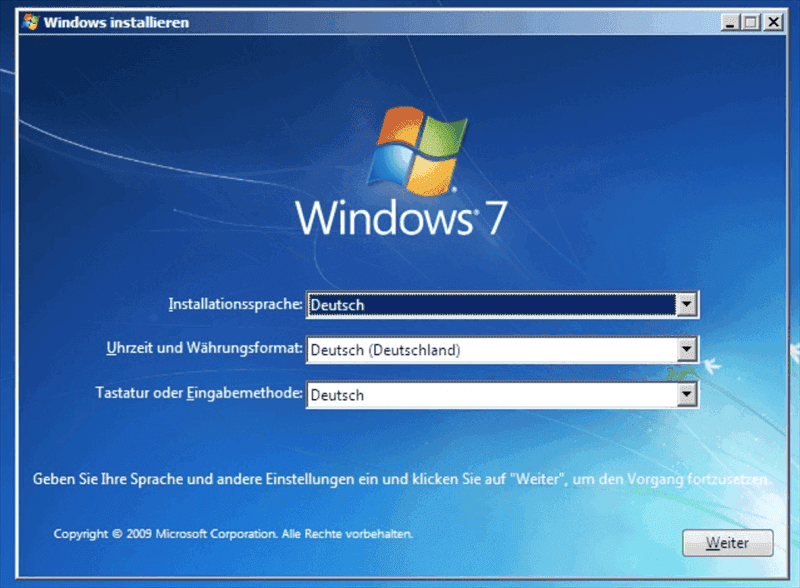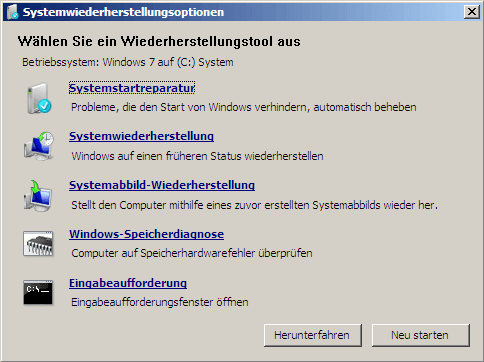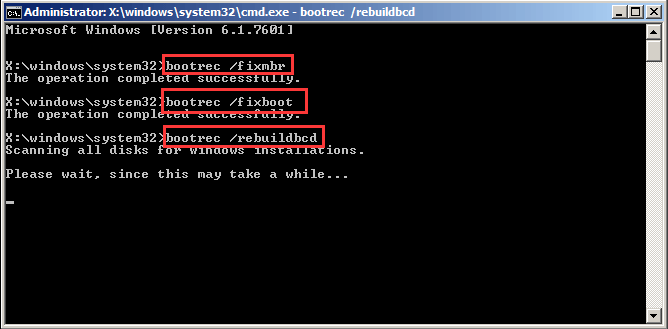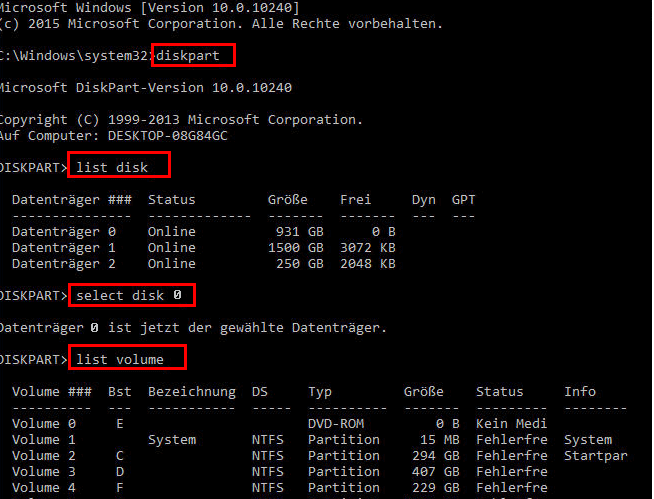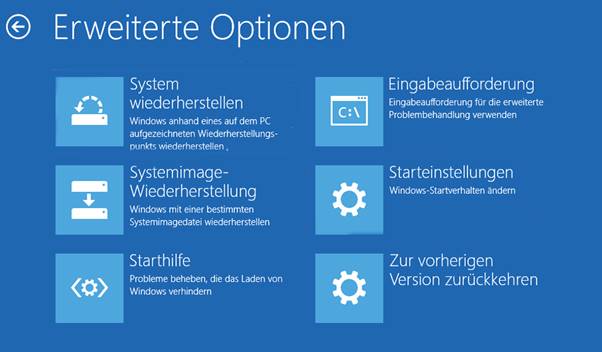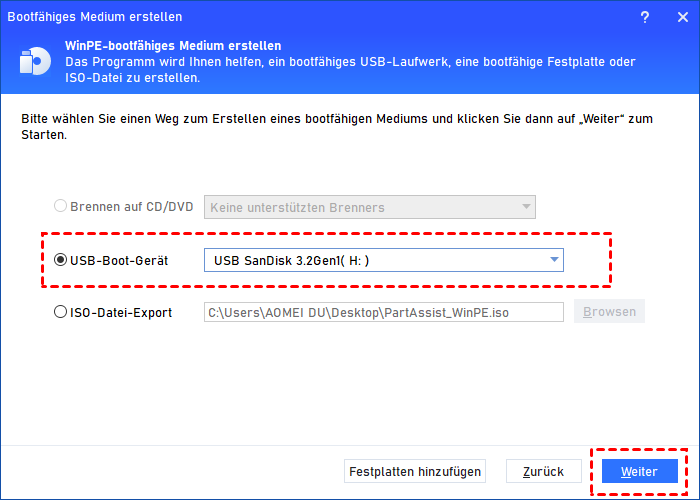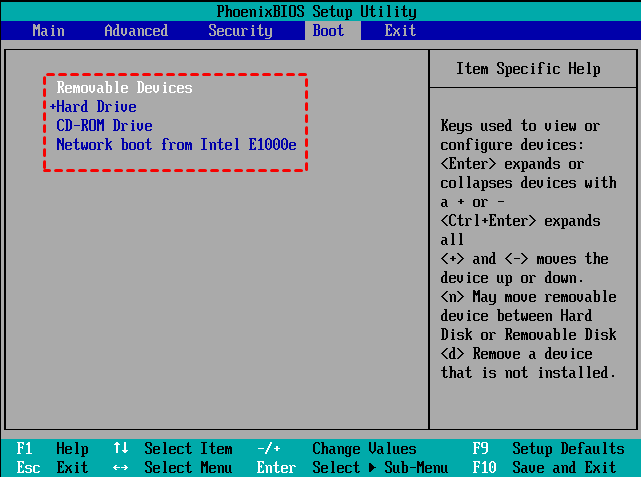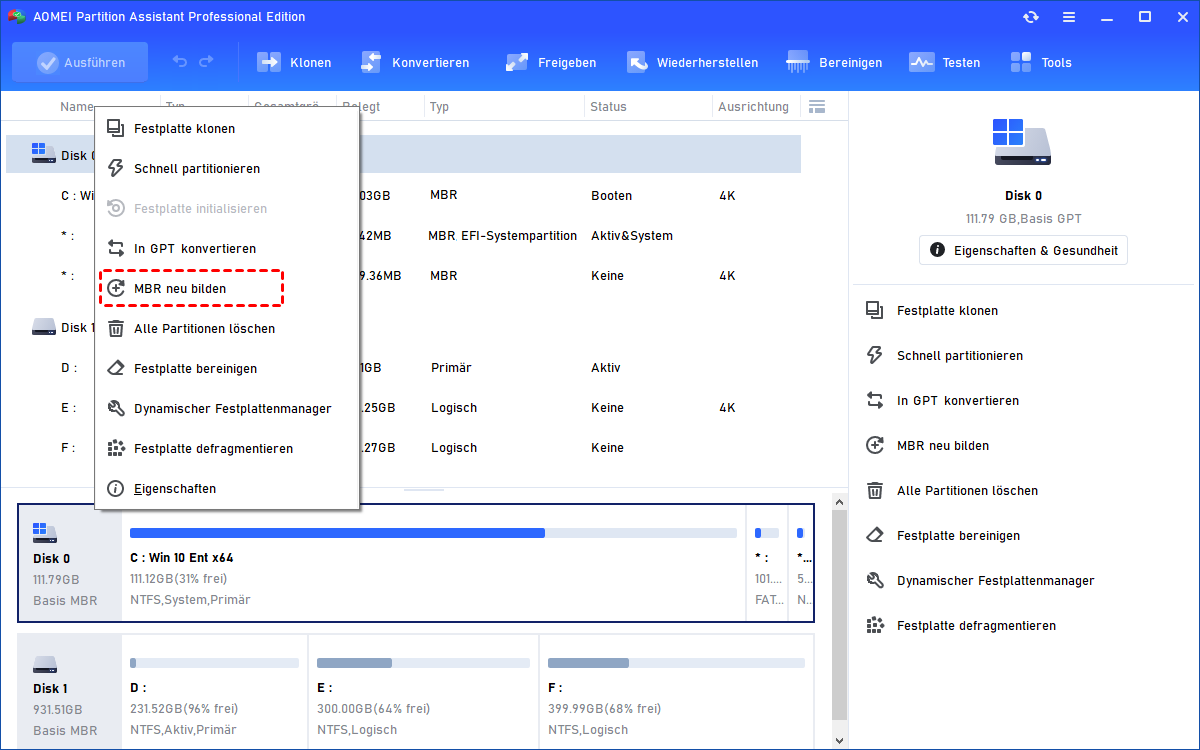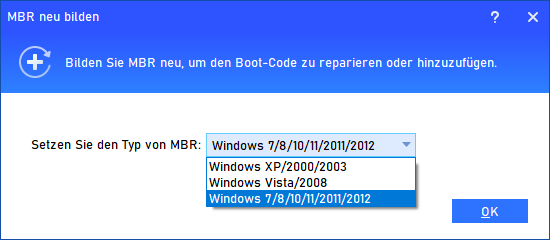Anleitung: MBR über CMD reparieren in Windows 11, 10, 8, 7
Wenn der MBR beschädigt ist und das Betriebssystem nicht booten kann, erfahren Sie hier, wie Sie in Windows 11, 10, 8, 7 Schritt für Schritt den MBR mit CMD reparieren können.Anleitung: MBR über CMD in Windows 11, 10, 8, 7 reparieren
Über den MBR (Master Boot Record)
Der Master Boot Record (MBR) ist ein Bootsektor auf jeder Festplatte, der angibt, wie und wo sich das Betriebssystem befindet. Er wird auf der allerersten Partition erstellt, wenn Sie Windows auf Ihrem Computer installieren. Es handelt sich um die ersten 512 Bytes Ihrer Festplatte. Der MBR enthält wichtige Informationen, die es Ihrem PC ermöglichen, den Speicherort des Betriebssystems zu finden und zu identifizieren, damit Windows erfolgreich gestartet werden kann.
Was passiert, wenn der MBR beschädigt ist?
Jetzt wissen Sie vielleicht, wie wichtig der MBR ist, aber was passiert, wenn der MBR durch eine Virusinfektion, einen Festplattenfehler oder ein Überschreiben des MBR beschädigt wird? In der Regel kann Ihr Computer dann nicht mehr booten und gibt beim Start des Betriebssystems eine der folgenden Fehlermeldungen aus:
- Fehler beim Laden des Betriebssystems;
- Betriebssystem nicht gefunden;
- Ungültige Partitionstabelle;
- Kein bootfähiges Gerät gefunden;
- Daten verlieren;
- Starten Sie neu und wählen Sie das richtige Boot-Gerät.
MBR über CMD reparieren in Windows 11/10/8/7
Wie kann man also den MBR reparieren, sodass man das Betriebssystem erfolgreich booten kann? Dieser Teil zeigt Ihnen, wie Sie in Windows 11/10/8/7 Schritt für Schritt den MBR über DiskPart-Befehl reparieren können. Weil sich Windows 7 und Windows 8/8.1/10/11 beim Zugriff auf die Eingabeaufforderung leicht unterscheiden, erstellen wir 2 entsprechende Anleitungen für Sie.
Methode 1. MBR reparieren mit Eingabeaufforderung in Windows 7
Um den beschädigten MBR mit der Eingabeaufforderung zu reparieren, müssen Sie die Windows-Installations-CD/DVD verwenden, um Ihren Computer zu starten, weil er nicht vom Betriebssystem booten kann. Wenn Sie keine haben, können Sie Windows-ISO-Dateien von der offiziellen Microsoft-Website herunterladen und einen bootfähigen USB-Stick erstellen.
1. Starten Sie den Computer von der Windows 7-Installations-CD/DVD.
2. Drücken Sie bei „Drücken Sie eine beliebige Taste, um von der CD zu starten...“ eine beliebige Taste, um den PC von der eingelegten DVD zu starten.
3. Wählen Sie eine Sprache und ein Tastaturlayout und klicken Sie auf „Weiter“.
4. Wählen Sie das Betriebssystem aus, klicken Sie auf „Weiter“ und setzen Sie ein Häkchen bei „Wiederherstellungstools verwenden, die Probleme beim Starten von Windows beheben können“.
5. Klicken Sie auf dem Bildschirm „Systemwiederherstellungsoptionen“ auf „Eingabeaufforderung“.
6. Wenn die Eingabeaufforderung erfolgreich gestartet wurde, geben Sie die folgenden Befehle in der angegebenen Reihenfolge ein und drücken Sie nach jedem Befehl die Eingabetaste.
- bootrec /fixmbr
- bootrec /fixboot
- bootrec /rebuildbcd
Anschließend können Sie die Installations-DVD aus dem Laufwerk entfernen und den Computer neu starten, um zu überprüfen, ob der Boot-MBR repariert wurde.
▸Wenn die oben genannten Befehle nicht funktionieren, gehen Sie wie folgt vor, um den Bootsektorcode in Windows 7 wiederherzustellen:
1. Überprüfen Sie den Laufwerksbuchstaben Ihrer Windows 7-Installations-CD/DVD, indem Sie die Befehle ausführen: diskpart-> list disk->select disk 0 -> list volume.
2. Suchen Sie das Wort „DVD-ROM“ in der Spalte „Typ“ und prüfen Sie den Laufwerksbuchstaben Ihrer CD/DVD-Installation. Wenn der Laufwerksbuchstabe d:\ ist, geben Sie den Befehl ein: exit d: cd boot dir
3. Geben Sie dann den Befehl: bootsect /nt60 SYS /mbr und drücken Sie auf Enter.
4. Entnehmen Sie die CD/DVD aus dem Laufwerksfach, geben Sie Exit ein und drücken Sie Enter, um Ihren PC neu zu starten.
Methode 2. MBR über die Eingabeaufforderung reparieren in Windows 8/8.1/10
Ebenso müssen Sie den Computer von der Original-Installations-CD von Windows 8/8.1/10 starten oder ein bootfähiges Medium erstellen.
1. Booten Sie von der Windows-Installations-DVD oder -CD. Klicken Sie auf dem Willkommensbildschirm auf „Computer reparieren“.
2. Wählen Sie „Problembehandlung“ > „Erweiterte Optionen“ und dann „Eingabeaufforderung“.
3. Wenn die Eingabeaufforderung geladen ist, führen Sie die folgenden Befehle der Reihe nach aus:
- bootrec /FixMbr
- bootrec /FixBoot
- bootrec /ScanOs
- bootrec /RebuildBcd
4. Entfernen Sie die DVD und starten Sie den Computer neu, um zu prüfen, ob er erfolgreich hochfahren kann.
▸Wenn die oben genannten Befehle nicht funktionieren, gehen Sie wie folgt vor, um den Bootsektorcode in Windows 10/8 wiederherzustellen:
1. Geben Sie diskpart-> list disk->select disk 0 -> list volume ein, um nach der EFI-Partition zu suchen, die mit dem FAT32-Dateisystem formatiert wurde.
2. Überprüfen Sie die Volumen-Nummer der EFI-Partition. Angenommen, sie ist „2“, dann müssen Sie den Befehl eingeben: select volume 2.
3. Geben Sie assign letter= g oder andere unbenutzte Laufwerksbuchstaben ein.
4. Wenn Diskpart den Laufwerksbuchstaben erfolgreich zugewiesen hat, müssen Sie exit eingeben, um das Diskpart-Fenster zu schließen.
5. Führen Sie dann die folgenden Befehle im Eingabeaufforderungsfenster aus:
cd /d g:\EFI\Microsoft\Boot\: Ersetzen Sie g durch den Buchstaben, den Sie der EFI-Partition zugewiesen haben.
bootrec /fixboot: Repariert den Datenträger.
ren BCD BCD.backup: Sichern Sie die alte BCD und erstellen Sie eine neue.
bcdboot c:\Windows /l en-us /s g: /f ALL: erstellt die BCD neu.
Entfernen Sie abschließend die DVD und starten Sie Ihren PC neu.
Wenn Ihr Windows-Betriebssystem nicht auf Laufwerk C installiert ist, ersetzen Sie bitte c:\ durch Ihren Laufwerksbuchstaben in den obigen Befehlen.
Beste Alternative zu CMD: MBR reparieren ohne Windows CD/DVD
Oben wurde beschrieben, wie man den MBR über die Befehlszeile mit einer Windows-Installations-CD oder -DVD reparieren kann. Wenn Sie jedoch keine haben, wie können Sie es dann machen? So können Sie auf den besten Partitionsmanager AOMEI Partition Assistant Professional umsteigen, der Ihnen hilft, den beschädigten MBR ohne DVD oder CD zu reparieren. Stattdessen können Sie diese Software verwenden, um zuerst ein bootfähiges Medium (USB-Flash-Laufwerk) zu erstellen, den Computer davon zu starten und dann den MBR in der Windows PE-Umgebung neu zu erstellen.
1. Laden Sie AOMEI Partition Professional herunter, installieren Sie es und starten Sie es auf einem funktionierenden Windows-Computer. Schließen Sie auch ein leeres USB-Flash-Laufwerk (über 8 GB) an diesen PC an.
2. Klicken Sie in der Hauptschnittstelle auf Tools ⇨ Bootfähiges Medium erstellen und Weiter.
3. Wählen Sie Ihr USB-Flash-Laufwerk aus und klicken Sie auf Weiter.
4. Warten Sie, bis der Vorgang abgeschlossen ist. Schließen Sie danach das bootfähige USB-Flash-Laufwerk an den Computer an, der aufgrund des beschädigten MBR nicht starten kann. Starten Sie den Computer neu und gehen Sie ins BIOS, um die Bootreihenfolge so zu ändern, dass der Computer vom USB-Flash-Laufwerk startet.
▸Um die Bootreihenfolge des USB-Geräts vor der Festplatte festzulegen, gehen Sie wie folgt vor.
1. Verschieben Sie das Festplattengerät an den Anfang der Bootsequenzliste.
2. Erweitern Sie das Festplattengerät, um alle Festplatten anzuzeigen.
3. Verschieben Sie das USB-Gerät an den Anfang der Liste von den Festplatten.
5. Sobald Sie angemeldet sind, sehen Sie, dass AOMEI Partition Assistant läuft. Klicken Sie mit der rechten Maustaste auf die Systemfestplatte und wählen Sie MBR neu bilden.
6. Wählen Sie einen geeigneten für Ihr aktuelles Betriebssystem.
7. Klicken Sie auf Ausführen und Weiter in der Hauptschnittstelle, um den MBR neu zu erstellen.
Nachdem Sie alle Schritte abgeschlossen haben, können Sie Ihren Computer neu starten, um zu überprüfen, ob Ihr Computer normal starten kann.
Zusammenfassung
Wie Sie sehen können, ist AOMEI Partition Assistant viel einfacher zu bedienen als die Reparatur des MBR über die Eingabeaufforderung/DiskPart. Außerdem kann er den MBR ohne Windows-Installations-CD oder -DVD reparieren, ein großer Vorteil für Benutzer ohne ausreichende Computerkenntnisse. Außerdem verfügt er über weitere Funktionen zur besseren Verwaltung Ihrer Festplatte und Partitionen, z.B. Partitionen zusammenführen, Partition auf andere Festplatte kopieren, Partitionen verschieben, große Festplatten auf kleinere HDDs/SSDs klonen usw.
Mit AOMEI Partition Assistant Professional können Sie weitere erstaunliche Funktionen nutzen, z.B. NTFS-Systempartitionen ohne Neustart erweitern, freien Speicherplatz zur anderen Partition verteilen, Windows 11/Windows 10 MBR zu GPT konvertieren usw.