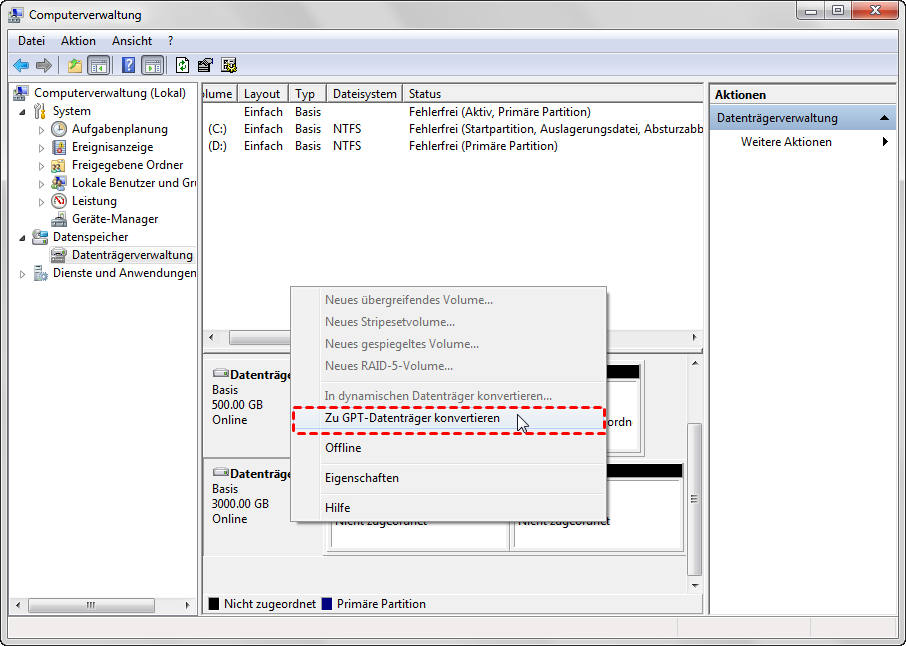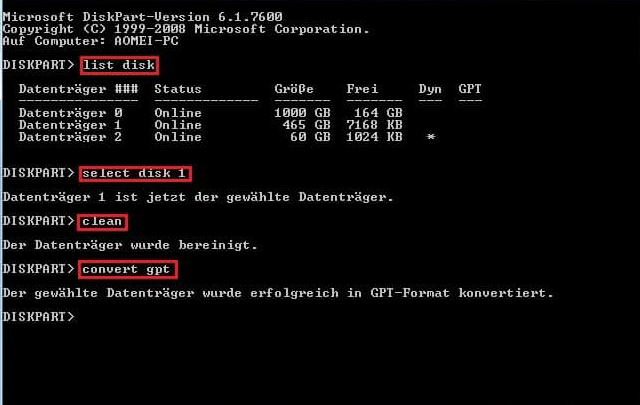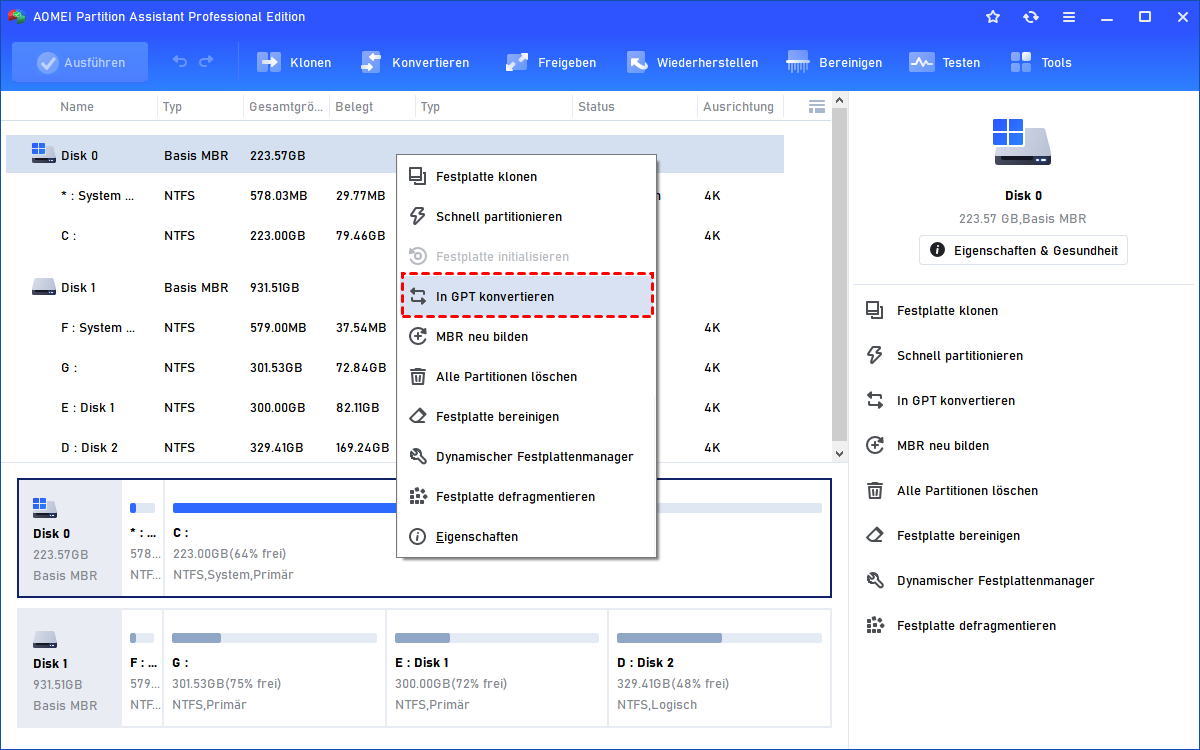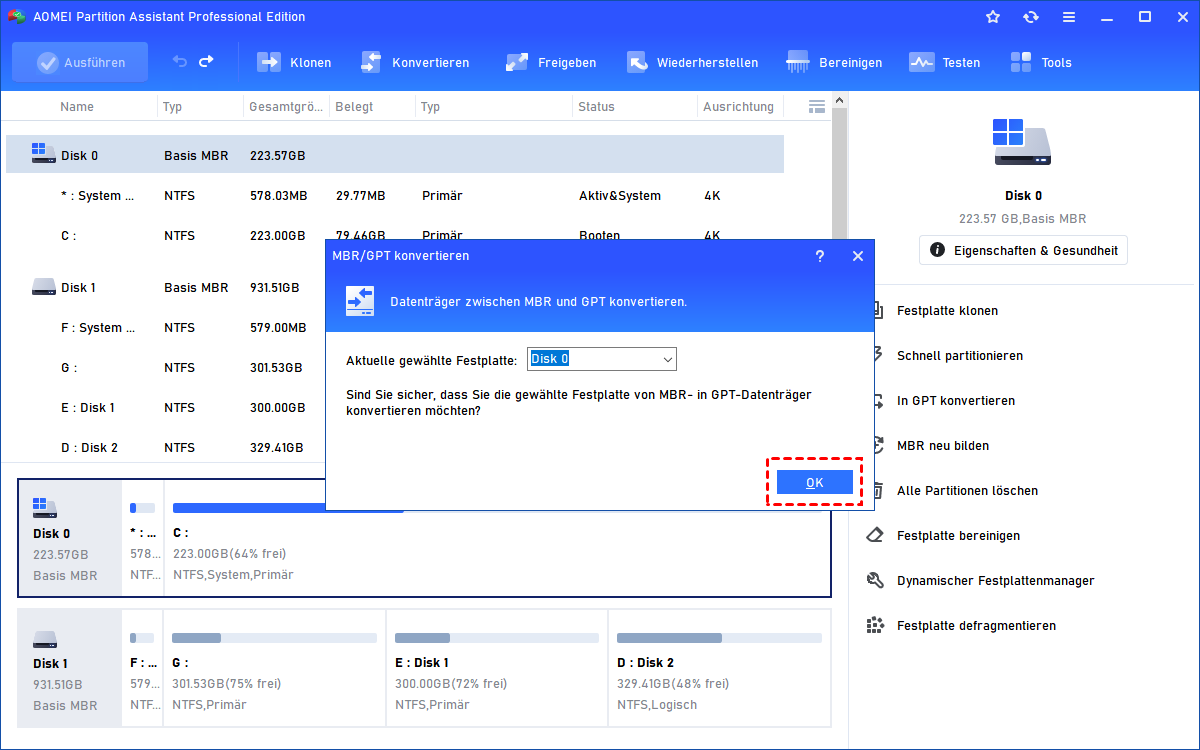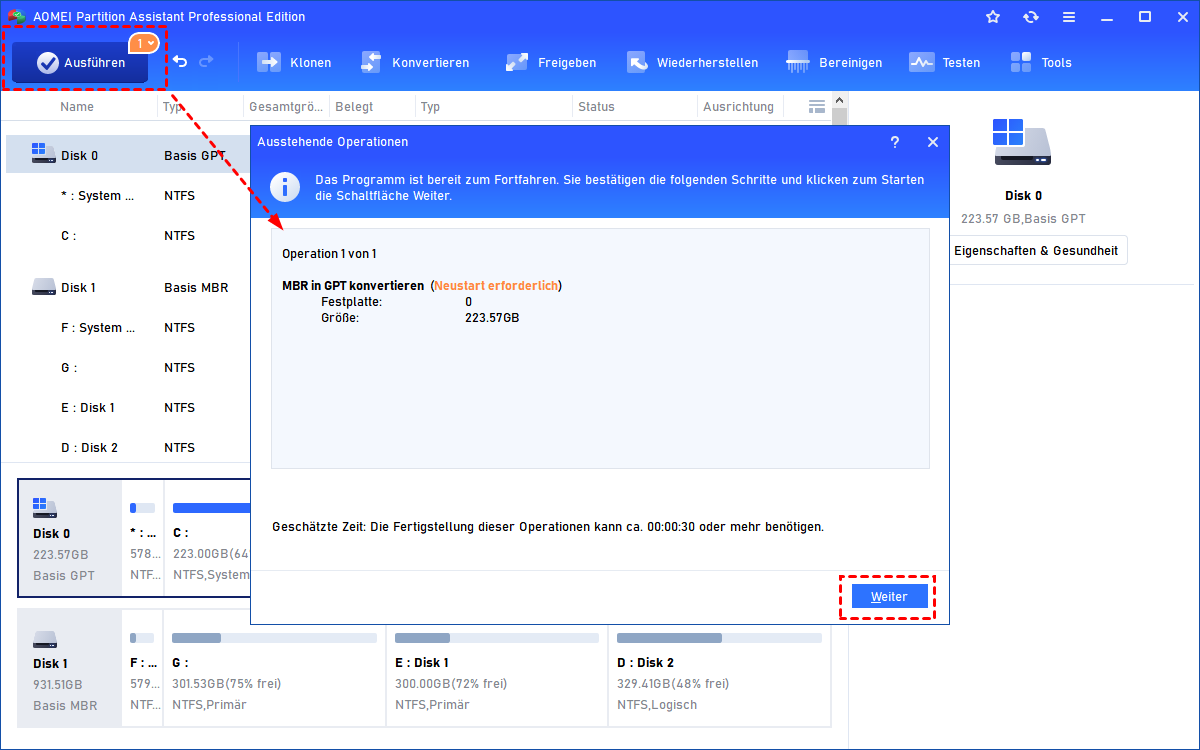3 effektive MBR to GPT Converter für Windows 11/10/8/7 (ohne Datenverlust)
In diesem Beitrag stellen wir Ihnen 3 effektive MBR to GPT Converter vor. Zwei sind in Windows integrierte Tools und das dritte ist eine Software, die MBR zu GPT in Windows 11, 10, 8, 7 konvertieren kann, ohne Daten zu verlieren.
Vorworte
Wie wir alle wissen, erhalten wir beim Einrichten einer neuen Festplatte auf einem Windows-Computer die Meldung „Sie müssen einen Datenträger initialisieren, damit LDM darauf zugreifen kann.“ Das heißt, wir müssen die neue Festplatte entweder mit dem Partitionsstil MBR oder GPT initialisieren, bevor wir sie zur Datenspeicherung verwenden.
Jetzt hat Microsoft angekündigt, dass ein Upgrade von Windows 10 auf Windows 11 über „Nach Update suchen“ den UEFI-Startmodus und die GPT-Boot-Festplatte erfordert. In diesem Artikel erklären wir den Unterschied zwischen GPT und MBR und stellen Sie großartige MBR to GPT Converter vor.
Über MBR und GPT
MBR (Master Boot Record) und GPT (GUID Partition Table) sind zwei verschiedene Partitionsstile für Festplatten. MBR ist ein alter Festplattenstil zur Verwaltung der Partitionen, während GPT der neueste Standard für die Verwaltung von Festplattenpartitionen ist. Sie unterscheiden sich hauptsächlich in der Festplattengröße, der Begrenzung der Partitionsanzahl usw.
① Datenträgergröße: MBR-Datenträger unterstützen nur eine Größe von bis zu 2 TB, während GPT-Datenträger eine Kapazität von bis zu 18 EB unterstützen können. Wenn Ihr MBR-Datenträger über 2 TB groß ist, wird der restliche Speicherplatz als Nicht zugeordnet in der Datenträgerverwaltung angezeigt und kann nicht verwendet werden.
② Anzahl der primären Partition: Auf der MBR-Festplatte dürfen Sie bis zu 4 primäre Partitionen erstellen. Um weitere Partitionen zu erstellen, müssen Sie zuerst die 4. Partition als erweiterte Partition erstellen und dann können Sie weitere logische Partitionen erstellen. Auf einer GPT Festplatte können Sie höchstens 128 primäre Partitionen erstellen.
③ Datenspeichermethode: Auf der MBR-Festplatte werden die Partitionierungs- und Startdaten an einem Ort gespeichert, sodass die eingegebene Festplatte unbrauchbar wird, wenn die Daten überschrieben oder beschädigt werden. Im Gegensatz dazu speichert die GPT-Festplatte mehrere Kopien von Daten auf der gesamten Festplatte, sodass es robuster ist und noch wiederhergestellt werden kann, wenn etwas schiefgeht.
Warum brauchen Sie einen MBR to GPT Converter?
Da GPT die oben genannten Vorteile gegenüber MBR bietet, benötigen Sie in den folgenden Fällen möglicherweise einen MBR to GPT Converter, um den Partitionsstil von MBR zu GPT in Windows 11/10/8/7 zu ändern:
1. Nutzen Sie eine große Festplatte, die über 2 TB groß ist, voll aus und möchten Sie nicht den restlichen Speicherplatz verschwenden, der 2 TB überschreitet.
2. Benötigen Sie mehr als 4 primäre Partitionen, um verschiedene Dateitypen zu speichern.
3. Behandeln Sie die Fehlermeldung „Windows kann auf dem Datenträger nicht installiert werden. Der ausgewählte Datenträger enthält eine MBR-Partitionstabelle. Auf EFI-Systemen kann Windows nur auf GPT-Datenträgern installiert werden.“ während der Betriebssysteminstallation.
4. Bereiten Sie ein direktes Upgrade von Windows 10 auf Windows 11 über die Funktion „Nach Updates suchen“ vor.
3 verschiedene MBR to GPT Converter für Windows 11/10/8/7
Im Allgemeinen gibt es 3 verschiedene Konverter für Windows-Benutzer, um MBR in GPT umzuwandeln: Datenträgerverwaltung, Diskpart und ein Partition-Manager eines Drittanbieters. Als Nächstes zeigen wir Ihnen, wie Sie diese drei Tools verwenden, um MBR in GPT in Windows 11/10/8/7 Schritt für Schritt zu konvertieren.
1. Über die Datenträgerverwaltung MBR zu GPT konvertieren (Datenverlust, kostenlos)
Die Datenträgerverwaltung ist ein natives Windows-Tool, mit dem Benutzer einige grundlegende Aufgaben zur Verwaltung von Festplattenpartitionen ausführen können. z. B. Partition formatieren/erstellen/löschen/erweitern/verkleinern.
Um MBR-Datenträger in GPT-Datenträger zu konvertieren, müssen Sie zunächst alle Partitionen auf dem MBR-Datenträger löschen, um ihn zu einem nicht zugeordneten Speicherplatz zu machen, dann können Sie die Konvertierung abschließen.
Wenn Sie also die Festplatte ohne Datenverlust in GPT konvertieren möchten, sollten Sie die MBR-Festplatte besser sichern, bevor Sie wie folgt vorgehen:
1. Klicken Sie mit der rechten Maustaste auf Dieser PC ⇨ Verwalten ⇨ Datenträgerverwaltung.
2. Klicken Sie mit der rechten Maustaste auf jede Partition auf der Festplatte, die Sie konvertieren möchten, und wählen Sie „Volume löschen“, um die Festplatte zu bereinigen.
3. Klicken Sie mit der rechten Maustaste auf den Zieldatenträger und wählen Sie „Zu GPT-Datenträger konvertieren“.
Folgen Sie dann den Hinweisen, um die Konvertierung von MBR in GPT abzuschließen. Es dauert nicht lange, bis dieser Vorgang abgeschlossen ist. Danach können Sie die zuvor gesicherten Daten auf dieser GPT-Festplatte wiederherstellen.
2. Über Diskpart die MBR-Festplatte zu GPT ändern (Datenverlust, kostenlos)
Ähnlich wie die Datenträgerverwaltung ist Diskpart auch ein in Windows integriertes Tool, mit dem Benutzer ihre Festplattenpartition verwalten können. Es unterstützt auch nur die Konvertierung einer leeren Festplatte in GPT, sodass Sie alle Volumen auf der Festplatte löschen müssen, bevor Sie diesen kostenlosen MBR to GPT Converter verwenden.
1. Drücken Sie gleichzeitig die Tasten Win+ R auf Ihrer Tastatur, geben Sie cmd in das Dialogfeld „Ausführen“ ein und drücken Sie die Eingabetaste, um das Eingabeaufforderungsfenster zu öffnen.
2. Geben Sie in den Eingabeaufforderungsfenstern diskpart ein und drücken Sie die Eingabetaste, um das Diskpart-Tool zu starten.
3. Führen Sie dann die folgenden Befehle der Reihe nach aus und drücken Sie nach jedem Befehl die Eingabetaste.
- list disk
- select disk #
- clean
- convert gpt
Danach können Sie „exit“ eingeben und die Eingabetaste drücken, um dieses Fenster zu schließen. Dann können Sie sehen, dass sie in der Datenträgerverwaltung in den GPT-Partitiosstil konvertiert wurde.
3. Über Partition-Manager die Festplatte von MBR in GPT umwandeln (Ohne Datenverlust)
Die ersten beiden kostenlosen MBR to GPT Converter erfordern, dass Sie alle vorhandenen Partitionen auf der MBR-Festplatte löschen, was zu Datenverlust führt. Wenn Sie MBR zu GPT konvertieren möchten, ohne Volume zu löschen und Daten zu verlieren, können Sie AOMEI Partition Assistant Professional ausprobieren, diese Software kann Ihre Anforderungen am besten erfüllen.
Es ist nicht nur ein MBR to GPT Converter, sondern auch ein GPT to MBR Converter. Egal, ob Sie MBR zu GPT oder GPT zu MBR in Windows 11/10/8/7 konvertieren möchten, es kann eine erfolgreiche Konvertierung gewährleisten, bei der alle Partitionen auf dem Zieldatenträger sicher bleiben.
1. Installieren und ausführen Sie diesen MBR to GPT Converter. Klicken Sie mit der rechten Maustaste auf die Ziel-MBR-Festplatte und wählen Sie „In GPT konvertieren“. Hier können Sie sehen, dass sich auf der Festplatte einige NTFS-Partitionen befindet.
2. Klicken Sie im Minifenster auf „OK“, um den Vorgang zu bestätigen.
3. Klicken Sie auf die Schaltfläche „Ausführen“, um die Konvertierung zu bestätigen.
Warten Sie eine Weile, die Konvertierung zwischen MBR und GPT wird einfach und effektiv durchgeführt, ohne Datenverlust zu verursachen.
- ★Anmerkungen:
- Um GPT in MBR ohne Betriebssystem oder umgekehrt zu konvertieren, können Sie ein bootfähiges Medium erstellen und Ihren PC davon booten, um in den Windows PE-Modus zu wechseln und die Konvertierung abzuschließen.
- Wenn Sie GPT in MBR oder MBR in GPT in Server 2003/2008/2012/2016/2019/2022 konvertieren möchten, können Sie AOMEI Partition Assistant Server ausprobieren.
Abschluss
Verglichen mit der Windows-Datenträgerverwaltung und Diskpart ist AOMEI Partition Assistant einen besseren und effektiven MBR to GPT Converter. Außerdem kann er viele andere schwierige Datenträgerverwaltungsoperationen ausführen, wie z. B. die MBR-Festplatte auf GPT klonen, das Betriebssysteme auf SSD oder HDD migrieren, die Partitionen zusammenführen und mehr.

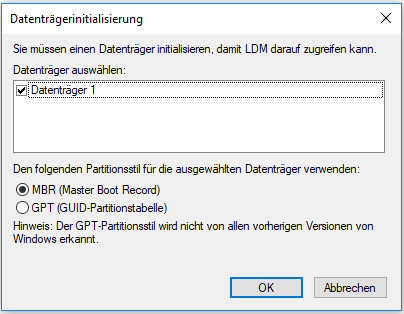

.png)