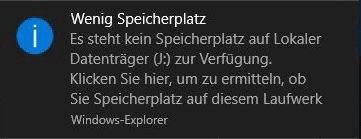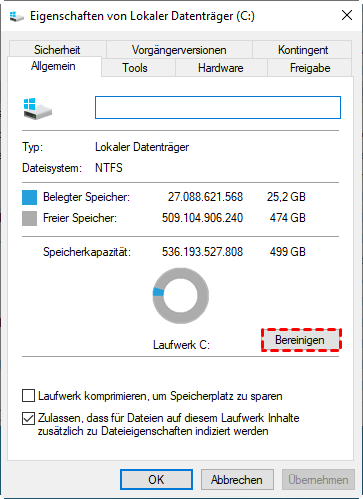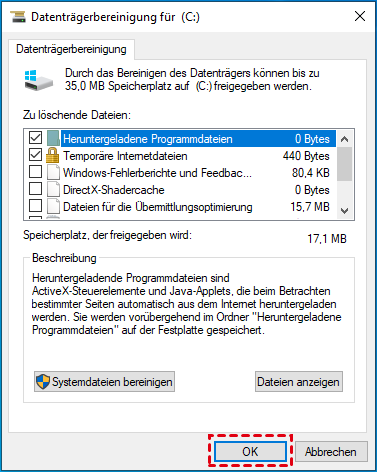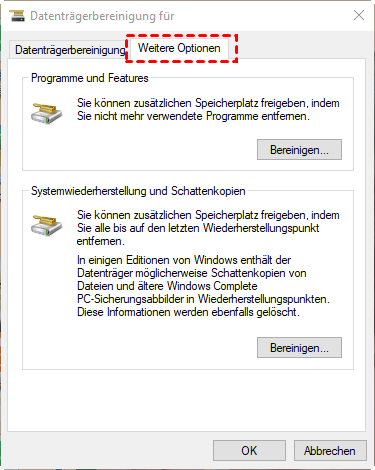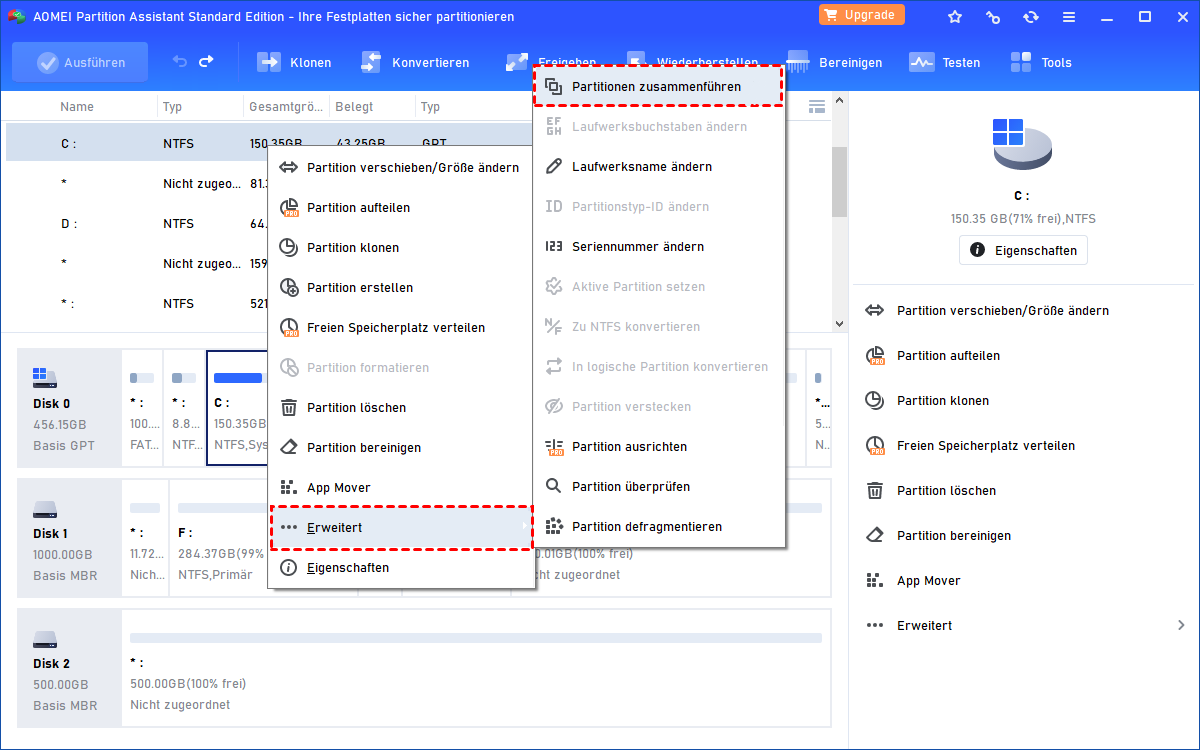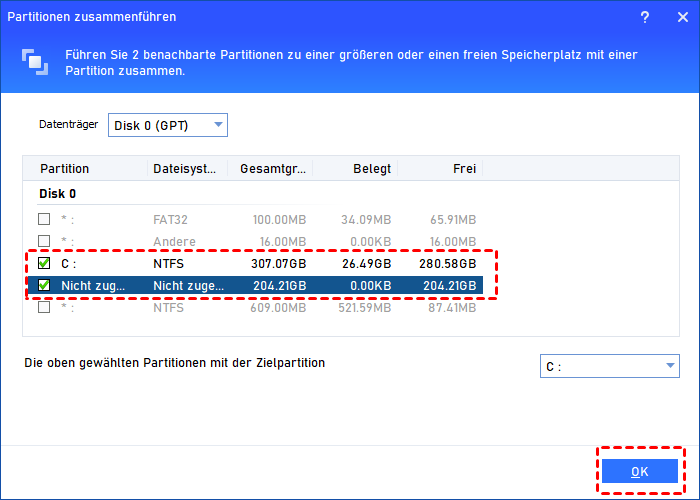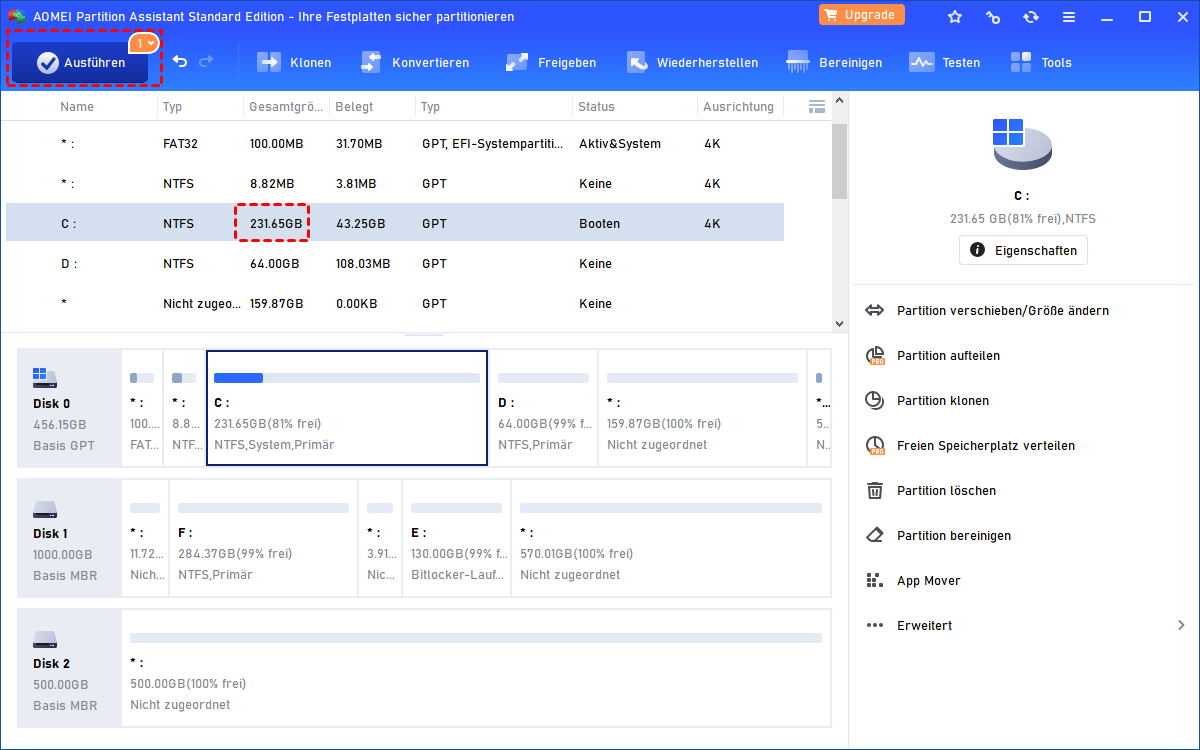Meldung „Wenig Speicherplatz“ - gelöst mit 2 Methoden
Um die Meldung „Wenig Speicherplatz“ in Windows 11, 10, 8, 7 zu beheben, können Sie entweder Speicherplatz freigeben oder das Laufwerk erweitern, auf dem der Speicherplatz knapp ist.
Meldung „Wenig Speicherplatz“!
Viele Benutzer sehen sich mit der Meldung „Wenig Speicherplatz“ in ihrem Windows-Betriebssystem konfrontiert, wenn die Festplatte fast voll ist. Sobald die Meldung „Es steht kein Speicherplatz auf Lokaler Datenträger (*:) zur Verfügung. Klicken Sie hier, um zu ermitteln, ob Sie Speicherplatz auf diesem Laufwerk freigeben können.“ erscheint, verlangsamt sich Ihr Computer und Sie können keine neuen Anwendungen mehr installieren. Die Meldung erscheint immer wieder, bis das Problem behoben ist.
1. Wenn der freie Speicherplatz auf der lokalen Festplatte (C) weniger als 200 MB beträgt, wird dem Benutzer diese Meldung pro Sitzung 10 Sekunden lang angezeigt.
2. Sobald der verfügbare Speicherplatz unter 80 MB sinkt, erhalten die Benutzer diese Meldung zweimal pro Sitzung für jeweils 30 Sekunden, und das alle Stunden.
3. Falls der verfügbare Speicherplatz unter 50 MB fällt, erscheint diese Meldung alle fünf Minuten für 30 Sekunden, bis der verfügbare Speicherplatz wieder über 50 MB liegt.
Meldung „Wenig Speicherplatz“ erhalten - Was soll man tun?
Wenn Sie auf die „Wenig Speicherplatz“ Meldung in Windows 10 stoßen, können Sie Ihren Computer nicht reibungslos verwenden und müssen das Problem so schnell wie möglich beheben.
Aber wie können Sie diese Meldung in Windows 11/10/8/7 lösen? Hier werden Ihnen 2 Methoden zur Lösung des Problems.
Methode 1. Speicherplatz freigeben
Wenn Sie feststellen, dass Ihr Laufwerk über geringen Speicherplatz verfügt, wird in Windows-Explorer eine rote Leiste angezeigt. Klicken Sie mit der rechten Maustaste auf das Laufwerk mit dem geringen Platz, wählen Sie Eigenschaften. Hier sehen Sie das C-Laufwerk.
Es wird ein Fenster mit den Laufwerkeigenschaften angezeigt. Klicken Sie auf Bereinigen und dann auf OK, um fortzufahren.
Es wird ein weiteres Fenster angezeigt, in dem Sie auswählen können, welche Dateien gelöscht werden sollen, um die Meldung „Wenig Speicherplatz“ zu deaktivieren.
Oder Sie können auch auf Systemdateien bereinigen klicken, um von Windows erstellte Dateien zu löschen. Hier können Sie auf Weitere Optionen klicken, um noch mehr Speicherplatz freizugeben.
Es erscheint ein weiteres Fenster mit der Frage „Möchten Sie alle Wiederherstellungspunkt bis auf den letzten löschen?“. Klicken Sie auf Löschen, um den Vorgang auszuführen.
Methode 2. Speicherplatz vergrößern
Eine andere Methode, die Meldung „Wenig Speicherplatz“ zu deaktivieren, besteht darin, die Partition zu erweitern. Wenn zum Beispiel Ihr C-Laufwerk fast voll ist, können Sie ungenutzten Speicherplatz zur Systempartition hinzufügen, um sie zu vergrößern. Wenn kein ungenutzter Speicherplatz auf Ihrer Festplatte vorhanden ist, können Sie die Systempartition vergrößern, indem Sie Platz von der D-Partition oder anderen Partitionen nehmen.
Die Windows-eigene Datenträgerverwaltung kann Volumes erweitern, hat jedoch ihre Grenzen. Es benötigt einen ungenutzten Speicherplatz auf der rechten Seite der Partition mit geringem Speicherplatz und benachbart zur Partition, sonst wird die Option „Volume erweitern“ ausgegraut sein. Wenn Sie die Partition flexibler erweitern möchten, können Sie das kostenlose Partition Manager-Tool AOMEI Partition Assistant Standard verwenden, das Ihnen mit nur wenigen Klicks bei der Partitionserweiterung helfen kann.
(Angenommen, auf der Festplatte befindet sich nicht benachbarter ungenutzter Speicherplatz. Wenn kein ungenutzter Speicherplatz vorhanden ist, können Sie zuerst eine Partition verkleinern, die genügend freien Speicherplatz hat.)
Schritt 1. Installieren und starten Sie das Tool auf Ihrem Computer. Es zeigt Ihnen die grundlegende Umgebung Ihrer Festplatte an. Klicken Sie mit der rechten Maustaste auf die Partition, die erweitert werden soll (hier das C-Laufwerk) und wählen Sie Erweitert > Partitionen zusammenführen.
Schritt 2. Es wird ein Fenster angezeigt, in dem Sie das C-Laufwerk mit dem ungenutzten Speicherplatz auf Ihrer Festplatte zusammenführen können, unabhängig vom Speicherort des ungenutzten Speicherplatzes. Klicken Sie auf OK.
Schritt 3. Hier sehen Sie, dass Ihre Systempartition jetzt größer ist als zuvor. Klicken Sie auf Ausführen > Weiter in der Symbolleiste, um Windows 10 „Wenig Speicherplatz“ Meldung zu beheben.
Fazit
Oben sind die beiden kostenlosen Methoden zur Lösung von der Meldung „Wenig Speicherplatz“, die wir mit Ihnen teilen, bevorzugen wir Sie zu AOMEI Partition Assistant verwenden.
AOMEI Partition Assistant Standard ist eine ausgezeichnete Alternative zur Windows-Datenträgerverwaltung. Er überwindet die Beschränkungen der Datenträgerverwaltung und bietet Ihnen viele weitere Funktionen, die Ihnen helfen, Ihre Festplatte besser zu verwalten. Neben der Partitionserweiterung können Sie das Tool auch zum Formatieren von Partitionen, zum Verschieben von Partitionen, zum Löschen von Partitionen usw. verwenden.
In diesem Artikel können Sie, wenn Sie auf AOMEI Partition Assistant Professional upgraden, direkt freien Speicherplatz von der D-Partition auf die C-Partition zuweisen, da die professionelle Version mehr Funktionen enthält.