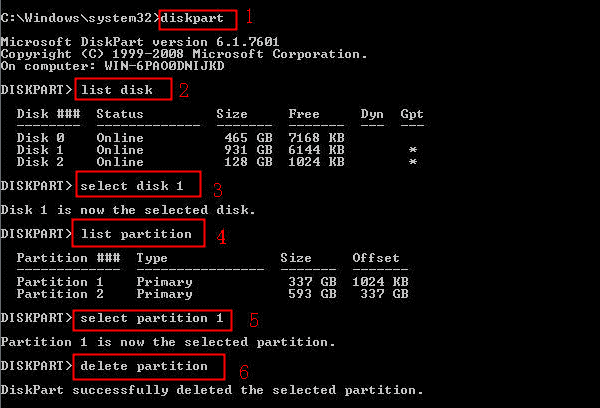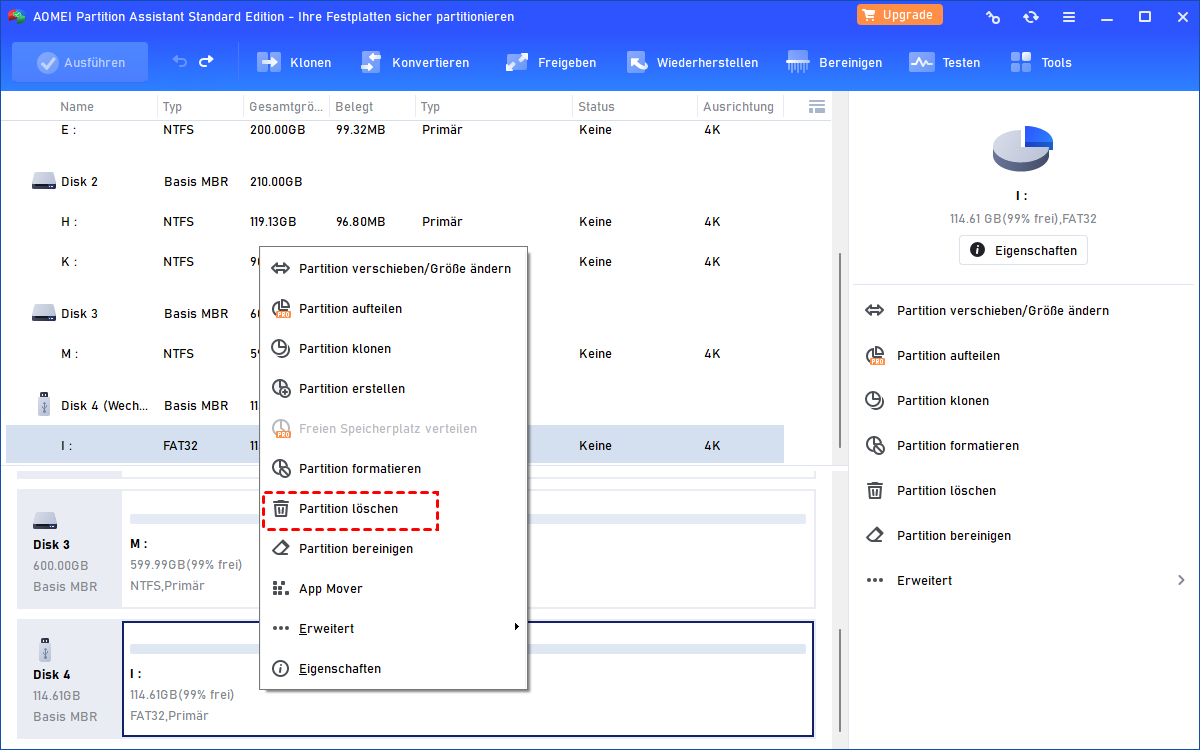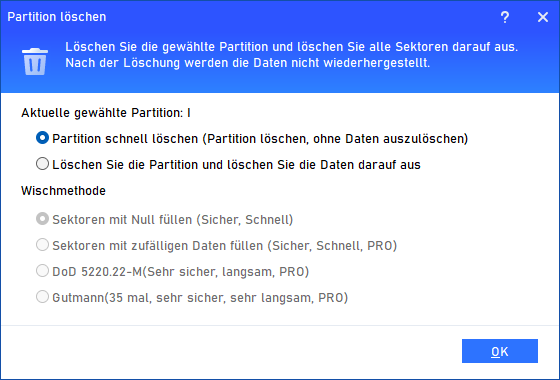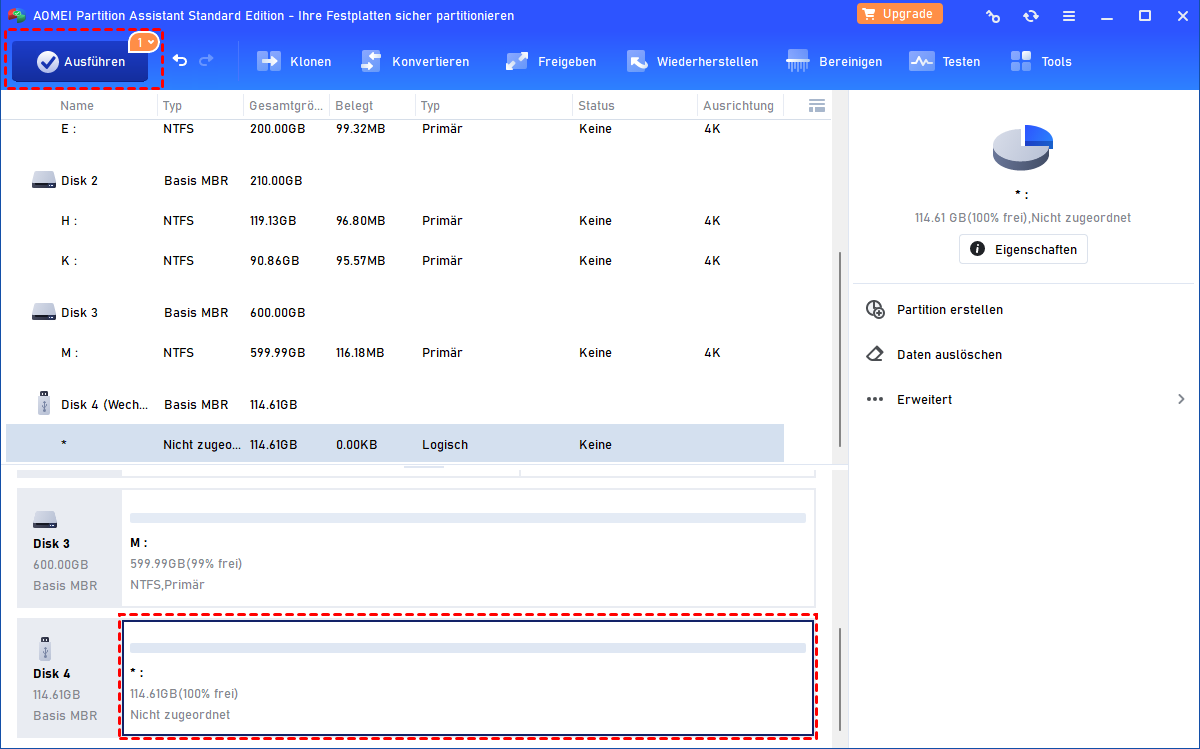[2 Methoden] Micro SD-Karte Partition löschen - So geht's!
Wie können Sie die Micro SD-Karte Partition löschen, wenn die Option „Volume löschen“ ausgegraut ist? Lesen Sie diesen Artikel, um 2 Lösungen zu finden.
Hilfe! Ich möchte meine Micro SD-Karte Partition löschen!
Meine SanDisk Micro SD-Karte mit 32 GB hat zwei Partitionen und ich möchte eine davon löschen, um nicht zugeordneten Speicherplatz zu erhalten und die andere Partition zu erweitern. Deshalb habe ich meine SD-Karte mit einem funktionierenden Computer, der Windows 10 ausführt, verbunden und geplant, eine Partition zu entfernen.
Allerdings stellte ich fest, dass nachdem ich die Datenträgerverwaltung geöffnet hatte und mit der rechten Maustaste auf die Partition auf der SD-Karte geklickt hatte, die ich löschen wollte, die Option „Volume löschen“ grau hinterlegt war. Das bedeutet, dass Micro SD-Karte Löschen nicht geht. In einem solchen Fall, was soll ich tun, um die microSD-Kartenpartition erfolgreich zu entfernen?
- Frage von Dora
Wie kann man Micro SD-Karte Partition löschen?
Tatsächlich erkennt Windows nur die erste primäre Partition auf einem entfernbaren Gerät wie einer SD-Karte und Sie können die Partition auf einem entfernbaren Gerät nicht über die Datenträgerverwaltung löschen. Befinden Sie sich auch in der beschriebenen Situation im ersten Teil? Hier werden Ihnen zwei Möglichkeiten geboten, eine Micro SD-Karte Partition zu löschen, und Sie können eine Methode nach Ihren Wünschen auswählen.
Methode 1. Micro SD-Karte Partition löschen mit Diskpart
Der erste Weg, den ich Ihnen vorstellen werde, besteht darin, Diskpart, ein in Windows integriertes Tool, zu verwenden, das Ihnen beim Erweitern, Verkleinern, Löschen und Erstellen von Partitionen usw. hilft.
Um es zum Löschen einer Partition auf einer SD-Karte ordnungsgemäß zu verwenden, sollten Sie zuerst die microSD-Karte mit Ihrem Computer verbinden und dann den folgenden Schritten folgen (hier wird das Löschen von Partitionen in Windows 10 als Beispiel verwendet):
1. Drücken Sie gleichzeitig die Win + R, geben Sie diskpart ein und drücken Sie die Eingabetaste.
2. Geben Sie im Diskpart-Fenster nacheinander die folgenden Befehle ein und drücken Sie nach jedem Befehl die Eingabetaste:
▪ list disk
▪ select disk n (wobei „n“ die Nummer der microSD-Karte ist.)
▪ list partition
▪ select partition m (wobei „m“ die Nummer der zu löschenden Partition ist.)
▪ delete partition
Wenn Sie von der Meldung aufgefordert werden, dass Diskpart die ausgewählte Partition erfolgreich gelöscht hat, können Sie exit eingeben, um das Tool zu schließen.
Wenn Sie die andere Partition erweitern möchten, schließen Sie Diskpart nicht, da die Datenträgerverwaltung die Partition auf der microSD-Karte nicht erweitern kann, auch wenn sich ein nicht zugeordneter Speicherplatz dahinter befindet. Geben Sie die folgenden Befehlszeilen ein: list disk > select disk n > list partition > select partition f > extend.
- Hinweise:
- „n“ bezieht sich auf die Nummer Ihrer microSD-Karte und „f“ ist die Nummer der SD-Kartenpartition, die Sie erweitern müssen.
- Dieser Befehl ist für eine mit NTFS formatierte SD-Karte geeignet. Wenn das Dateisystem Ihrer SD-Karte FAT32 ist, erhalten Sie die Fehlermeldung, dass das Volume nicht erweitert werden kann, weil das Dateisystem dies nicht unterstützt.
Methode 2. Micro SD-Karte Partition löschen mit AOMEI Partition Assistant
Das Dienstprogramm Diskpart funktioniert gut beim Löschen von Partitionen auf microSD-Karten. Es ist jedoch etwas kompliziert für Computeranfänger und es besteht die Möglichkeit, dass Sie versehentlich die falsche Partition löschen, da die Festplatte in Zahlen und nicht in intuitiven Grafiken dargestellt wird.
In diesem Fall können Sie sich an ein kostenloses Partitionierungsprogramm von Drittanbietern wenden - AOMEI Partition Assistant Standard.
Perfekte Partitionsmanager für Windows-PCs | AOMEI Partition Assistant Standard
Mit einer grafischen Benutzeroberfläche ist es einfach zu bedienen. Es kann Partitionen auf (Micro) SD-Karten, USB-Flash-Laufwerken, externen Festplatten usw. löschen, formatieren und erstellen.
Nun schauen wir uns an, wie man Micro SD-Karte Partition löschen kann.
Schritt 1. Installieren und starten Sie das Programm. Klicken Sie in der Hauptoberfläche mit der rechten Maustaste auf die Partition der Micro SD-Karte, die gelöscht werden soll, und wählen Sie Partition löschen.
Schritt 2. Wählen Sie im Popup-Fenster Partition schnell löschen und klicken Sie auf OK.
Schritt 3. In diesem Fenster können Sie den Vorgang überprüfen und auf Ausführen > Weiter klicken, um ihn auszuführen.
- ★Hinweise:
- Nachdem Sie eine Partition auf der SD-Karte gelöscht und nicht zugeordneten Speicherplatz erhalten haben, können Sie die Partition vergrößern, indem Sie den AOMEI Partition Assistant Standard verwenden, wenn das Dateisystem FAT32 oder NTFS ist.
- Wenn Sie versehentlich die falsche Partition gelöscht haben, können Sie mit AOMEI Partition Assistant Professional die gelöschte Partition auf der SD-Karte wiederherstellen.
Fazit
Dieser Artikel zeigt Ihnen, wie Sie Micro SD-Karte Partition löschen können. Das Löschen einer SD-Kartenpartition ist keine schwierige Aufgabe, solange Sie ein geeignetes Werkzeug finden. Je nach Situation können Sie Diskpart oder AOMEI Partition Assistant Standard wählen.
Wir empfehlen Ihnen die Verwendung von AOMEI Partition Assistant Standard, mit dem Sie die Micro SD-Karte Partition mit nur wenigen Klicks erfolgreich löschen können.
Wenn Sie installierte Programme verschieben, Ihr Betriebssystem migrieren, Festplatte klonen usw. möchten, können Sie auf die Professional-Version upgraden.