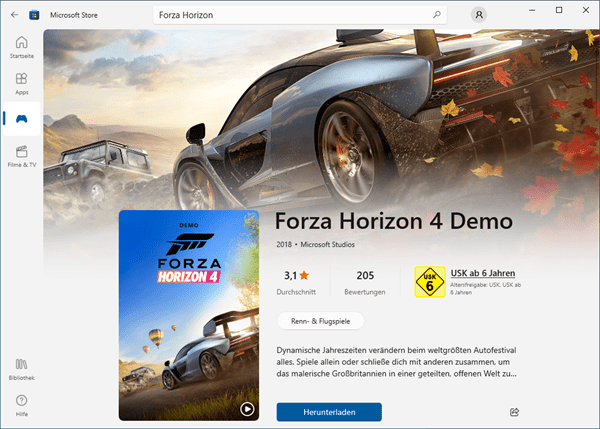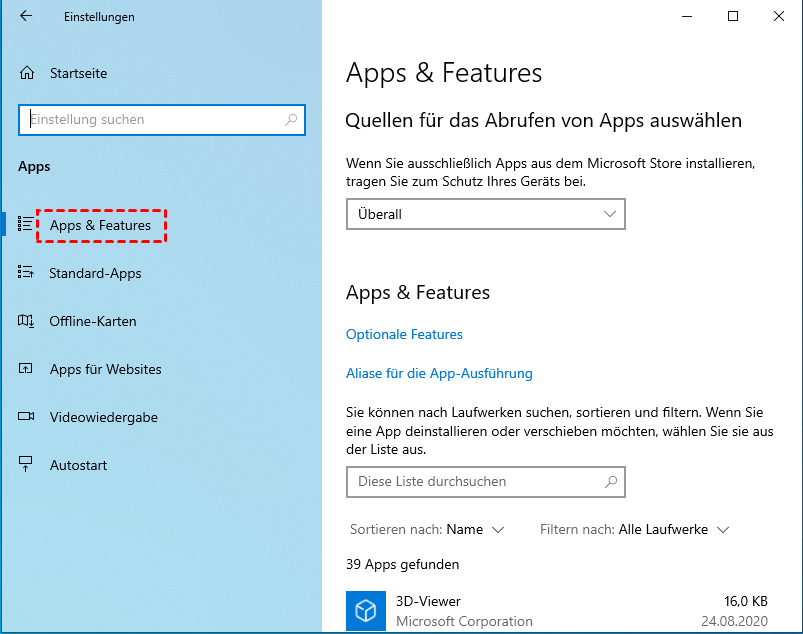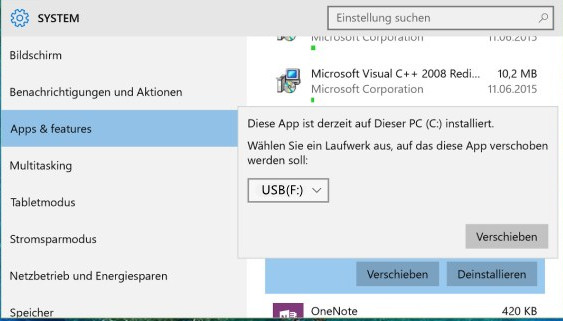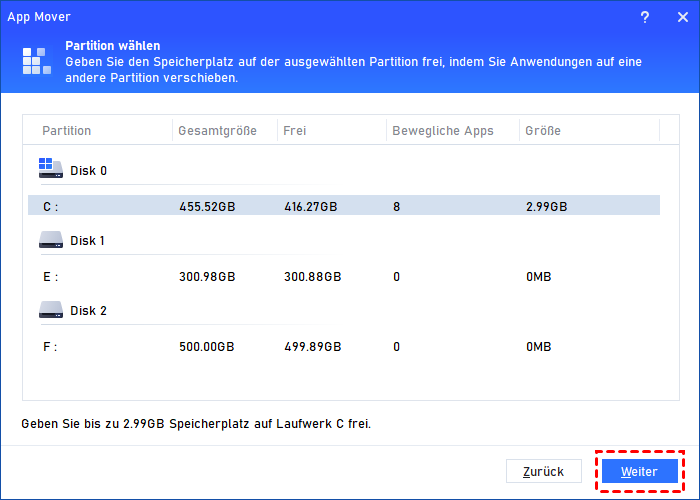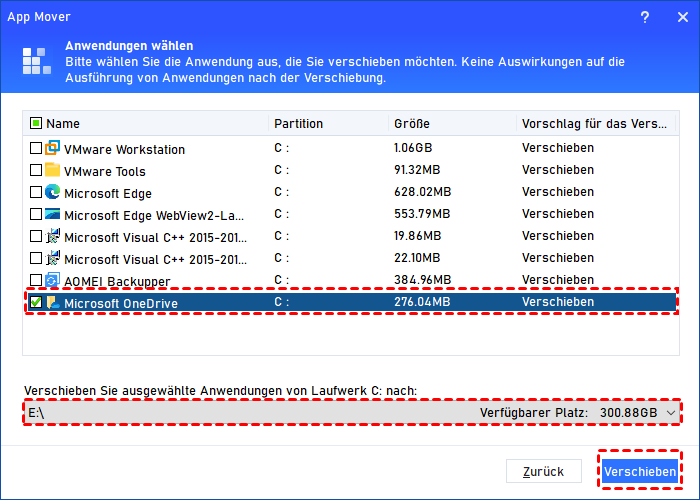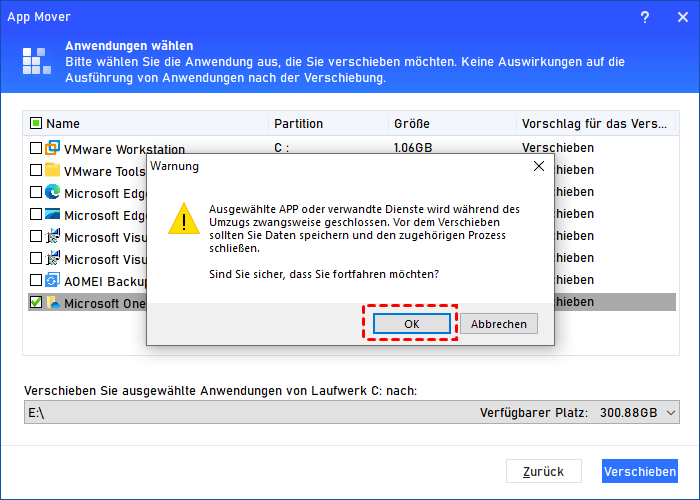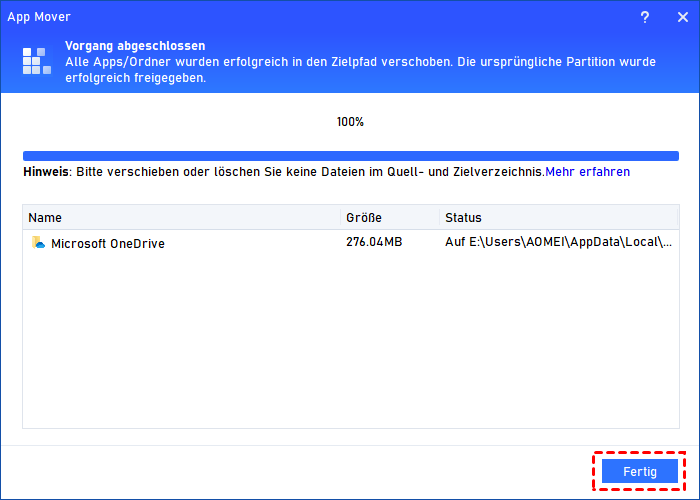2 Methoden: Microsoft Store-Apps auf andere Festplatte verschieben
Sie wissen nicht, wie Sie Microsoft Store-Apps auf andere Festplatte verschieben können? Dieser Artikel zeigt Ihnen die detaillierten Schritte, um mit einem professionellen Tool Microsoft Store-Apps zu verschieben.
Kann ich Microsoft Store-Apps auf anderes Laufwerk verschieben?
Vor einiger Zeit habe ich mir Forza Horizon 4 aus dem Microsoft Store geholt und auf meinem Computer installiert. Es ist jedoch auf dem Laufwerk C installiert, meinem Systemlaufwerk. Ich möchte das Spiel nicht mit Systemdaten speichern, kann ich also das Microsoft Store-Spiel verschieben? Danke für jede Hilfe!
- Frage von Jakob
Warum Microsoft Store-Apps auf andere Festplatte verschieben?
Die meisten Windows-Benutzer sind es gewohnt, die benötigten Apps im Microsoft Store zu erhalten. Weil sich der standardmäßige Download-Speicherort von Windows jedoch auf Laufwerk C befindet, wird die Anwendung automatisch auf dem Laufwerk C gespeichert, wenn der Speicherpfad während des Downloadvorgangs nicht geändert wird.
Das Laufwerk C ist normalerweise das Systemlaufwerk, was dazu führt, dass die Daten und das Betriebssystem in einer Partition gespeichert werden. Im Laufe der Zeit wird das Problem mit dem vollen Laufwerk C Ihren PC verlangsamen. Und wenn ein Datenfehler auftritt, kann dies Ihr System in schwerwiegenden Fällen direkt betreffen.
Deshalb können Sie eine bessere Leistung genießen, wenn Sie einige Microsoft Store-Apps auf andere Festplatte verschieben, z. B. Microsoft Store-Spiele verschieben.
[2 Möglichkeiten] Microsoft Store-Apps auf andere Festplatte verschieben in Windows 11/10/8/7
Wenn Sie von den oben genannten Problemen betroffen sind, machen Sie sich bitte keine Sorgen. Als Nächstes zeige ich Ihnen, wie Sie Microsoft Store-Apps auf anderes Laufwerk verschieben. Auch wenn Sie ein Benutzer ohne Computererfahrung sind, können Sie dies selbst tun.
Methode 1. Über Apps & Features Microsoft Store-Apps verschieben
Wie kann ich ein Microsoft Store-Spiel verschieben? Ich vermute, Sie würden „Kopieren und Einfügen“ sagen, aber was ich Ihnen sagen werde, ist, dass Sie ein Programm nicht einfach an einen anderen Ort kopieren können. Denn dadurch gehen die Startdateien verloren und Sie können das Programm nicht reibungslos starten. Windows bietet „Apps & Features“, um einige standardmäßig installierte Windows 10-Apps auf andere Festplatte zu verschieben.
1. Klicken Sie auf „Windows + I“, um die „Windows-Einstellungen“ zu öffnen.
2. Klicken Sie auf Apps & Features. In einem Pop-up-Fenster erscheint eine Liste aller installierten Programme.
3. Blättern Sie zu dem Programm, das Sie verschieben möchten, und klicken Sie auf Verschieben. Wählen Sie in der Dropdown-Liste das Ziellaufwerk aus und klicken Sie erneut auf Verschieben.
Warnung: Normalerweise können Sie auf diese Weise die installierte Microsoft Store-Apps verschieben. Aber manchmal werden Sie feststellen, dass Apps & Features ausgegraut sind. Dies liegt daran, dass einige Apps fest auf dem Laufwerk C installiert sind und nicht über diese Funktion verschoben werden können.
Methode 2. Mit einer professionellen Software Microsoft Store-Apps verschieben
Aufgrund von Einschränkungen bei Apps und Features können nicht alle Windows 10-Apps auf andere Festplatte verschoben werden, sodass Sie nach anderen Wegen suchen müssen. Ich empfehle Ihnen, AOMEI Partition Assistant Professional zu verwenden, ein leistungsstarkes Dienstprogramm zum Verschieben von Apps.
Mit dieser Software können Sie ohne Datenverlust Windows 10-Apps auf andere Festplatte verschieben. Und das umgezogene Programm kann am neuen Standort erfolgreich gestartet werden.
Es bietet zwei Methoden der Verschiebung: Apps verschieben und Ordner verschieben. Ersteres unterstützt das Verschieben installierter Programme ohne Neuinstallation, letzteres unterstützt das Verschieben von Ordnern, einschließlich Dokumentordner, Programmordner, Benutzerordner usw.
Am wichtigsten ist, dass es sehr einfach zu bedienen ist, mit einer intuitiven Benutzeroberfläche können Sie mit wenigen Klicks Microsoft Store-Apps verschieben.
Bitte laden Sie die Demoversion herunter, um zu sehen, wie Sie Microsoft Store-Apps auf anderes Laufwerk verschieben, und Sie können es im Vorschaubetrieb ausprobieren.
Schritt 1. Laden Sie AOMEI Partition Assistant Professional herunter und installieren Sie es. Führen Sie es dann aus.
Schritt 2. Klicken Sie auf der Hauptoberfläche des Tools auf Freigeben ⇨ App Mover.
Schritt 3. Wählen Sie in diesem Fenster Apps verschieben aus.
Schritt 4. Wählen Sie die Partition aus, in die die App verschoben werden muss.
Schritt 5. Alle Apps auf dem Laufwerk C werden aufgelistet, wählen Sie die Ziel-Apps aus. Wählen Sie dann das Ziellaufwerk und klicken Sie auf Verschieben.
Schritt 6. Lesen Sie die Warnung, klicken Sie auf OK und Verschieben.
Schritt 7. Warten Sie geduldig, bis der Vorgang abgeschlossen ist. Klicken Sie dann auf Fertig. Sie können überprüfen, ob Ziel-Apps erfolgreich auf das Laufwerk E verschoben wurden.
Letzte Worte
Ausgehend von dem, was oben besprochen wurde, wissen Sie meiner Meinung nach bereits, wie Sie in Windows 11, 10, 8, 7 Microsoft Store-Apps auf andere Festplatte verschieben. Wenn Apps & Features nicht funktionieren, kann Ihnen AOMEI Partition Assistant Professional sehr helfen.
Zusätzlich zum Verschieben des installierten Programms von einem Laufwerk auf ein anderes verfügt es über erweiterte Funktionen, wie z. B. MBR auf GPT-SSD klonen, ohne Daten zu verlieren, Betriebssystem auf SSD migrieren, Systemlaufwerk erweitern, große Dateien schnell löschen und mehr.
Wenn Sie Microsoft Store-Apps auf anderes Laufwerk unter Windows Server 2022/2019/2016/2012(R2)/2008(R2) verschieben müssen, wechseln Sie bitte zu AOMEI Partition Server.