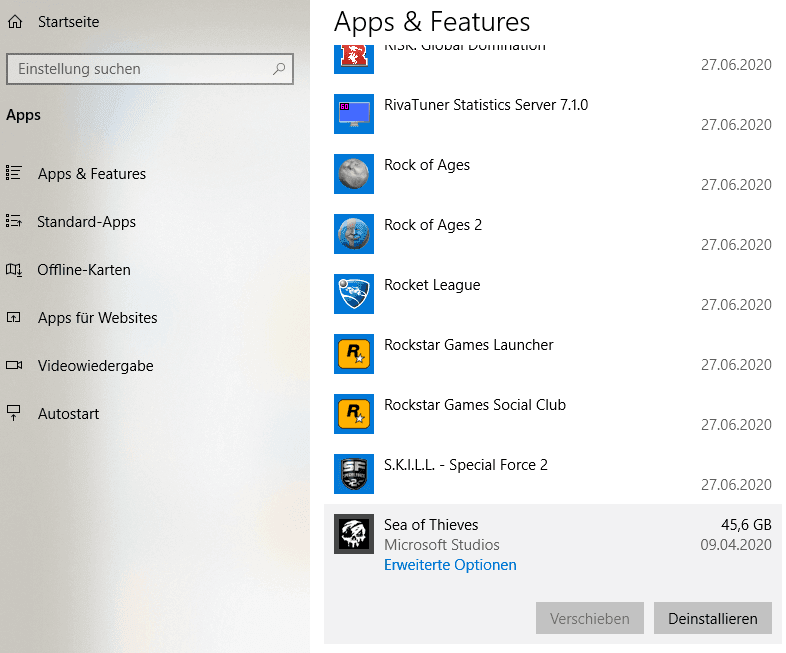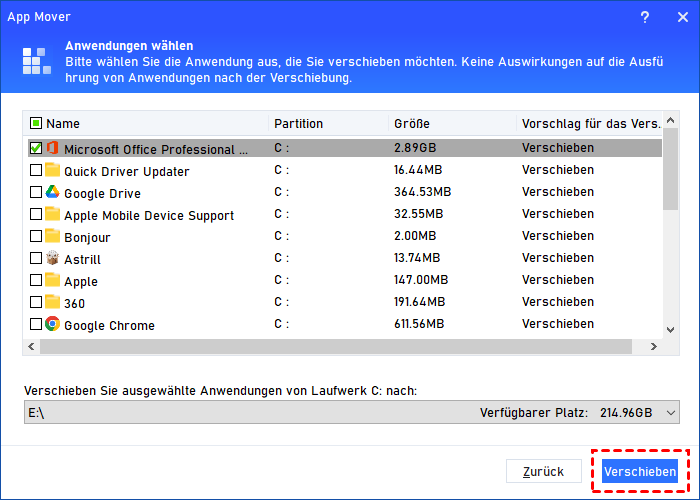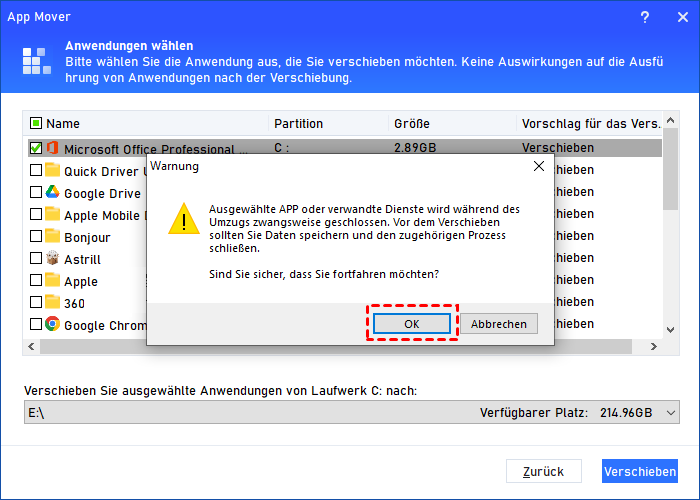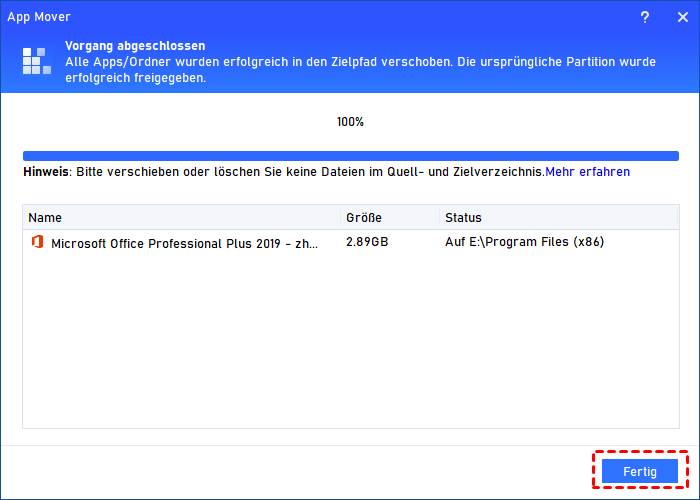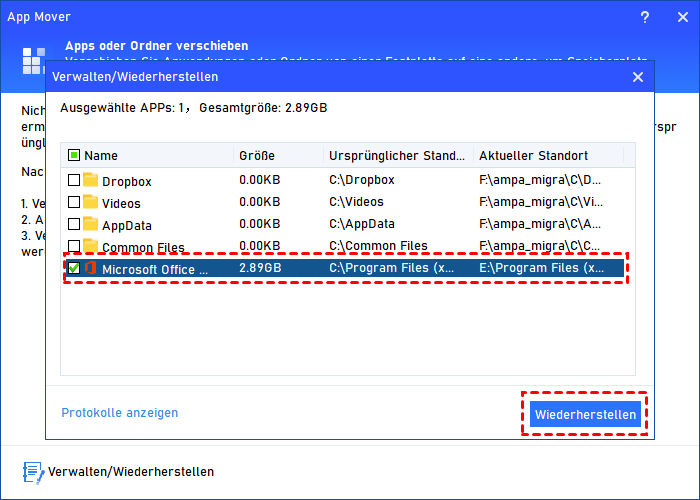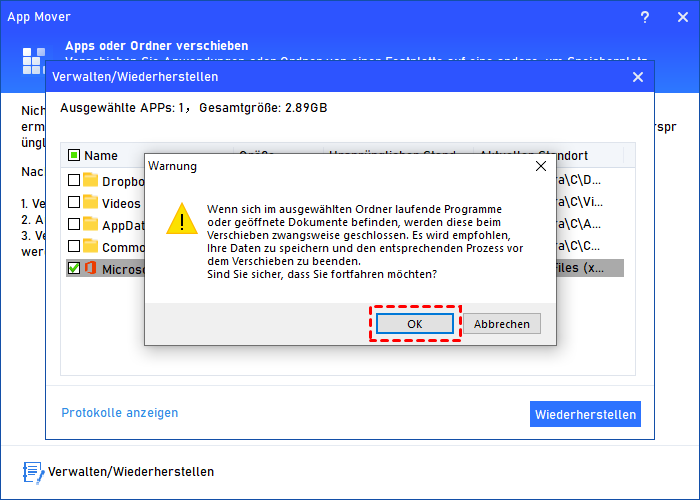Wie kann man Netflix-App auf anderes Gerät übertragen?
Wenn Sie feststellen, dass sich Netflix-App auf anderes Gerät nicht übertragen lässt, können Sie diesem Artikel folgen, um herauszufinden, warum die Netflix-App-Windows 10-Verschieben-Schaltfläche ausgegraut ist, und das Problem beheben.
Anwendungsfall: Die Netflix-App von Windows 10 lässt sich nicht auf eine andere Festplatte verschieben
Ich versuche, die Windows-App Netflix auf meine andere Festplatte zu verschieben, da die App kein Dropdown-Menü für den Download-Speicherort hat, und ich möchte in der Zwischenzeit etwas Speicherplatz für meine erste Festplatte freigeben. Ich habe die bereitgestellten Methoden befolgt, um in den Einstellungen nach „Apps & Funktionen“ zu suchen und auf die Schaltfläche „Verschieben“ zu klicken, aber warum ist sie ausgegraut? Wie mache ich es?
- Frage von der Microsoft-Community
Netflix ist eine beliebte Wahl, wenn das normale Fernsehen zu träge wird. Wenn auf Ihrem Gerät jedoch nicht mehr genügend Speicherplatz vorhanden ist, müssen Sie Speicherplatz freigeben, indem Sie es beispielsweise auf ein anderes Laufwerk verschieben. Wenn Sie jedoch den Anweisungen zum Verschieben folgen, kann es sein, dass die Schaltfläche „Verschieben“ ausgegraut ist. Machen Sie sich keine Sorgen, mit der heutigen Anleitung werden Sie Netflix erfolgreich auf anderes Gerät übertragen.
Warum ist die Schaltfläche „Verschieben“ ausgegraut?
Wenn Sie sehen, dass die Schaltfläche „Verschieben“ ausgegraut ist, liegt das daran, dass einige Anwendungen unter Windows 10 fest auf dem Laufwerk C: installiert sind und nicht verschoben werden können.
Darüber hinaus ist es wichtig zu beachten, dass Apps und Funktionen die Möglichkeit haben, Programme zu verschieben, die ausschließlich im Microsoft Store erworben wurden, während sie nicht in der Lage sind, Programme zu verschieben, die aus anderen Quellen heruntergeladen wurden.
Außerdem können Gründe wie kein kompatibles Speichergerät, App-Einschränkungen, Datentyp oder Softwarefehler und -störungen dazu führen, dass die Schaltfläche „Verschieben“ ausgegraut ist.
Allerdings bedeutet die ungültige Schaltfläche nicht immer, dass Sie diese Programme nicht übertragen können. Wie kann ich die Netflix-App auf eine andere Festplatte auf Laptop verschieben? Lesen Sie weiter, es gibt eine einfache Methode.
Netflix-App auf anderes Gerät übertragen in Windows 11/10
Wenn Sie Ihre Netflix-App nicht auf ein anderes Laufwerk verschieben können, ist es an der Zeit, sich auf ein leistungsstarkes Tool wie AOMEI Partition Assistant Professional zu verlassen. Es handelt sich um ein All-in-One-Tool zur Datenträgerverwaltung, das mit fast allen Windows-Versionen kompatibel ist.
Mit der App Mover-Funktion können Dateien, einschließlich Windows-Programme und -Spiele, effizient übertragen werden. Die verschobenen Dateien können an ihrem neuen Speicherort verwendet werden, ohne dass Datenverluste befürchtet werden müssen.
Wenn Sie zudem die Speicherkapazität Ihres Laufwerks erhöhen müssen, können Funktionen wie „Freien Speicherplatz verteilen“, „PC Cleaner“, „Partitionen zusammenführen“ usw. unterstützende Lösungen sein.
Schritt 1. Installieren und starten Sie PA Professional. Wählen Sie im oberen Bereich „Freigeben“ und klicken Sie in der Dropdown-Liste auf „App Mover“. Dann wählen Sie im neuen Fenster Apps verschieben.
Hinweis: Sie können auch mit der Option „Ordner verschieben“ Netflix Downloads auf anderes Gerät übertragen.
Schritt 2. Wählen Sie im angezeigten Fenster die Festplatte und Partition aus, auf der sich das Programm, das Sie verschieben möchten, derzeit befindet, und klicken Sie auf „Weiter“.
Schritt 3. Wählen Sie nun die Programme aus, die Sie verschieben möchten, indem Sie das Kontrollkästchen neben ihren Namen aktivieren. Sie können ein oder mehrere Programme auswählen. Wählen Sie anschließend einen neuen Zielpfad. Stellen Sie sicher, dass Sie ein Laufwerk mit ausreichend Speicherplatz zum Speichern der übertragenen Dateien auswählen.
Schritt 4. Lesen Sie die Eingabeaufforderungen, entscheiden Sie, ob Sie mit der Programmübertragung fortfahren möchten, und klicken Sie dann auf „OK“.
Schritt 5. Sobald das „Verschieben“ abgeschlossen ist, klicken Sie auf „Fertig“, um zur Hauptoberfläche zurückzukehren.
So haben Sie Ihre Netflix erfolgreich auf anderes Gerät übertragen. Wenn Sie die verschobenen Programme jemals an ihrem ursprünglichen Speicherort wiederherstellen müssen, befolgen Sie diese einfachen Schritte:
Schritt 1. Wählen Sie in der Hauptoberfläche erneut den „App Mover“, wie in Schritt 1 oben gezeigt.
Schritt 2. Klicken Sie auf „Verwalten/Wiederherstellen“ und Sie sehen eine Liste der Anwendungen, die Sie zuvor verschoben haben. Wählen Sie eine oder mehrere Apps aus, die Sie wiederherstellen möchten, und klicken Sie auf „Wiederherstellen“.
Schritt 3. Es erscheint eine Popup-Meldung, in der Sie aufgefordert werden, das Schließen aller laufenden Anwendungen während des Wiederherstellungsvorgangs zu bestätigen. Klicken Sie zum Starten auf „OK“.
Schritt 4. Herzlichen Glückwunsch, Sie haben die verschobenen Anwendungen erfolgreich an ihrem ursprünglichen Speicherort wiederhergestellt.
Abschluss
Wenn Sie die Netflix-App auf anderes Gerät übertragen möchten, können Sie mit AOMEI Partition Assistant installierte Programme einfach auf ein anderes Laufwerk verschieben. Wenn Sie den Speicherplatz erweitern möchten, können Sie auch die empfohlenen Funktionen ausprobieren.
An dieser umfassenden Software schätzen Benutzer einige ihrer herausragenden Funktionen sehr. „OS migrieren“ steigert die Computerleistung, „MBR neu bilden“ vereinfacht die Lösung häufiger Boot-Probleme und Funktionen wie „MBR in GPT konvertieren“ oder „Windows To Go Creator“ ermöglichen es Nutzern sogar, die Upgrade-Anforderungen von Windows 11 zu umgehen.
Wenn Sie Windows Server-Benutzer sind, wählen Sie bitte aus Kompatibilitätsgründen die Server Edition.