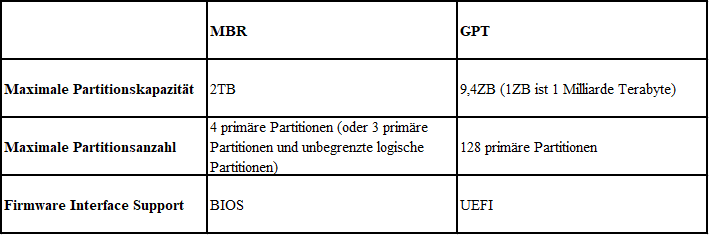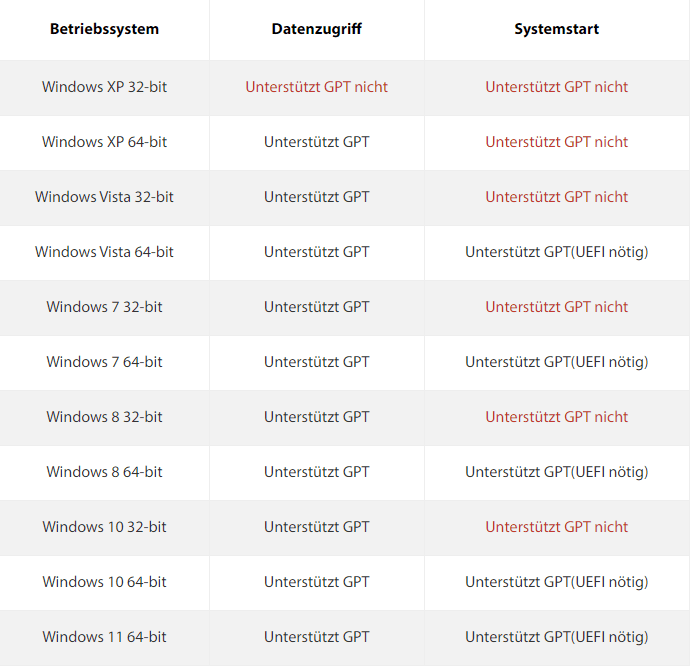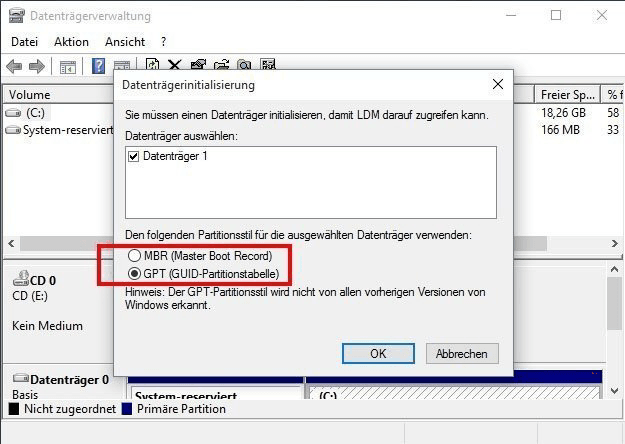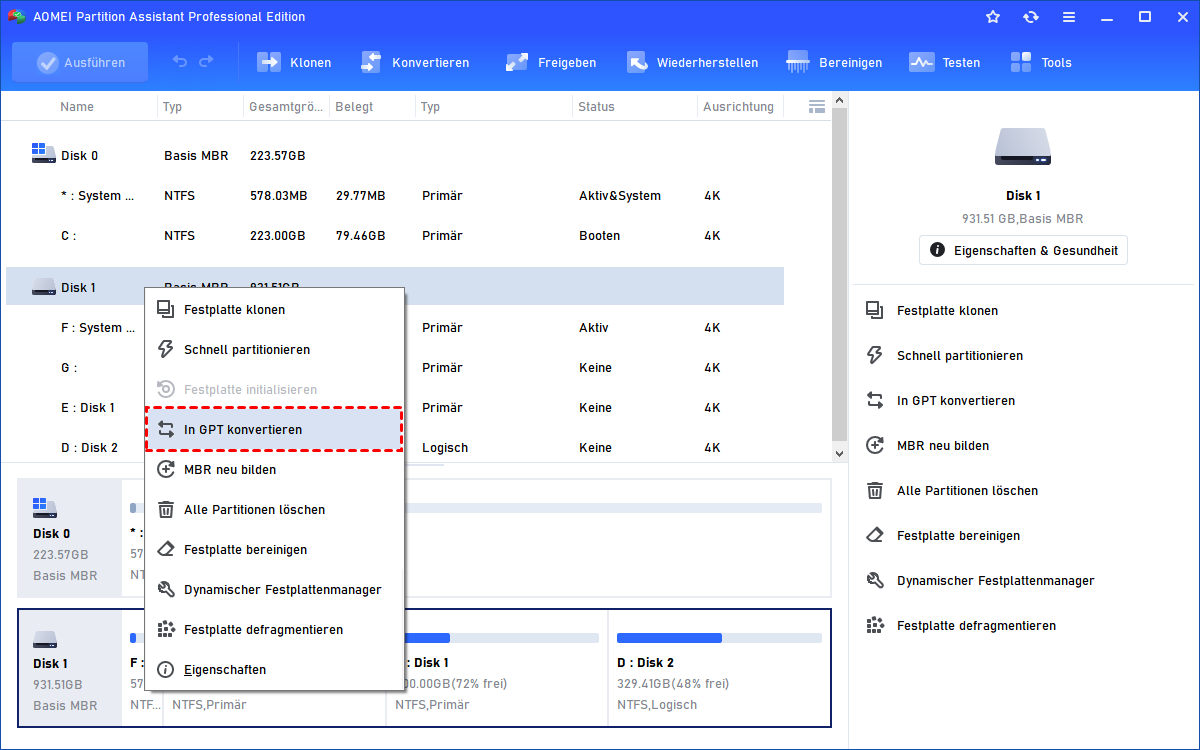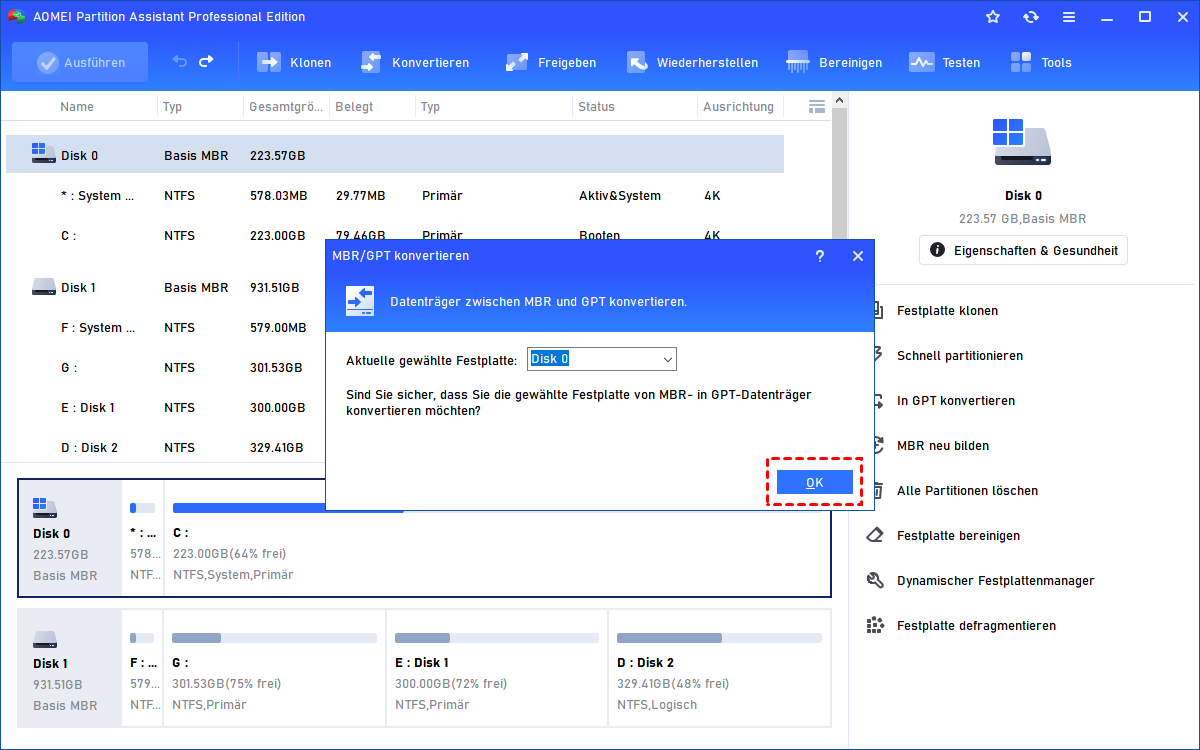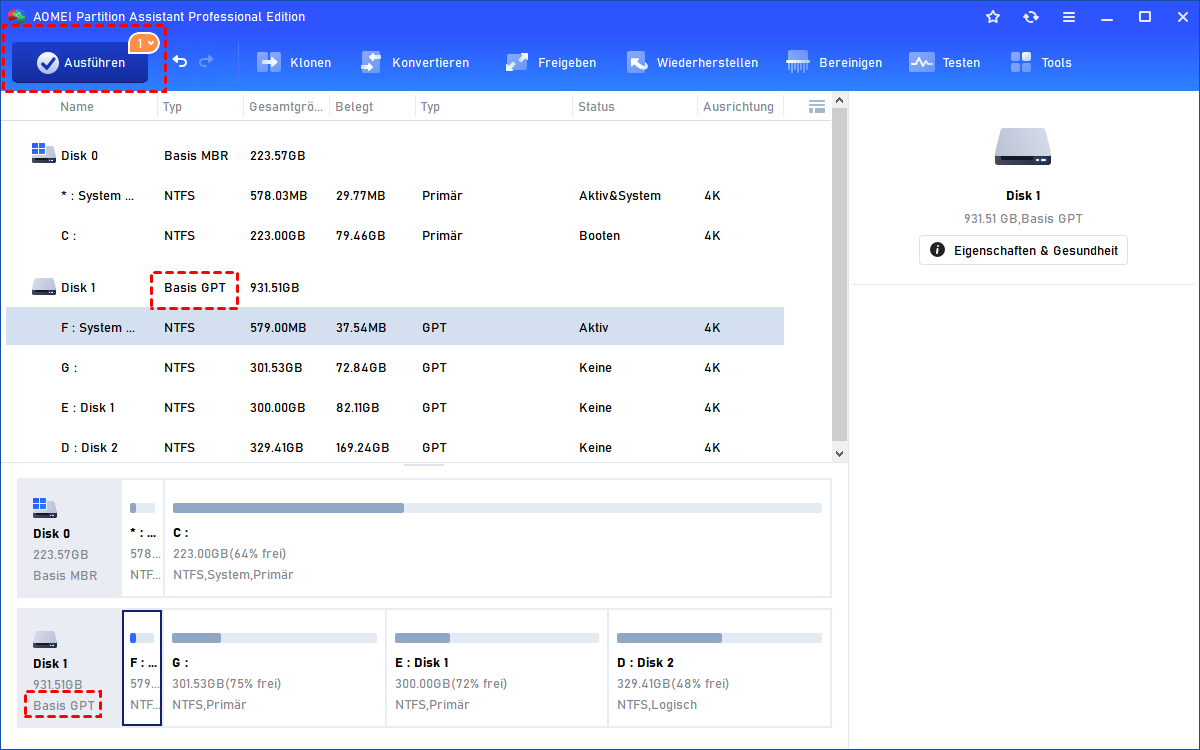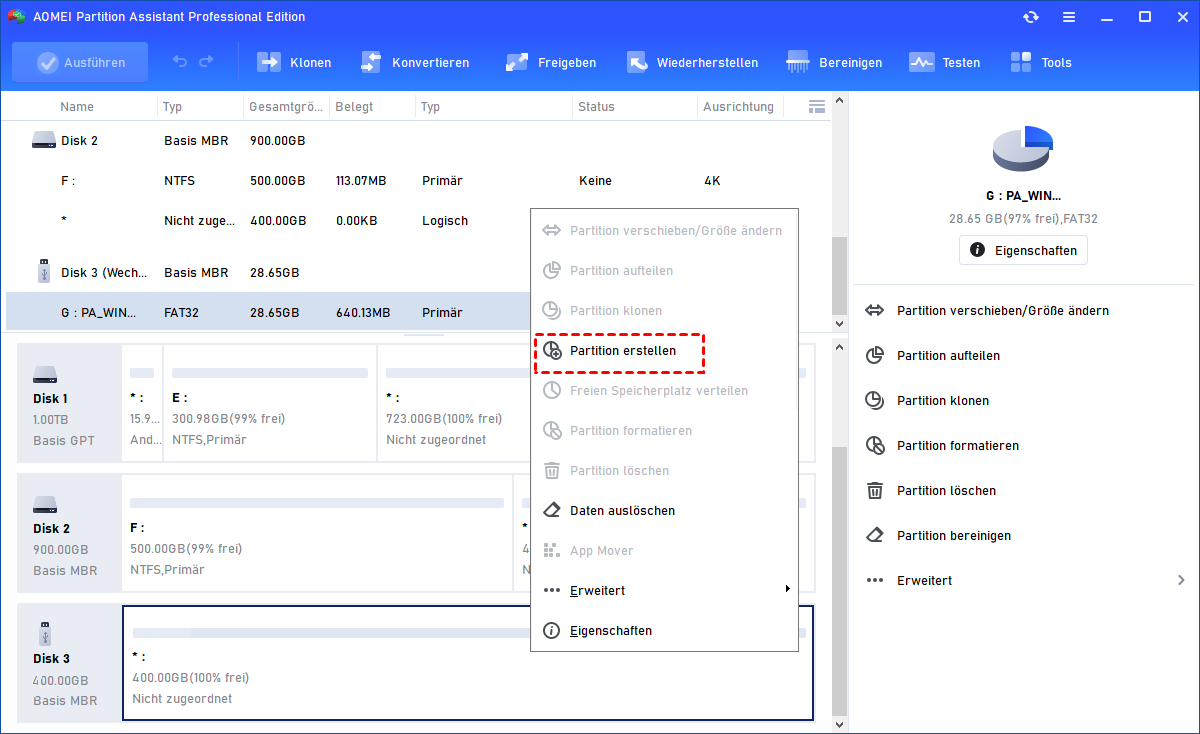Gelöst: Neue Partition auf dem nicht zugeordneten Speicherplatz nicht erstellen
Wenn Sie keine neue Partition auf nicht zugewiesenem Speicherplatz erstellen können, erfahren Sie hier die möglichen Gründe und erfahren, wie Sie erfolgreich und einfach eine neue Partition auf dem nicht zugeordneten Speicherplatz nicht erstellen.
Warum kann man neue Partition auf dem nicht zugeordneten Speicherplatz nicht erstellen?
„Nicht zugeordneter Speicherplatz kann keine neue Partition erstellen“, „Ich kann in Windows 10 keine neue Partition auf dem nicht zugewiesenem Speicherplatz nicht erstellen“, „Nicht zugeordneter Speicher kann nicht zugeordnet werden“... Probleme dieser Art treten häufig in vielen Foren auf. Warum genau wird das passieren? Nun, es könnte etwas mit den Festplattenformaten MBR und GPT zu tun haben.
MBR (Master Bootable Record) unterstützt die maximale Kapazität von nur 2 TB, bis zu vier primäre Partitionen oder drei primäre Partitionen plus eine erweiterte Partition. Während GPT (GUID-Partitionstabelle) mehr als 2 TB unterstützt, ist die Anzahl der Partitionen nahezu unbegrenzt. Wenn die MBR-Festplatte also mehr als 2 TB groß ist, kann den nicht zugewiesenen Speicherplatz nicht wie gewohnt eine neue Partition erstellen.
Überprüfen Sie zunächst die Größe und das Format Ihrer Festplatte, wenn Sie in Windows 10/11 über die Datenträgerverwaltung keine neue Partition auf nicht zugewiesenem Speicherplatz erstellen können.
Partition auf dem nicht zugeordneten Speicherplatz nicht erstellen - Wie zu beheben?
Um den nicht zugewiesenen Speicherplatz optimal zu nutzen, wird empfohlen, den MBR-Partitionsstil in den GPT-Partitionsstil zu ändern. Hier stehen zwei Möglichkeiten zur Verfügung, aber bitte beachten Sie, dass nicht alle Festplatten wie Windows XP usw. für GPT geeignet sind! Schauen Sie sich das vorher an.
Methode 1. MBR auf GPT neu initialisieren über die Datenträgerverwaltung (Datenverlust)
Da es sich bei der Datenträgerverwaltung um ein im Windows-System integriertes Tool handelt, können Sie damit den Datenträger erneut auf GPT initialisieren.
In diesem Fall müssen Sie jedoch die Festplatte löschen, was zu Datenverlust führen kann. Sie könnten zuerst die MBR-Festplatte sichern, da der gesamte Vorgang zu zeitaufwändig wäre. Darüber hinaus gibt es viele unsichtbare Dateien oder Ordner, die Sie nicht kopieren können.
Methode 2. MBR in GPT konvertieren über eine professionelle Software (Ohne Datenverlust)
Da die Änderung von MBR zu GPT mithilfe der Datenträgerverwaltung zu Datenverlust führt, ist es eine kluge Entscheidung, eine professionelle Software von Drittanbietern einzusetzen. In solchen Fällen ist AOMEI Partition Assistant Professional eine ideale Wahl.
Es hilft Ihnen, MBR direkt in GPT zu konvertieren, ohne Partitionen oder Daten zu löschen, und löst dann perfekt das Problem „Neue Partition auf dem nicht zugeordneten Speicherplatz nicht erstellen“. Mal sehen, wie es funktioniert.
Schritt 1. Installieren und starten Sie AOMEI Partition Assistant. Klicken Sie mit der rechten Maustaste auf die Festplatte, die Sie konvertieren möchten. Wählen Sie „In GPT konvertieren“.
Schritt 2. Ein Pop-up-Fenster fordert Sie zur Bestätigung auf. Klicken Sie auf „OK“.
Schritt 3. Klicken Sie dann auf „Ausführen“. Wenn ein Programm ausgeführt wird, ist ein Neustart erforderlich.
Wenn die Konvertierung abgeschlossen ist, können Sie mit AOMEI Partition Assistant auch eine Partition erstellen, die Partition um nicht zugewiesenen Speicherplatz erweitern usw.
Abschluss
Um den nicht zugewiesenen Speicherplatz auf Ihrer Festplatte optimal zu nutzen, können Sie damit eine neue Partition erstellen oder andere Partitionen mit zugewiesenen Speicherplatz erweitern.
Wenn Sie an Fehler wie „Neue Partition auf dem nicht zugeordneten Speicherplatz nicht erstellen“ erinnert werden, können Sie die in diesem Beitrag genannten Methoden ausprobieren, um das Problem zu beheben. Offensichtlich ist AOMEI Partition Assistant die beste Lösung. Im Vergleich zu integrierten Tools in Windows kann die AOMEI-Software das Problem ohne Datenverlust lösen.