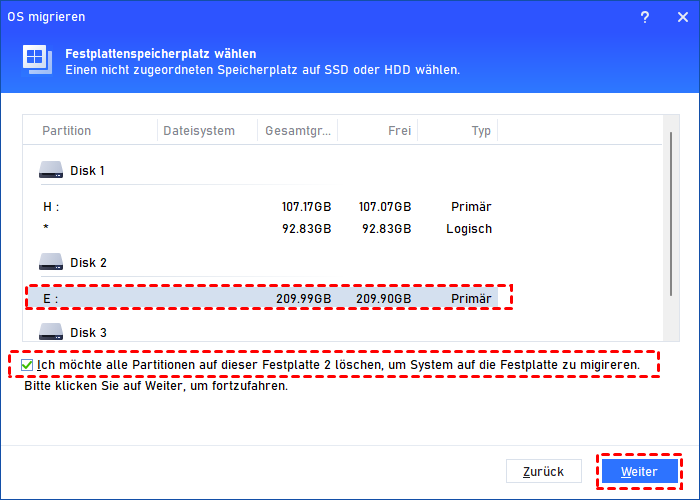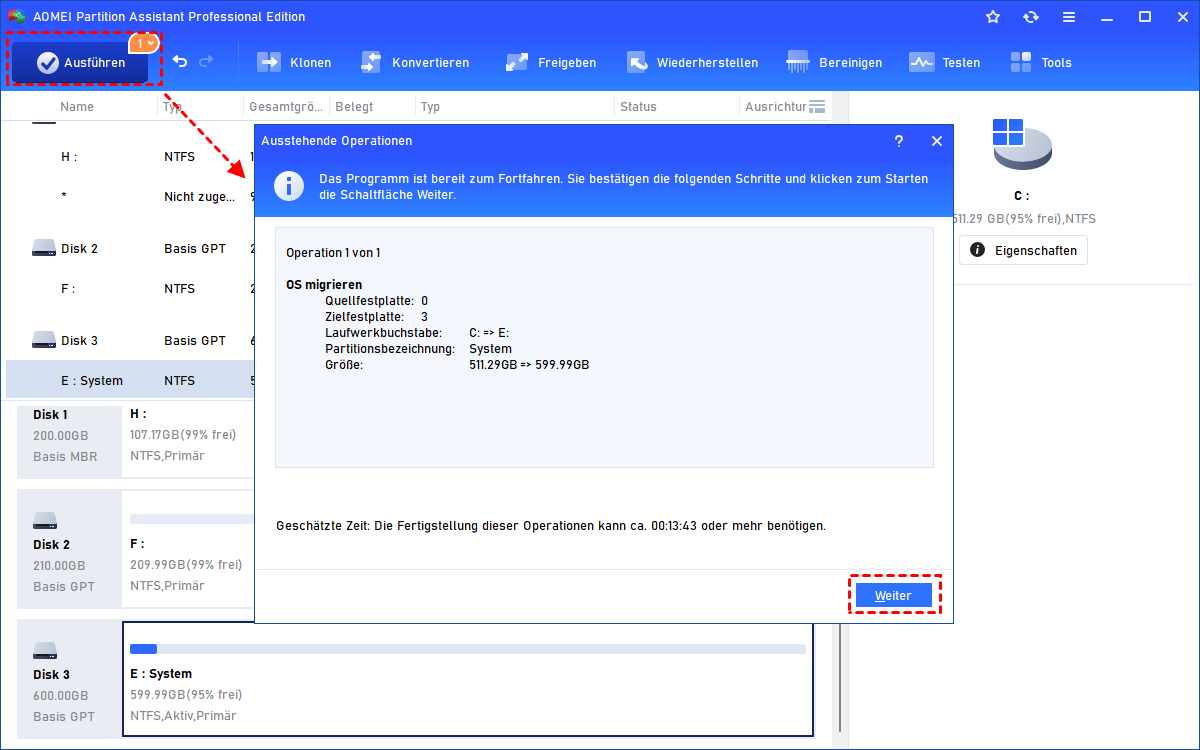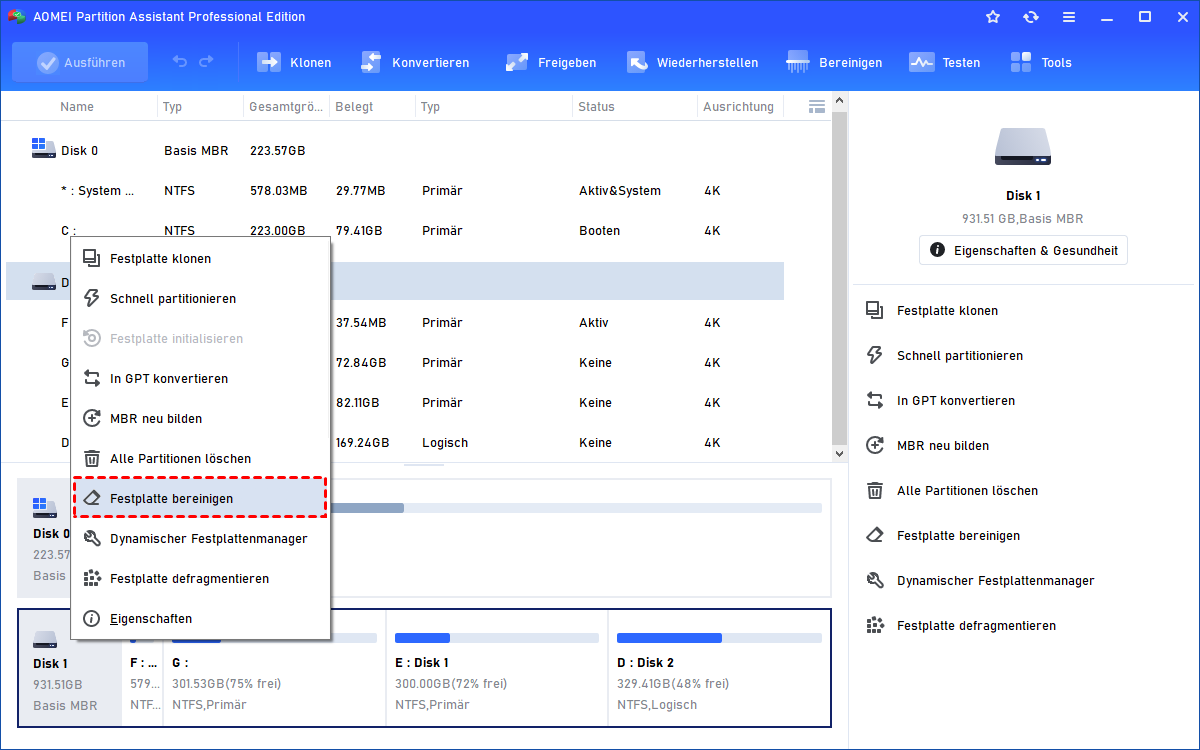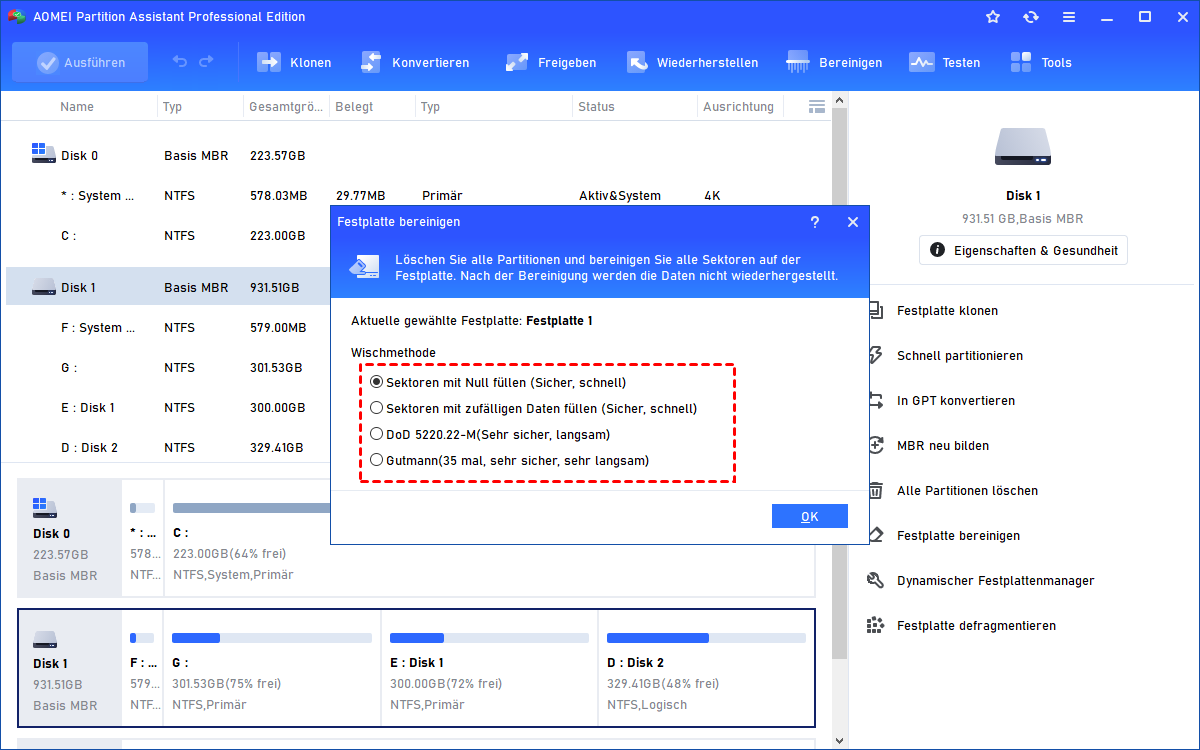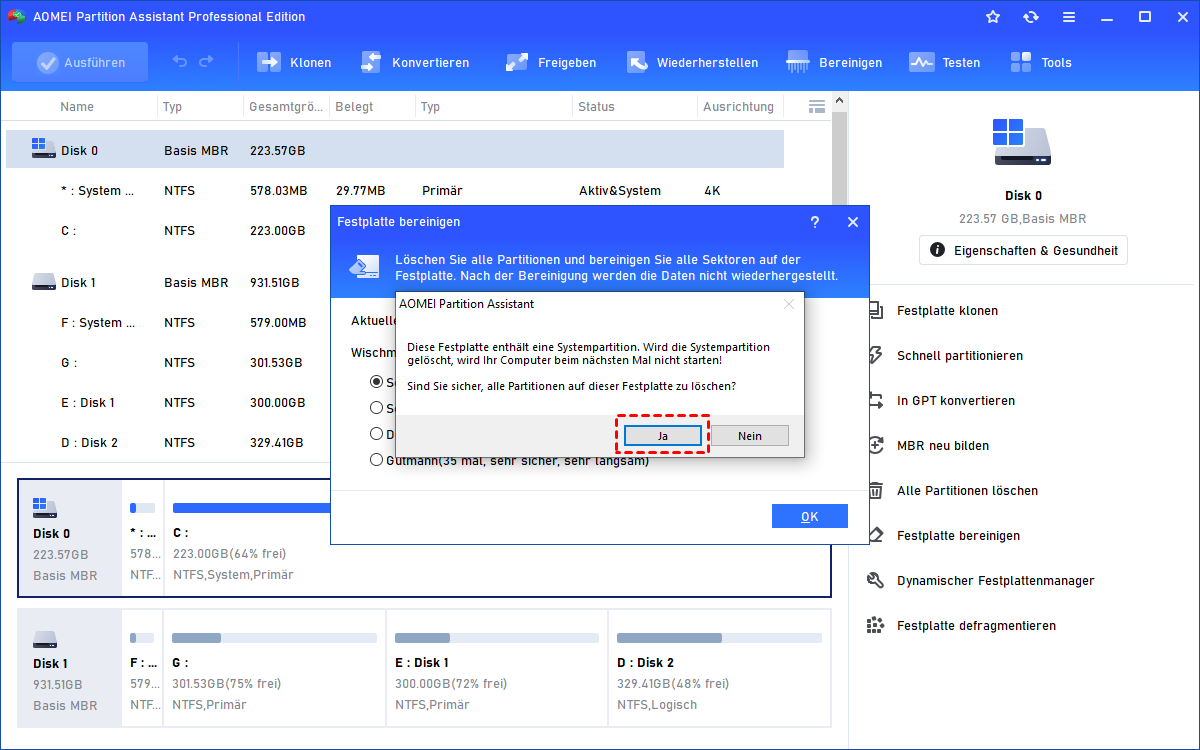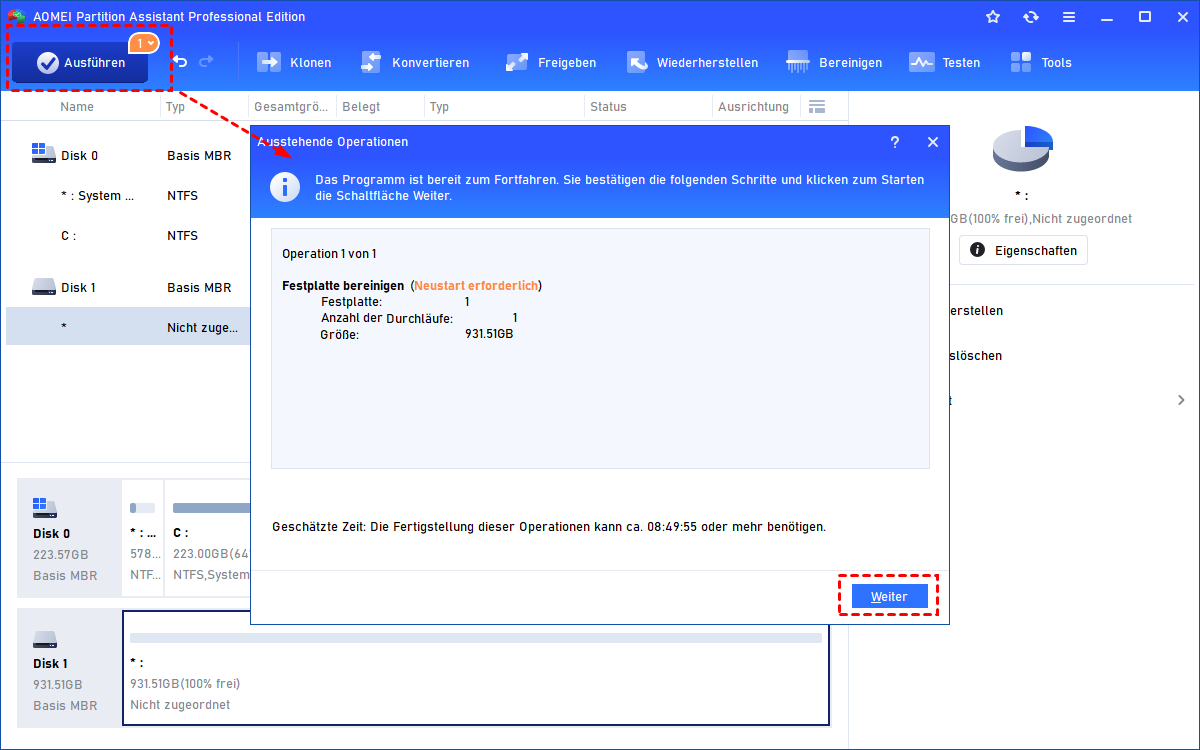Neuen PC einrichten und Daten übertragen - Einfach & Sicher
Wie können Sie einen neuen PC einrichten und Daten übertragen, wenn Sie auf neuen PC wechseln? In diesem Beitrag erfahren Sie, wie Sie Daten auf einen neuen PC übertragen und Ihre Festplatte bereinigen, um ihn zu recyceln.
Das Wechseln eines neuen Computers ist immer eine erfreuliche Sache, aber das Übertragen von Daten auf einen neuen Computer ist für viele Benutzer lästig. Und einige Leute möchten vielleicht Windows auf einen neuen Computer übertragen, um mit einer vertrauten Windows-Umgebung zu arbeiten. Also ist es für uns PC-Benutzer ein kniffliges Problem, den neuen PC einzurichten und Daten zu übertragen.
Darüber hinaus ist es nach dem Wechsel zu einem neuen Computer ein weiteres heikles Thema, was mit einem alten PC zu tun ist. Die meisten alten Computer sind noch funktionsfähig, daher könnte es eine kleine Verschwendung sein, sie voreilig aufzugeben. Wenn Sie ihn recyceln können, kann Ihr alter Computer weiter genutzt werden.
2 unverzichtbare Schritte nach dem Wechseln auf neuen PC
Zunächst zeigen wir Ihnen, wie Sie Windows, Daten und bei Bedarf eine Festplatte auf Ihren neuen Computer übertragen und alle Daten auf Ihrem alten PC vollständig löschen. Wenn Sie Ihren alten Computer oder Ihre alten Festplatten verkaufen möchten, ist dies das Wichtigste, was Sie tun müssen. Sie möchten nicht, dass andere Benutzer Ihre Privatsphäre wiederherstellen, oder?
1. Windows/Programme/Daten auf neuen PC übertragen
Lassen Sie uns nun sehen, wie Sie für Windows den neuen PC einrichten und Daten übertragen.
Für Benutzer, die das alte Windows-System auf einem neuen Computer verwenden möchten, besteht die einzige Möglichkeit darin, Ihr Windows-System mit einer Klon-Software von Drittanbietern zu klonen oder zu migrieren. Diese Art von Tool kann nur das System und die vom System benötigten Partitionen und Dateien klonen, um sicherzustellen, dass Ihr Betriebssystem auf einem anderen Computer reibungslos läuft.
Wenn Sie nicht viel über diese Tools wissen, empfehlen wir Ihnen hier AOMEI Partition Assistant Professional. Es ist ein Festplatten- und Partition-Manager für Benutzer von Windows 11/10/8/8.1/7/XP, um ihre Geräte anzupassen.
Die Funktion „OS migrieren“ ermöglicht es Benutzern, das System auf eine andere SSD oder HDD zu migrieren, ohne das System neu zu installieren. Und wenn Sie es brauchen, gibt es eine „Festplatte klonen“-Funktion für Benutzer, die das Betriebssystem, alle Programme und alle Dateien von der alten Festplatte auf einen neuen Computer übertragen möchten.
In diesem Teil zeigen wir, wie Sie die Funktion „OS migrieren“ verwenden, um Windows auf neuen Rechner umzuziehen.
Schritt 1. Verbinden Sie die Festplatte Ihres neuen Computers mit Ihrem alten Computer. Wenn sich das alte Betriebssystem auf einem Laptop befindet, müssen Sie einen SATA-USB-Adapter vorbereiten.
Schritt 2. Installieren Sie AOMEI Partition Assistant und führen Sie es aus. Klicken Sie im oberen Menü auf „Klonen“ ⇨ „OS migrieren“.
Schritt 3. Wählen Sie die neue Festplatte als Zielfestplatte aus. Wenn auf der SSD eine Partition vorhanden ist, aktivieren Sie „Ich möchte alle Partitionen auf der Festplatte 3 löschen, um System auf die Festplatte zu migrieren“ und stellen Sie „Weiter“ zur Verfügung.
Schritt 4. Ziehen Sie, um die Größe der Systempartition zu ändern, oder geben Sie einfach die gewünschte Zahl in das Feld unten ein.
Vergessen Sie nicht, den Hinweis in diesem Fenster zu lesen.
Schritt 5. Klicken Sie auf „Ausführen“ und „Weiter“, um die ausstehenden Vorgänge auszuführen.
Nach der Migration können Sie die neue Festplatte entfernen und an Ihren neuen Computer anschließen und dann versuchen zu booten, um zu überprüfen, ob die Verschiebung erfolgreich ist.
- Hinweise:✎...
- Sie müssen das BIOS aufrufen, um die Startreihenfolge zu ändern.
- Stellen Sie sicher, dass der Startmodus kompatibel ist: Die MBR-Festplatte benötigt den Legacy-Modus, die GPT-Festplatte benötigt den UEFI-Modus.
Wenn Sie ein umfassender Benutzer von Microsoft OneDrive sind, können Sie die Dateien herunterladen, die Sie zuvor hochgeladen haben. Aber dieser Cloud-Speicher ist nur für Dateien und Fotos.
2. Daten vom alten Computer vollständig bereinigen
Nachdem Sie den neuen PC eingerichtet und Daten erfolgreich übertragen haben, können Sie Ihre Daten jetzt von Ihrem alten Computer löschen. Dies ist sehr wichtig für Benutzer, die einen alten Computer verkaufen oder an einen anderen Benutzer weitergeben möchten.
Löschen und Formatieren von Festplatten sind zwei unsichere Methoden, um die Datenwiederherstellung durch andere zu vermeiden. Wenn Sie Ihre Daten vollständig bereinigen und eine Wiederherstellung verhindern möchten, müssen Sie Ihre Festplatten bereinigen oder löschen.
AOMEI Partition Assistant Professional hat auch hilfreiche Funktionen, die Ihnen helfen. Für HDD-Benutzer haben wir eine Funktion „Festplatte bereinigen“, und für SSD-Benutzer können Sie die Funktion „SSD sicher löschen“ wählen. Bei beiden Methoden werden nutzlose Daten nach dem Bereinigen der Daten überschrieben, um zu verhindern, dass Ihre Privatsphäre von einem Datenwiederherstellungstool preisgegeben wird.
Hier zeigen wir, wie man die Systemfestplatte bereinigen kann:
Schritt 1. Klicken Sie in der Hauptoberfläche von AOMEI Partition Assistant mit der rechten Maustaste auf die zu löschende Festplatte und wählen Sie im Pop-up-Menü „Festplatte bereinigen“.
Schritt 2. Es öffnet sich ein Fenster, in dem Sie die Löschmethode auswählen können. Hier wählen wir „Sektoren mit Null füllen“, was sicher und schnell ist. Dieser Vorgang löscht alle Partitionen und löscht alle Daten auf der ausgewählten Festplatte. Klicken Sie auf „OK“, um fortzufahren.
Schritt 3. Es erscheint ein Hinweis, in dem Sie gefragt werden, ob Sie wirklich alle Partitionen einschließlich der Systempartition löschen möchten. Wenn die Systempartition gelöscht wird, startet Ihr Computer beim nächsten Mal nicht. Wenn es kein Problem gibt, klicken Sie auf „Ja“, um fortzufahren.
Schritt 4. Klicken Sie auf „Ausführen“, um mit dem Löschen zu beginnen.
Weiterführende Literatur: Wie kann man den alten PC recyceln?
Nachdem Sie den neuen PC eingerichtet und Daten übertragen haben, scheint alte Computer einfach nicht mehr viel wert zu sein. Was können Sie mit Ihrem alten Computer machen, um Abfall zu vermeiden?
Option 1. Alte Festplatte als Datenspeicher wiederverwenden
Wenn sich die Festplatte Ihres alten Computers noch in einem guten Zustand befindet, können Sie nach dem Bereinigen die Festplatte neu formatieren und die alte Festplatte auf Ihrem neuen Computer als Speicherfestplatte wiederverwenden.
Besonders für SSD-Benutzer ist die Verwendung einer HDD als Datenfestplatte eine gute Option, um den Speicherplatz auf Ihrem neuen PC zu erweitern. Sie können einige große Programme und große Videospiele auf diese Speicherfestplatte verschieben, um mehr Speicherplatz auf Ihrer Systemfestplatte freizugeben.
Option 2. Media Center mit einem alten PC erstellen
Sie können ein Theaterprogramm herunterladen und ein Home Media Center für Ihre Familie erstellen. Die meisten dieser Tools unterstützen Linux, Windows, macOS, iOS-Geräte und Android-Geräte. Nach der richtigen Einstellung können Sie Videos, Musik und andere Unterhaltung auf Ihrem PC oder Smartphone mit schnellem Zugriff genießen.
Option 3. Alten Computer als Heimsicherheitssystem verwenden
Wenn Sie einen alten Laptop mit einer eingebauten Kamera haben, können Sie als Laptop-Benutzer eine computerbasierte Überwachungssoftware herunterladen und dann die App ausführen und Ihren Laptop an einem schönen Ort aufstellen, um Ihr Hause zu schützen.
Schlusszeilen
Wenn Sie auf neuen PC wechseln, kann es für viele Benutzer ein Problem darstellen, Daten von altem PC auf neuen zu übertragen. Aber mithilfe von AOMEI Partition Assistant können Sie einen neuen PC einrichten und Daten sicher übertragen.
Darüber hinaus kann dieses multifunktionale Tool auch eine Festplatte in MBR/GPT konvertieren, ohne Partitionen zu löschen, Dateisysteme in NTFS/FAT32 konvertieren, ohne das Laufwerk zu formatieren, ein Windows To Go-Laufwerk erstellen, um Windows auf jedem PC auszuführen usw.
Und es gibt die Server Edition für Windows Server 2022/2019/2016/2012(R2)/2008(R2)/2003.