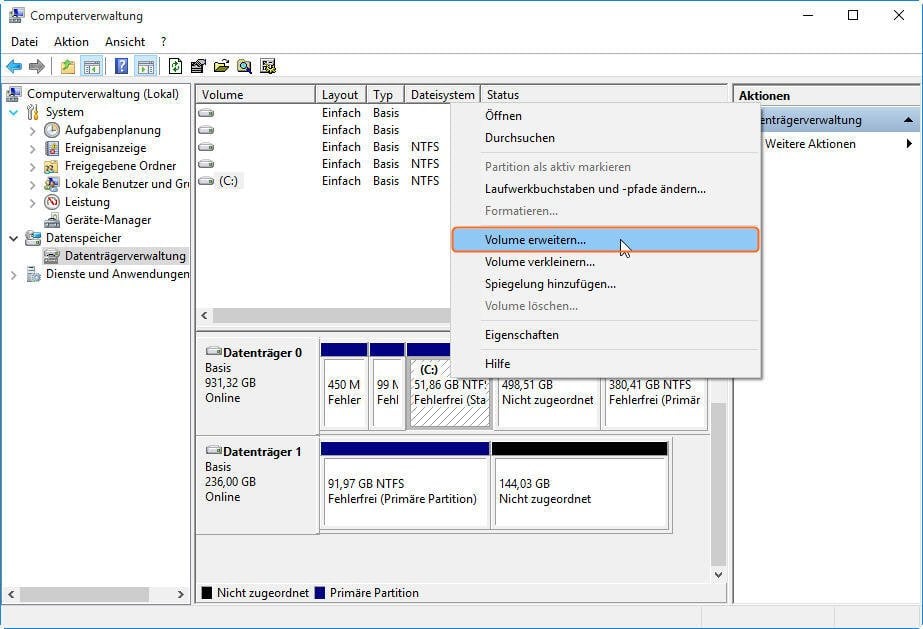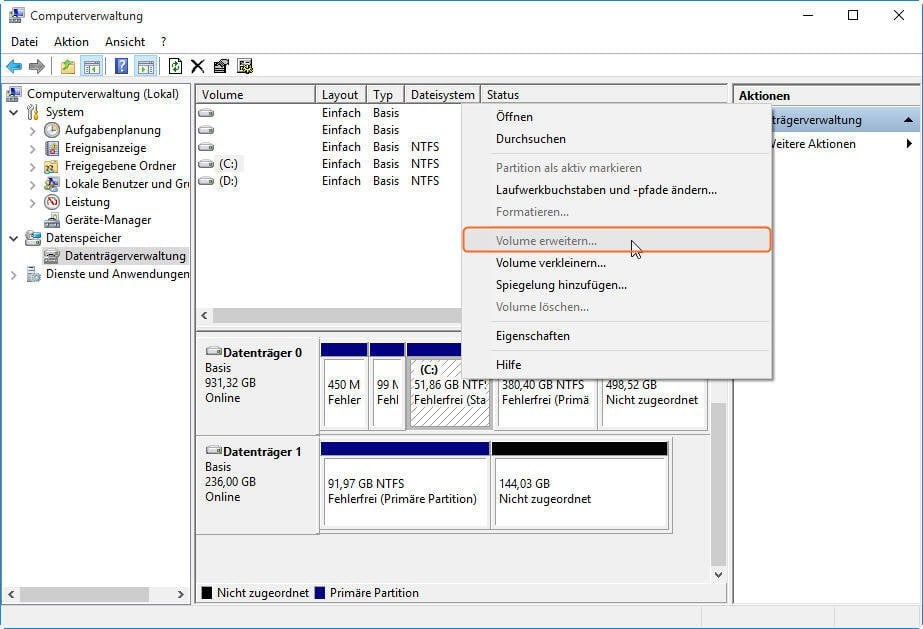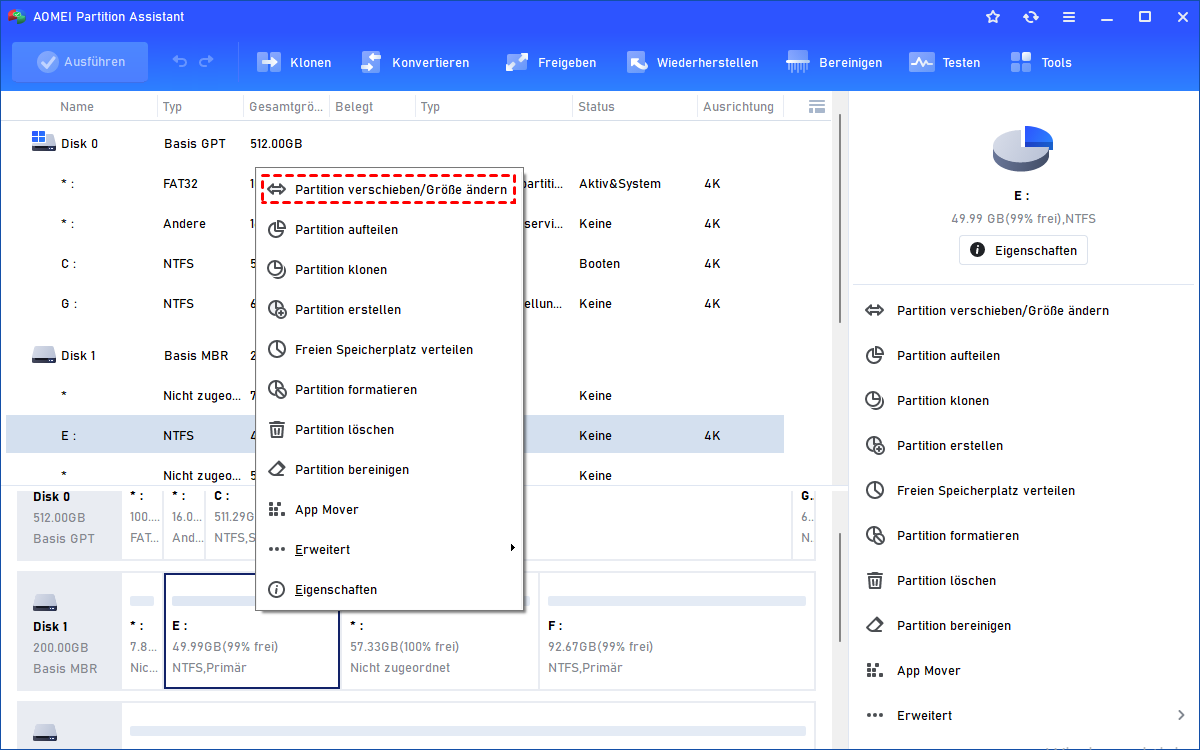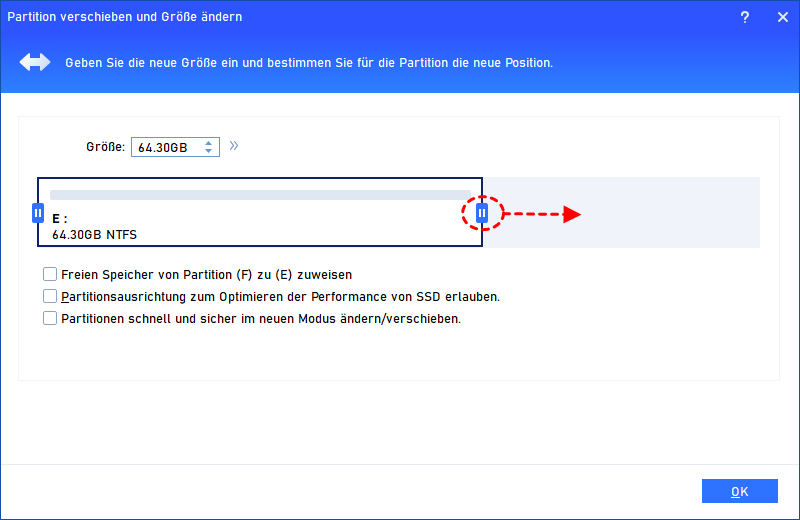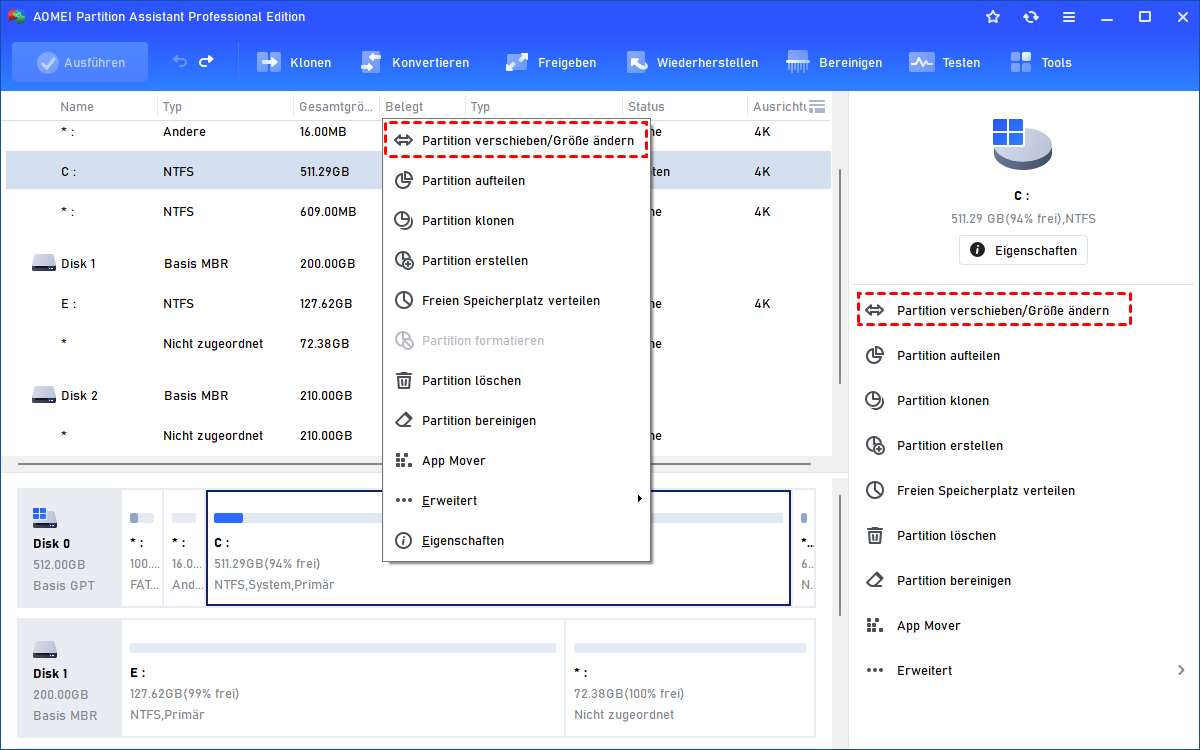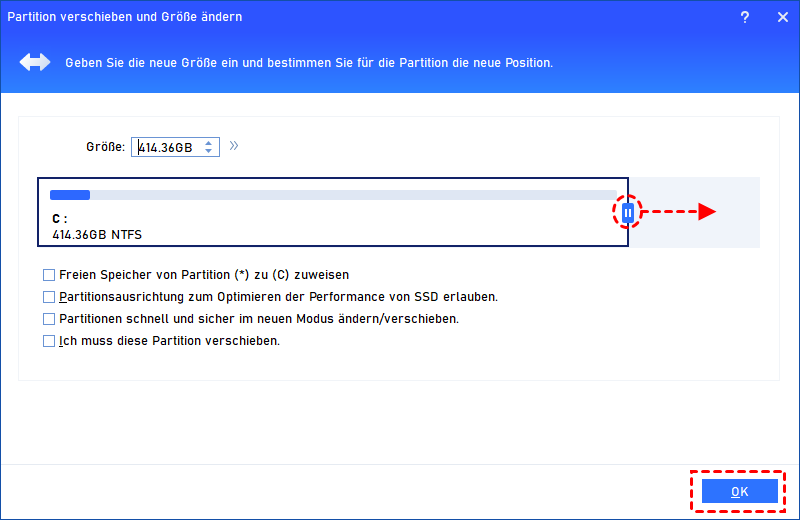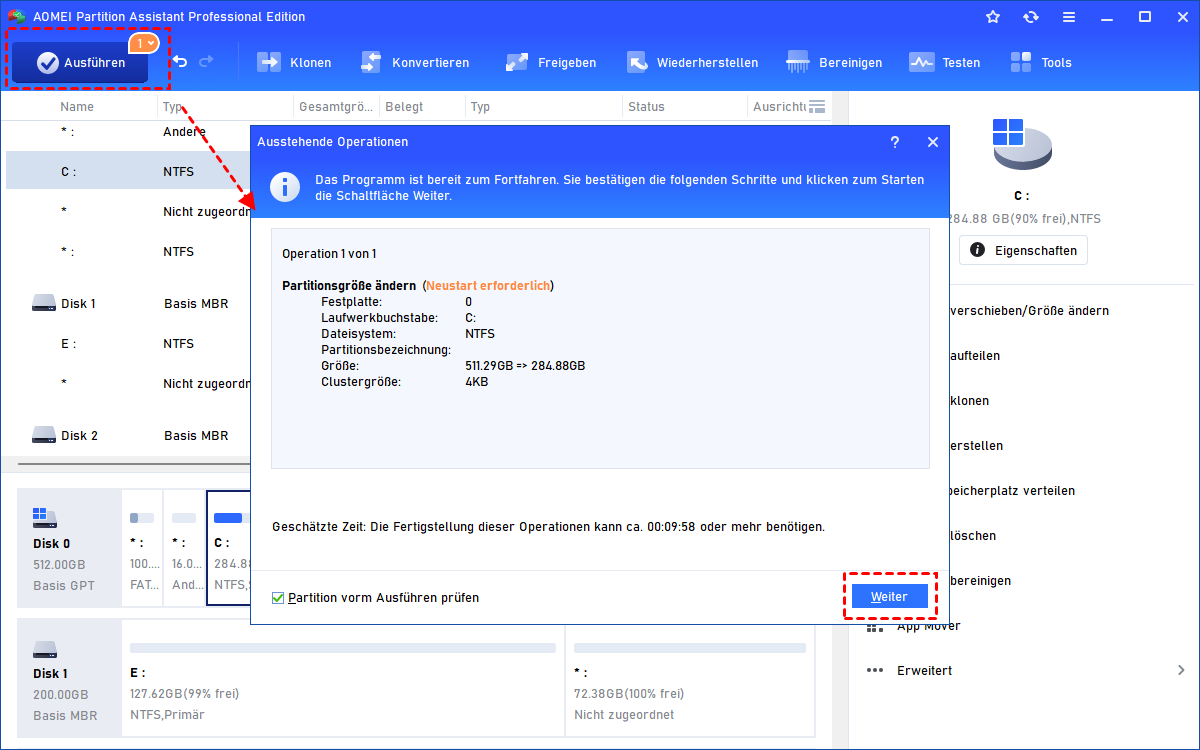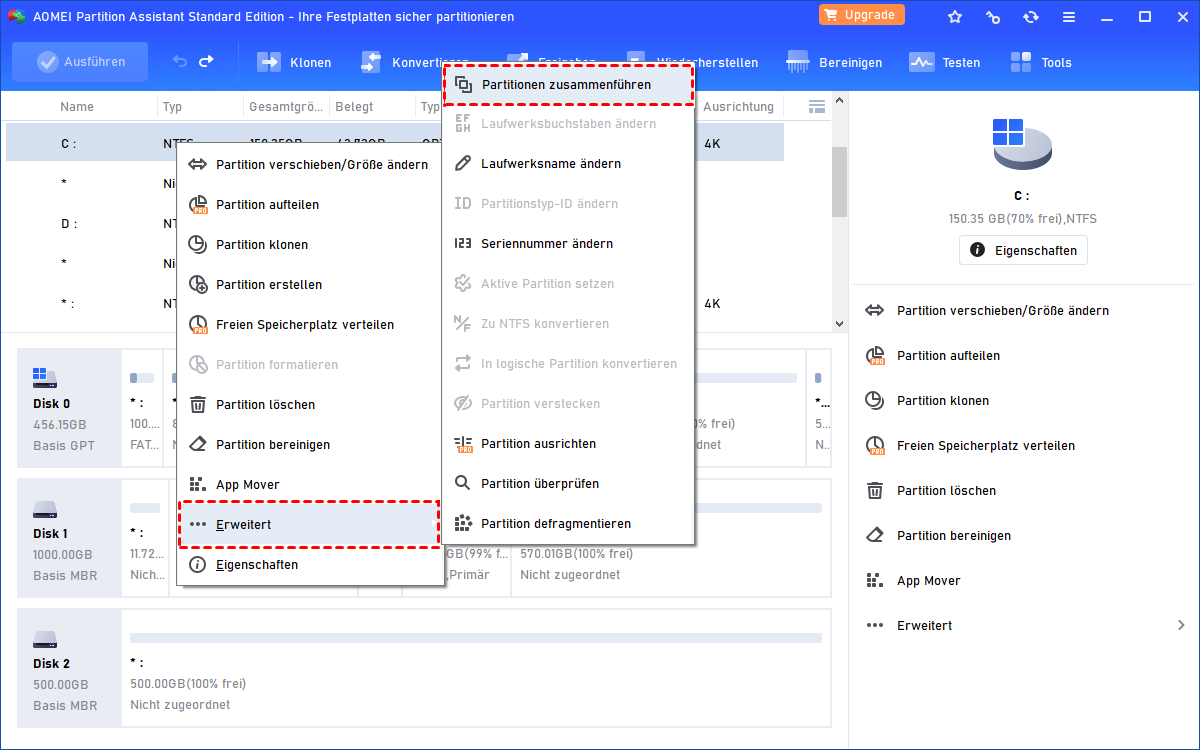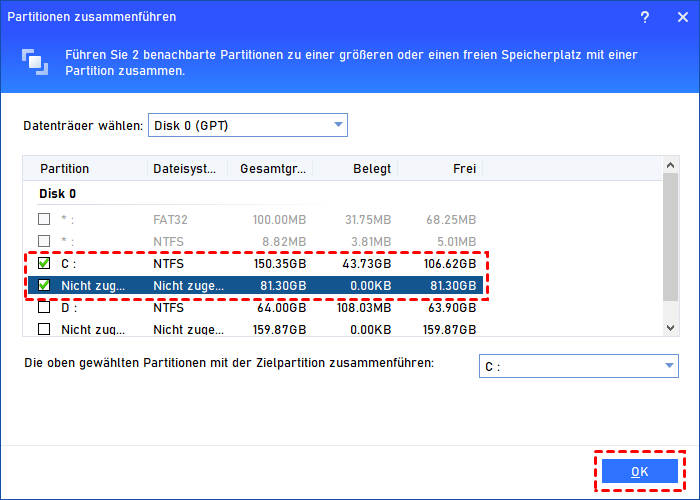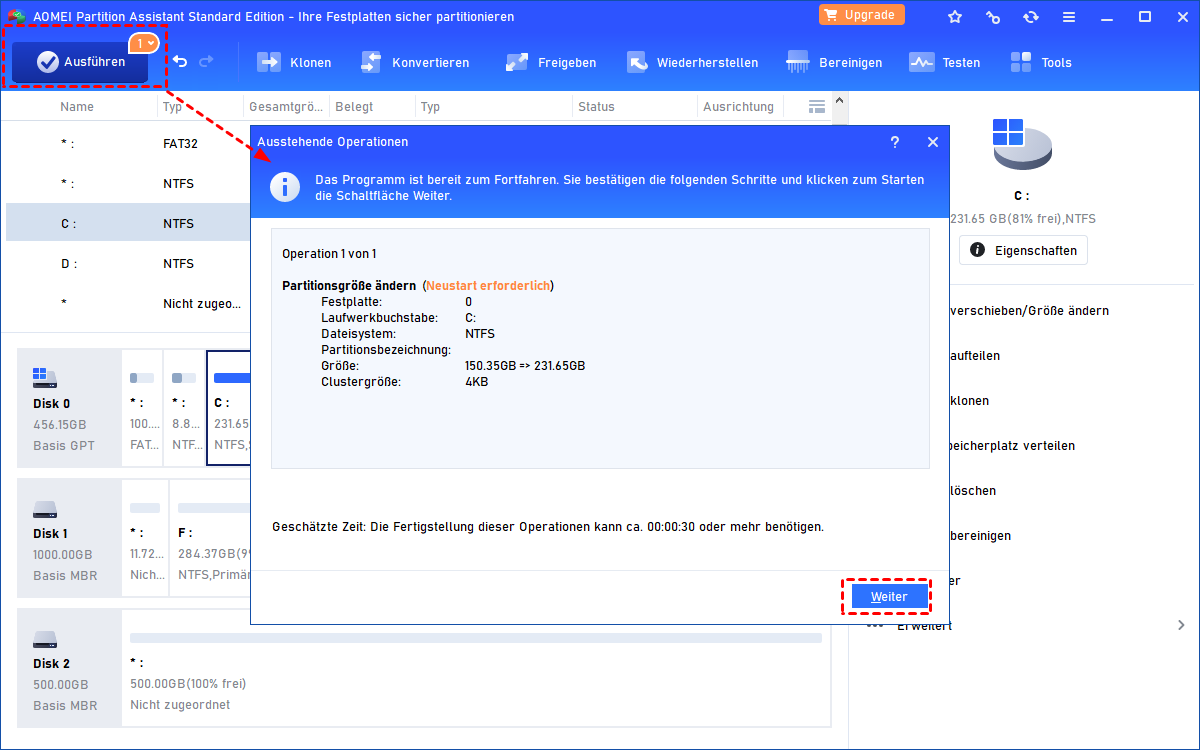[3 Methoden] Nicht zugeordneten Speicherplatz auf Partition C: verschieben in Windows 10, 11
Erfahren Sie, wie Sie in Windows 11, 10, 8, 7 nicht zugewiesenen Speicherplatz auf Partition C: verschieben, damit das Systemlaufwerk erweitert werden kann. Dieser Artikel bietet Ihnen viele Methoden, nicht zugewiesenen Speicherplatz zu verschieben.
Warum muss der nicht zugeordnete Speicherplatz auf das Laufwerk C verschoben werden?
Nach der Veröffentlichung von Windows 10 durch Microsoft im Jahr 2015 haben viele PC-Benutzer ihre Windows 7- oder 8-Systeme aktualisiert, um das neue Benutzererlebnis zu genießen. Leider traten bei vielen Benutzern nach dem Upgrade auf Windows 10 Probleme mit Festplattenpartitionen auf.
Einige Benutzer sind auf eine Situation gestoßen, in der das Laufwerk C eine Fehlermeldung über unzureichenden Speicherplatz anzeigt und ein großer Prozentsatz dieses Laufwerks nicht zugewiesener Speicherplatz ist. In diesem Fall können Sie den nicht zugewiesenen Speicherplatz auf das Laufwerk C verschieben, indem Sie das Systemlaufwerk erweitern, um den Fehler zu beheben.
3 Methoden: Nicht zugeordneten Speicherplatz zu Systempartition hinzufügen in Windows 10,11
Um Windows 10 nicht zugewiesenen Speicherplatz auf Laufwerk C: zu verschieben, bieten wir Ihnen hier drei Methoden:
Methode 1. Nicht zugewiesenen Speicherplatz auf Partition C: in Windows 10 verschieben mit der Windows-Datenträgerverwaltung
Windows 10 behält das Windows-Datenträgerverwaltungstool und Sie können es verwenden, um nicht zugewiesenen Speicherplatz auf Laufwerk C: zu verschieben. Öffnen Sie die Datenträgerverwaltung, indem Sie auf Computer-> Verwalten klicken. Dann klicken Sie mit der rechten Maustaste auf Laufwerk C:, wählen Sie Volume erweitern, um nicht zugeordneten Speicherplatz zu C: hinzuzufügen.
Aber die Datenträgerverwaltung hat viele Einschränkungen. Zum Beispiel, wenn der nicht zugeordnete Speicherplatz nicht an die Systempartition angrenzt, können Sie nicht zugeordneten Speicherplatz nicht auf Partition C: verschieben, oder der benachbarte nicht zugewiesene Speicherplatz nicht auf der rechten Seite ist. Weil die Option „Volume erweitern“ ausgegraut wäre, können Sie nicht auf diese Weise den nicht zugeordneten Speicherplatz zur Systempartition hinzufügen.
Glücklicherweise gibt es zwei andere Methoden, um nicht zugewiesenen Speicherplatz auf Laufwerk C: flexibler zu verschieben.
Methode 2. Nicht zugeordnetem Speicherplatz auf Partition C: in Windows 10 verschieben mit „Partition verschieben“ von AOMEI Partition
Die gute Nachricht ist, dass es einige Software von Drittanbietern gibt, mit der Sie Ihre Festplatte verwalten können. Zum Beispiel, AOMEI Partition Assistant Professional ist ein bemerkenswerter Partition-Manager, der Ihnen helfen kann, nicht zugeordneten Speicherplatz auf Partition C: in Windows 11/10/8/7 zu verschieben.
Schritt 1. Installieren und starten Sie AOMEI Partition Assistant. Klicken Sie auf die Schaltfläche unten, Sie können die Demoversion von AOMEI Partition Assistant Professional kostenlos testen.
Sie können sehen, dass der nicht zugeordnete Speicherplatz nicht an Ihre Partition C: angrenzt. Aber Sie können diese Software noch verwenden, um nicht zugewiesenen Speicherplatz auf Laufwerk C in Windows 11/10/8/7 zu verschieben. Klicken Sie mit der rechten Maustaste auf Partition D:, wählen Sie Partition verschieben/Größe ändern im Popup-Menü.
Schritt 2. Es öffnet sich ein Fenster, mit dem Sie den nicht zugeordneten Speicherplatz auf Partition C: verschieben können. Ziehen Sie die Partition D: auf die rechte Seite und klicken Sie auf OK.
Schritt 3. Dann werden der nicht zugeordnete Speicherplatz an die Partition C: angrenzen. Hier können Sie mit der rechten Maustaste auf Partition C: klicken und Partition verschieben/Größe ändern auswählen, um nicht zugeordneten Speicherplatz zur Systempartition hinzuzufügen.
Schritt 4. Hier wird ein Fenster geöffnet, in dem Sie nicht zugeordneten Speicherplatz auf Partition C: verschieben können, indem Sie den Balken auf die rechte Seite ziehen. Klicken Sie auf OK, um zur Hauptoberfläche zurückzukehren.
Schritt 5. Schließlich klicken Sie auf Ausführen in der Symbolleiste, um alle Operationen abzusenden.
Hinweis: Wenn sich der nicht zugeordnete Speicherplatz auf der linken Seite der Partition C: befindet, können Sie Partitionsgröße ändern/Partition verschieben verwenden, um nicht zugewiesenen Speicherplatz direkt zu C: hinzuzufügen. Darüber hinaus können Sie damit die Partitionsgröße von BitLocker ändern.
Methode 3. Direkt nicht zugeordneten Speicherplatz auf Partition C: hinzufügen mit „Partitionen zusammenführen“ von AOMEI Partition Assistant
Wenn Sie meinen, dass Methode 2 etwas komplex ist, stellen wir Ihnen hier eine einfachere Methode vor, mit der Sie nicht zugeordneten Speicherplatz direkt auf Partition C: in Windows 11/10/8/7 verschieben können.
Schritt 1. Starten Sie AOMEI Partition Assistant. Klicken Sie mit der rechten Maustaste auf Partition C:, wählen Sie Erweitert > Partitionen zusammenführen im Popup-Menü.
Schritt 2. Es öffnet sich ein Fenster, in dem Sie Laufwerk C: mit nicht zugeordnetem Speicherplatz direkt zusammenführen können, unabhängig davon, wo sich der nicht zugeordnete Speicherplatz befindet. Wählen Sie die Partitionen, die Sie zusammenführen möchten, und klicken Sie auf OK.
Schritt 3. Zurück zur Hauptoberfläche können Sie sehen, dass Sie bereits nicht zugewiesenen Speicherplatz auf Laufwerk C: verschoben haben. Vergessen Sie nicht, in der Symbolleiste auf Ausführen zu klicken, um es durchzuführen.
Fazit
In diesem Artikel stellen wir Ihnen 3 Methoden vor, mit denen Sie in Windows 11, 10, 8 und 7 nicht zugeordneten Speicherplatz auf Partition C verschieben können. Sie können je nach Situation eine davon auswählen.
Abgesehen von den oben genannten Funktionen bietet die AOMEI Partition Assistant Professional Edition auch viele andere erstaunliche Funktionen, z. B. Anwendungen von einer Festplatte auf andere zu verschieben (um Speicherplatz freizugeben), das Betriebssystem auf eine SSD zu migrieren, MBR und GPT ohne Datenverlust zu konvertieren, die SSD- oder HDD-Geschwindigkeit zu testen, usw. Wenn Sie ein Windows Server-System verwenden, können Sie sich an AOMEI Partition Assistant Server wenden.