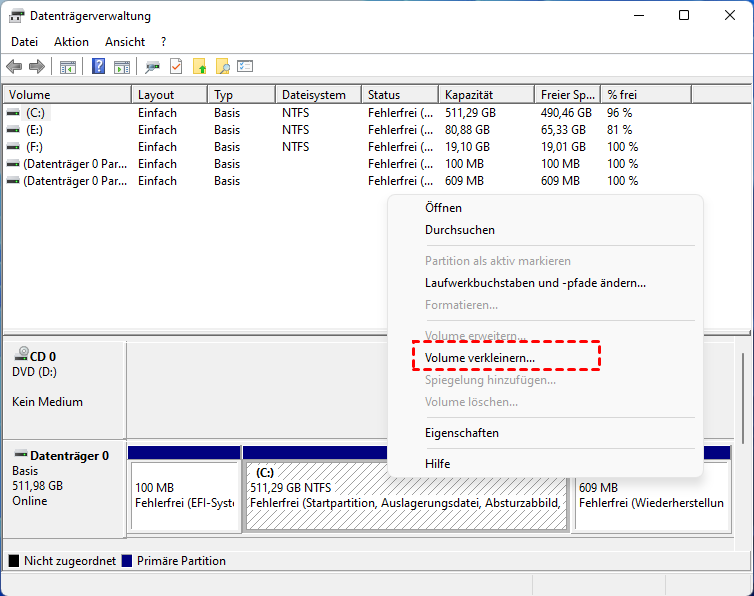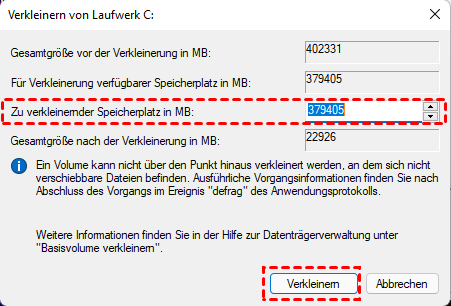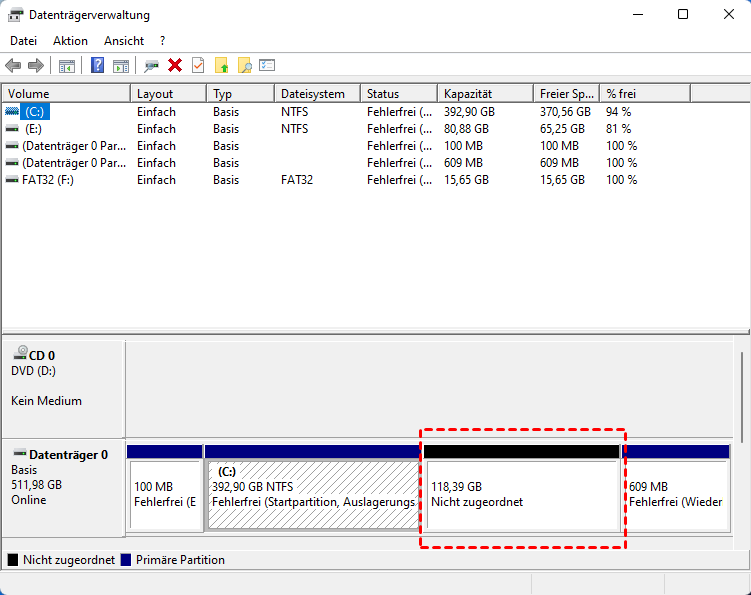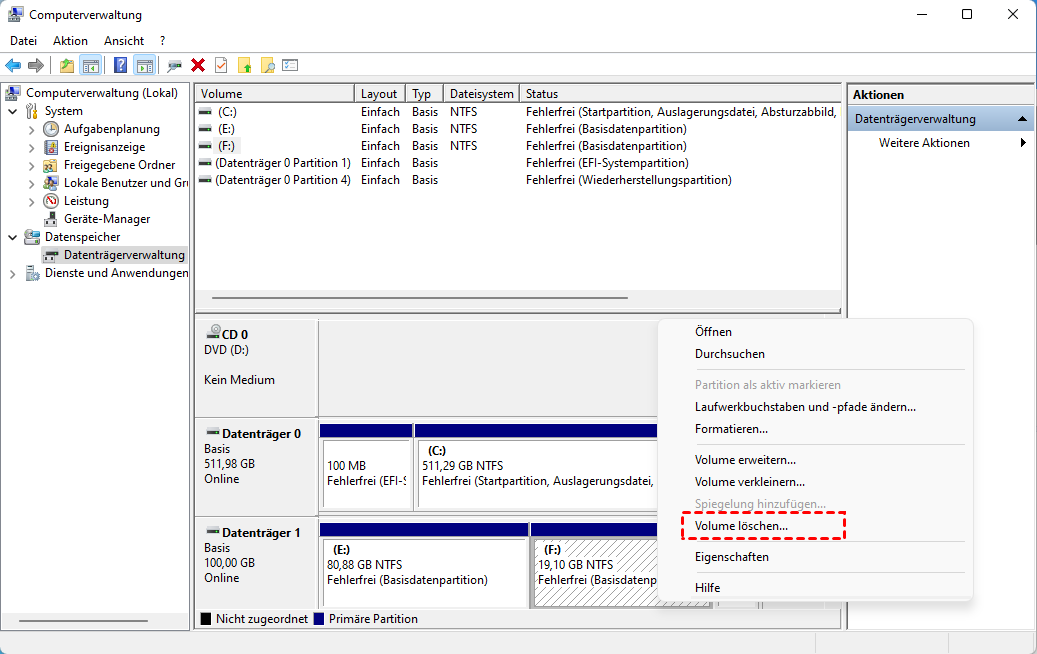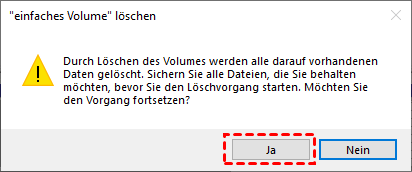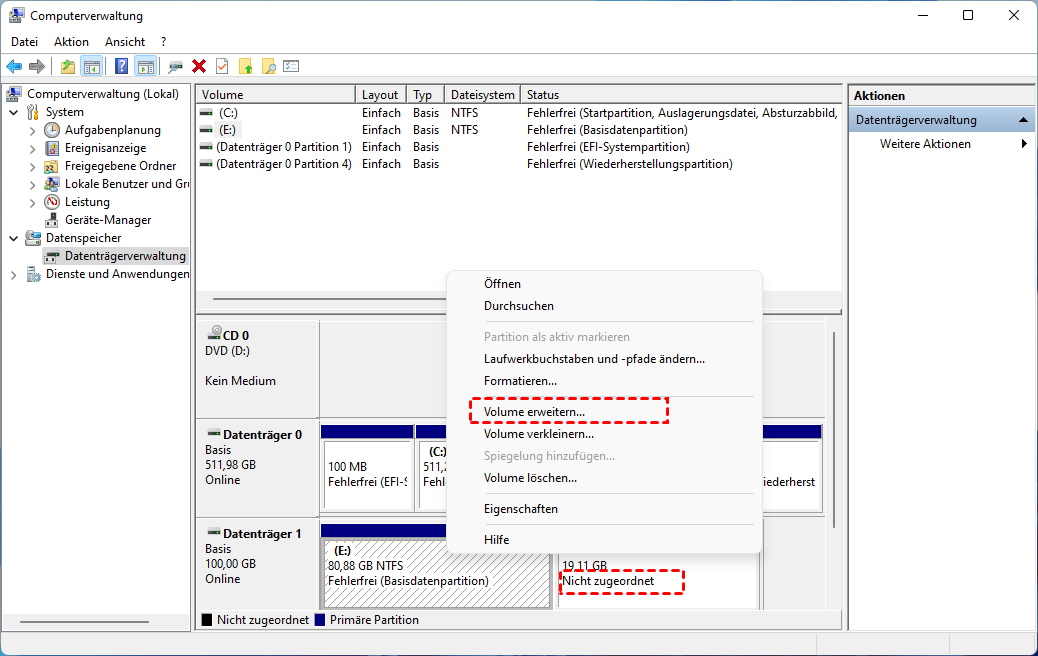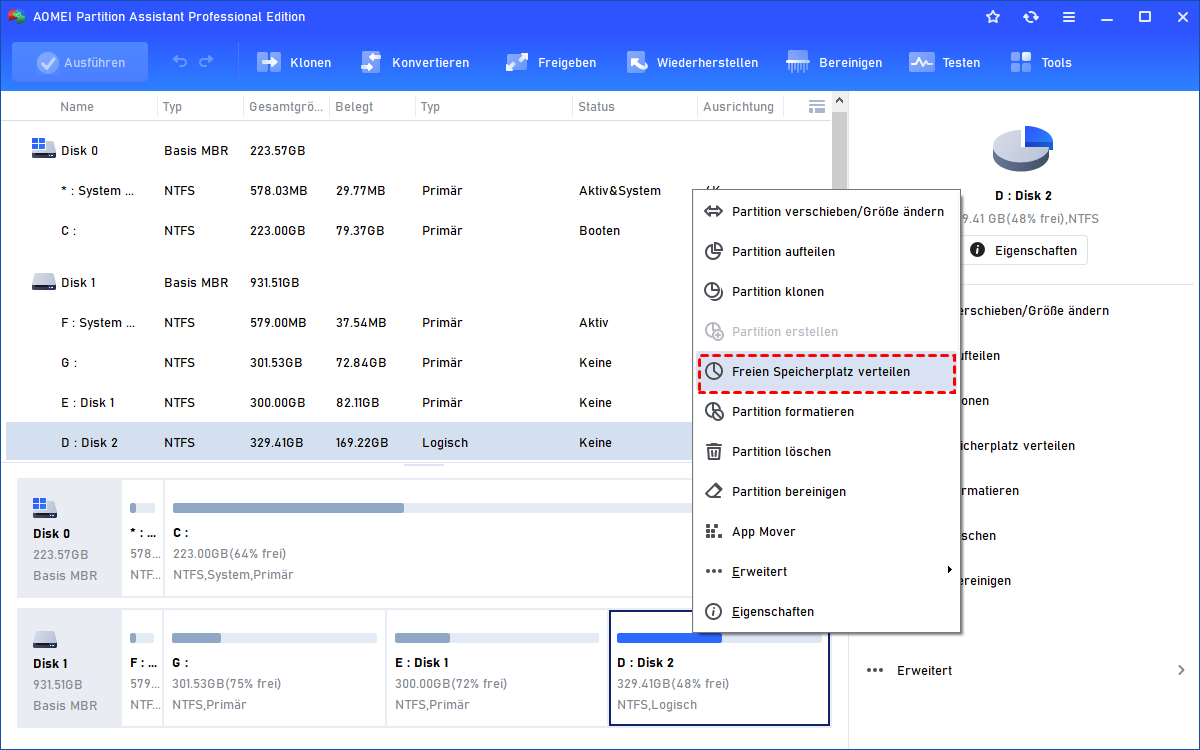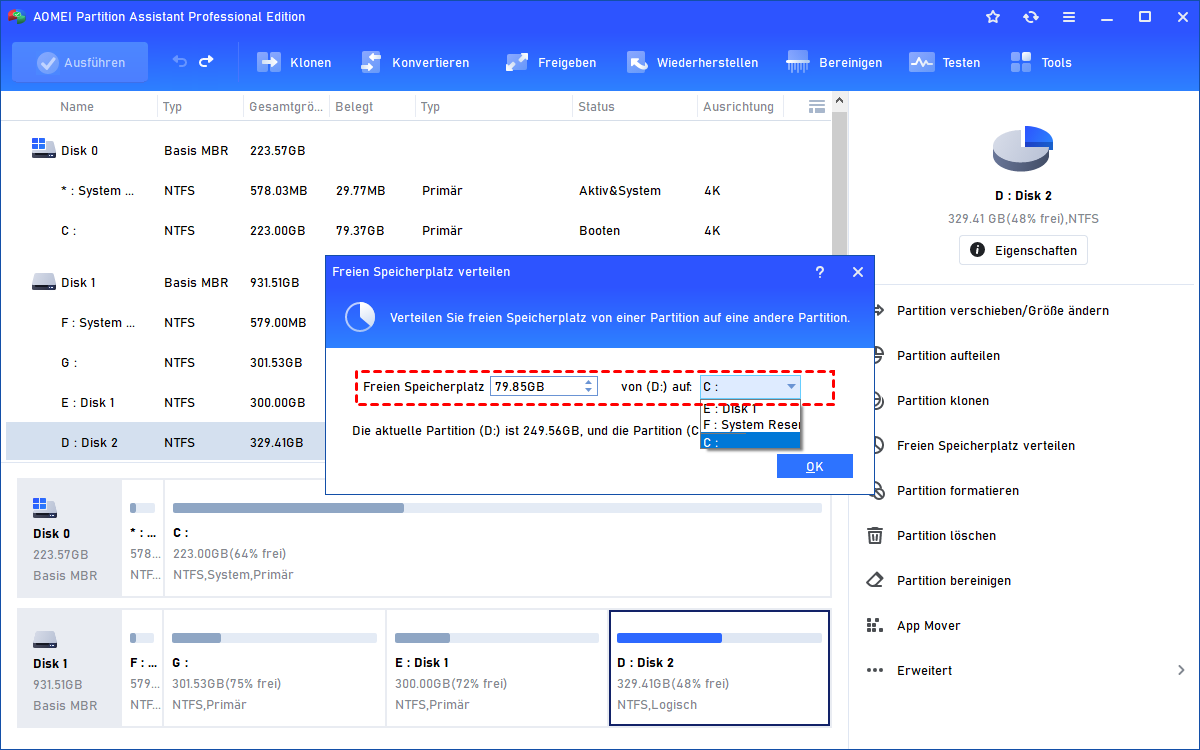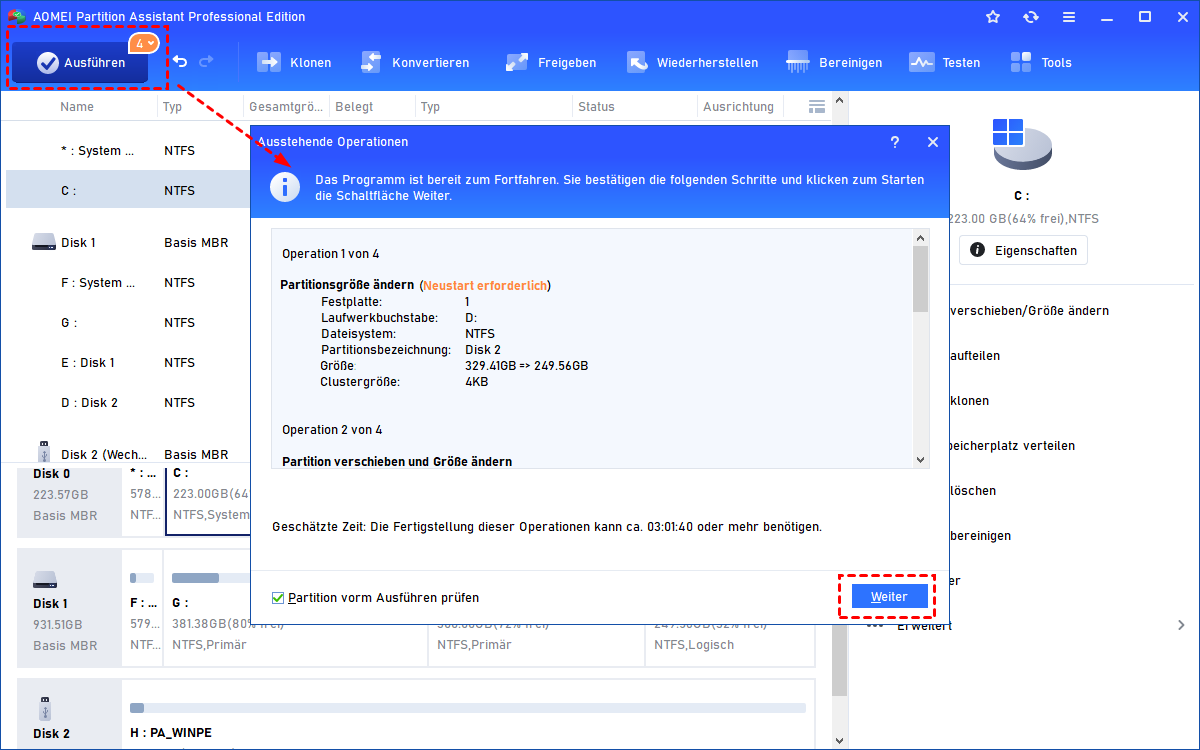Wie kann man nicht zugeordneten Speicherplatz erstellen?
Wie kann man in Windows 11, 10, 8, 7 nicht zugeordneten Speicherplatz erstellen? Dieser Artikel stellt Ihnen vor, wie Sie einen nicht zugeordneten Speicherplatz erstellen und wie Sie ihn nutzen können, um Ihr Laufwerk C zu erweitern.
Warum soll man nicht zugeordneten Speicherplatz erstellen?
Nach einiger Zeit finden Sie vielleicht, dass Ihr Computer langsam läuft oder nicht sofort auf Befehle reagiert, oder sogar Ihr Bildschirm wird blau, sodass er überhaupt nicht mehr funktioniert. Es gibt die gleiche Ursache: Auf dem Laufwerk C ist nicht genügend Speicherplatz vorhanden.
Wenn die Systempartition, z. B. Laufwerk C, einen roten Balken anzeigt, weil der Speicherplatz nicht ausreicht, während andere Partition einen grünen Balken anzeigen können, weil genügend Speicherplatz vorhanden ist. Um das Problem zu lösen, könnten Sie das Laufwerk C um nicht zugeordneten Speicherplatz vergrößern. Aber wie kann man nicht zugeordneten Speicherplatz erstellen, wenn es keinen gibt?
Nicht zugeordneten Speicherplatz erstellen mit der Datenträgerverwaltung
Datenträgerverwaltung kann in Windows 11/10 nicht zugeordneten Speicherplatz erstellen. Sie können dies auf zwei verschiedene Arten erreichen - Partition verkleinern oder Partition löschen.
Methode 1. Partition verkleinern
1. Klicken Sie mit der rechten Maustaste auf die Partition, die Sie verkleinern möchten, und klicken Sie auf Volume verkleinern.
2. Geben Sie die Anzahl der Größen ein, die Sie als nicht zugeordneten Speicherplatz erhalten möchten.
3. Jetzt erhalten Sie den nicht zugeordneten Speicherplatz.
- In diesen Fällen können Sie ein Volume nicht mit der Datenträgerverwaltung verkleinern:
- Wenn sich am Ende der Partition, die Sie verkleinern möchten, nicht verschiebbare Dateien befinden, ist die Option „Volume verkleinern“ ausgegraut.
- Wenn auf der Partition noch virtueller Speicher vorhanden ist, kann die Option „Volume verkleinern“ immer noch ausgegraut sein.
- Wenn das Dateisystem des Datenträgers nicht NTFS und RAW ist, können Sie Volume nicht verkleinern, da die Datenträgerverwaltung nur das Verkleinern von Volume im NTFS- und RAW-Format unterstützt.
- Wenn sich der nicht zugeordneten Speicherplatz nicht rechts neben dem Laufwerk C befindet, ist die Option „Volume erweitern“ ausgegraut.
Methode 2. Partition löschen
1. Klicken Sie mit der rechten Maustaste auf die Partition, die Sie löschen möchten, und wählen Sie Volume löschen.
2. Dadurch wird alles auf der Partition gelöscht, daher sollten Sie vorher ein Backup erstellen. Nach der Bestätigung klicken Sie auf „Ja“.
3. Nach einer Weile ist der Vorgang abgeschlossen. Und dann sehen Sie einen Block mit „Nicht zugeordnet“.
Kann man mit dem nicht zugeordneten Speicherplatz das Laufwerk C erweitern?
Durch Verkleinern von Partition und Löschen von Partition kann nicht zugeordneter Speicherplatz erstellt werden. Was können wir also mit dem nicht zugeordneten Speicherplatz tun? Die häufigste Verwendung ist die Erweiterung des Laufwerks C.
Wenn sich dieser nicht zugeordneten Speicherplatz direkt rechts neben dem Laufwerk C befindet, können Sie auch mit der Datenträgerverwaltung das Laufwerk C und den nicht zugeordneten Partition in Windows 10 zusammenführen, um das Laufwerk C zu vergrößern.
Durch das Verkleinern und Löschen von Partitionen, wie oben beschrieben, können wir einen nicht zugeordneten Speicherplatz erstellen und so das Laufwerk C erweitern. Wenn Sie jedoch das leistungsstarke Drittanbieter-Tool AOMEI Partition Assistant verwenden, können Sie das Laufwerk C direkt erweitern.
Andere Methode zur Erweiterung des Laufwerks C
AOMEI Partition Assistant Professional ist ein professioneller Partition-Manager. Er kann nicht nur die Partitionsgröße ändern/Partition verschieben, Partition zusammenführen, klonen, erstellen, löschen, formatieren und alle anderen grundlegenden Funktionen, sondern auch einige fortgeschrittene Funktionen unterstützt, z. B. ein bootfähiges Medium erstellen, OS auf SSD/HDD migrieren und natürlich nicht zugeordneten Speicherplatz zuordnen usw.
Als Nächstes zeige ich Ihnen, wie Sie freien Speicherplatz von Laufwerk D auf Laufwerk C zuweisen können.
Schritt 1. Installieren und starten Sie AOMEI Partition Assistant Professional Edition.
Schritt 2. Klicken Sie mit der rechten Maustaste auf Laufwerk D, und wählen Sie Freien Speicherplatz verteilen.
Schritt 3. Geben Sie im Pop-up-Fenster die Größe des freien Speicherplatzes an, den Sie zuweisen möchten, und geben Sie die Zielpartition an, die Sie der freie Speicherplatz hinzufügen möchten.
Schritt 4. Jetzt können Sie sich das Ergebnis in der Vorschau ansehen, und vergessen Sie nicht, auf Ausführen zu klicken.
Abschluss
Dieser Artikel zeigt Ihnen, wie Sie mit der Datenträgerverwaltung und AOMEI Partition Assistant einen nicht zugeordneten Speicherplatz erstellen können. Aber wenn Sie Datenträgerverwaltung verwenden, ist vielleicht die Option ausgegraut. Mit AOMEI Partition Assistant können Sie sich darüber keine Sorgen machen, er ist sehr einfach und bequem zu verwenden. Ich empfehle daher die Verwendung von AOMEI Partition Assistant.
Übrigens, wenn Sie unter Windows Server 2022, 2019, 2016, 2012, 2008, 2003 freien Speicherplatz zuweisen möchten, verwenden Sie AOMEI Partition Assistant Server, der für Windows Server-Benutzer konzipiert ist.