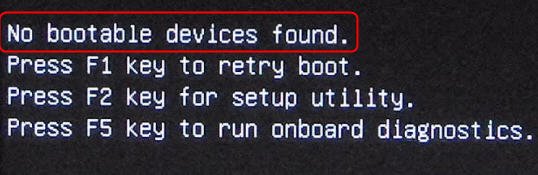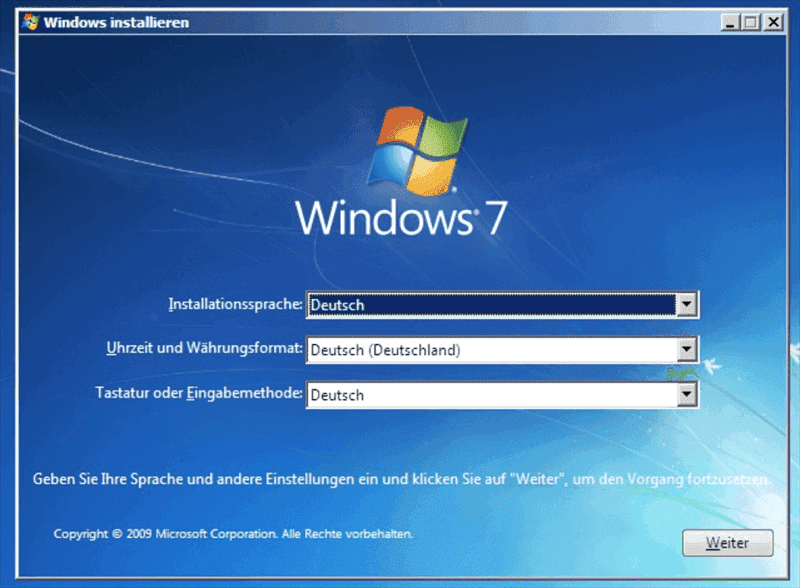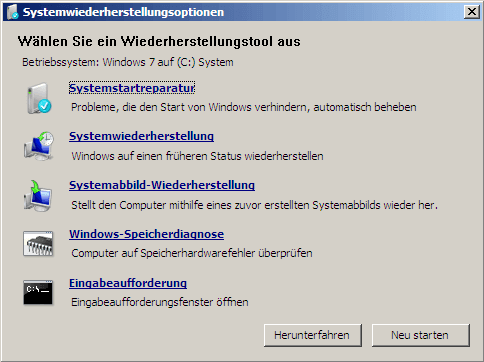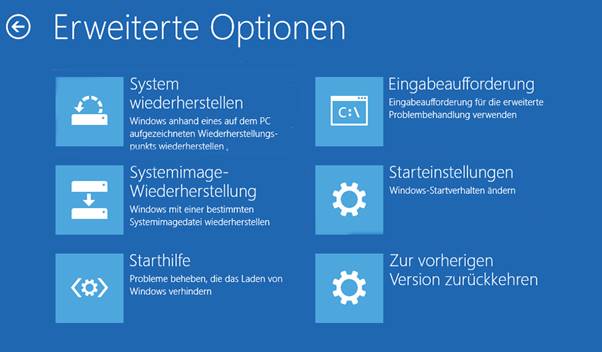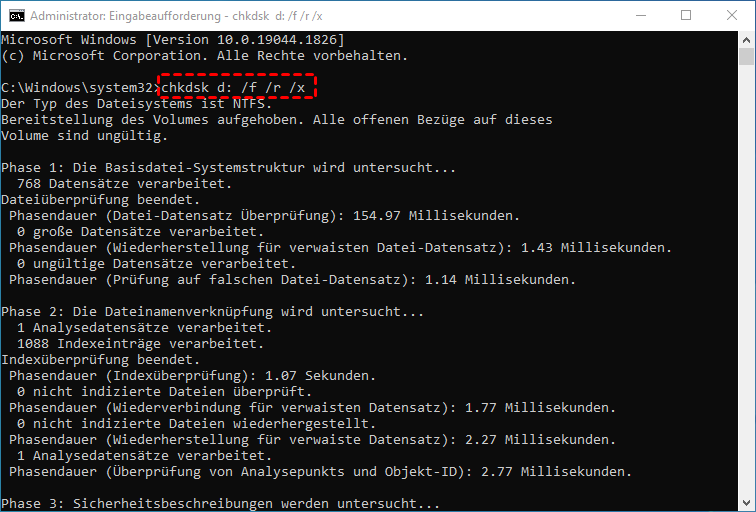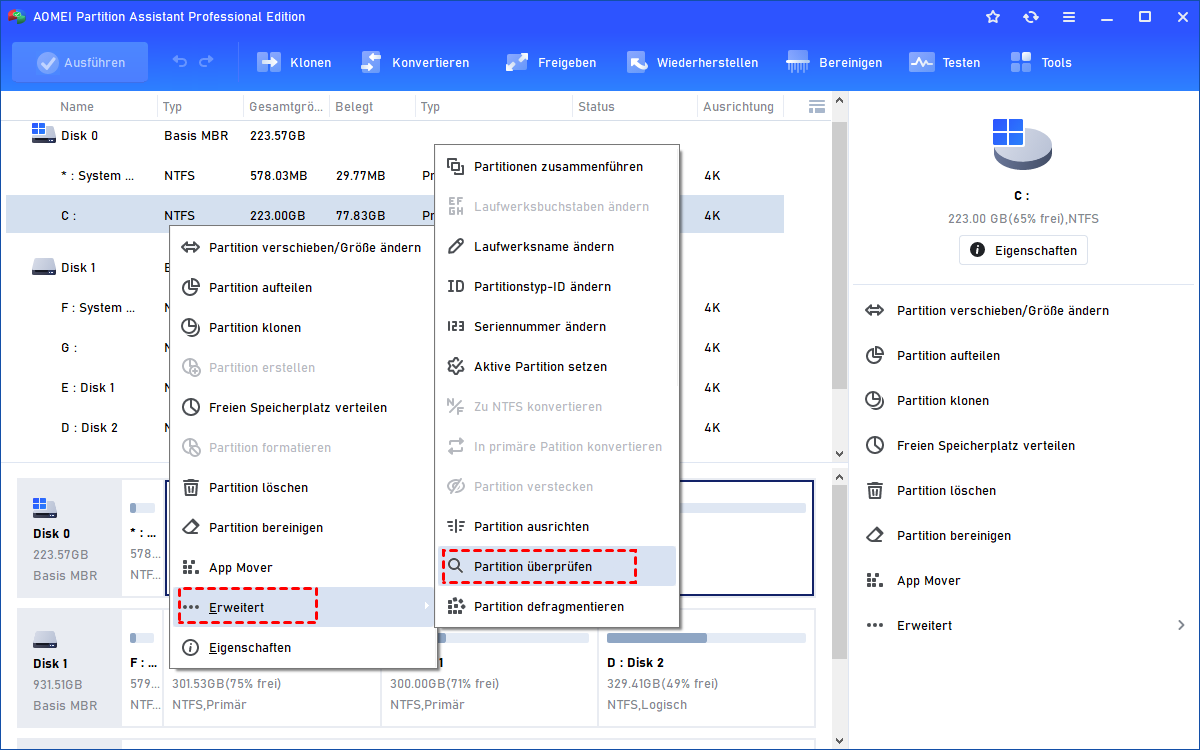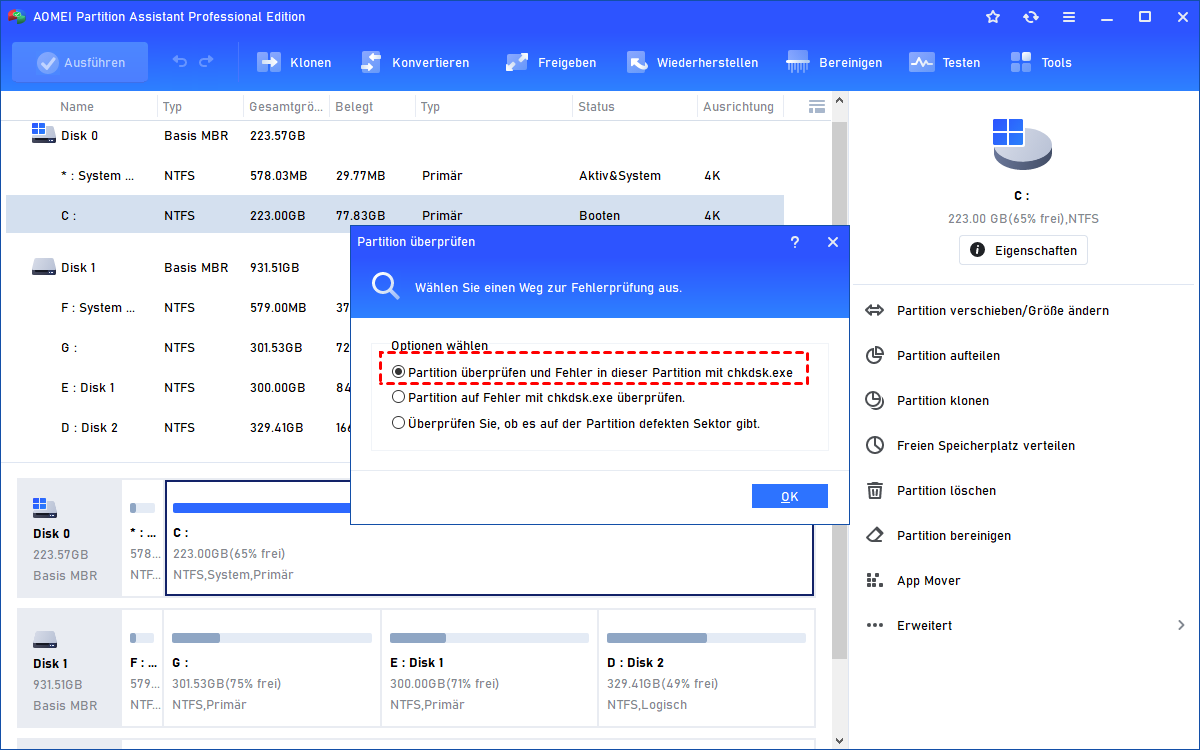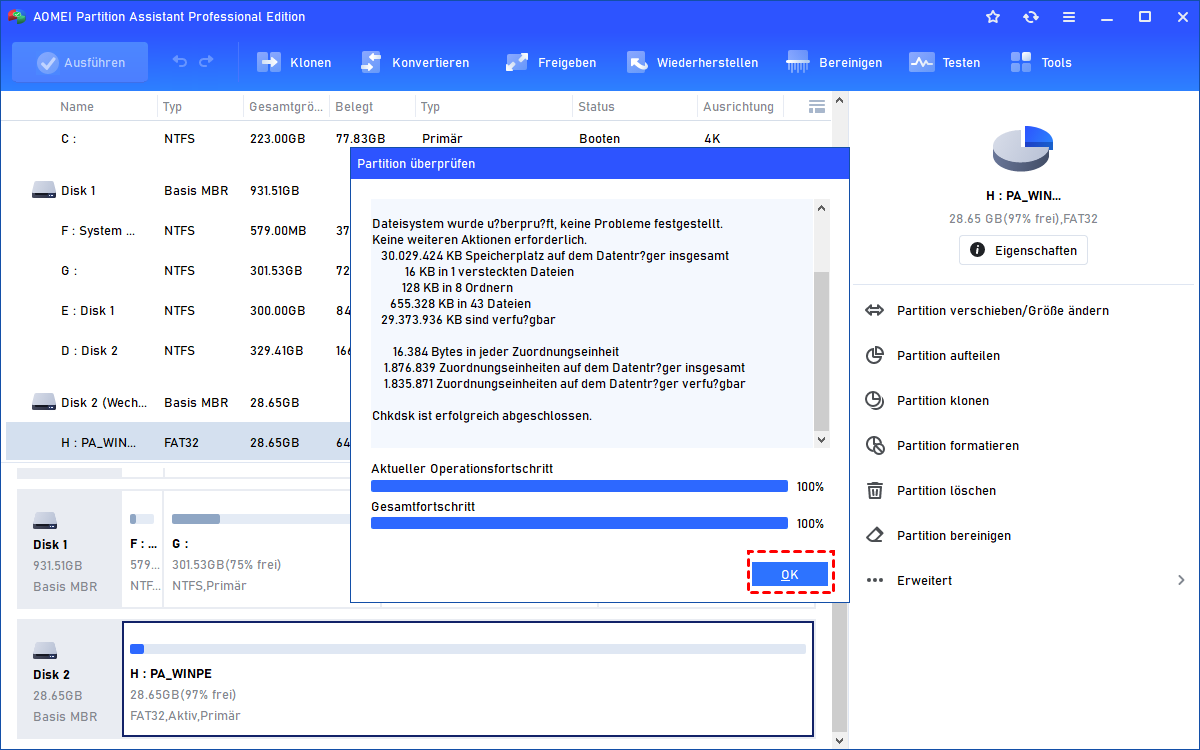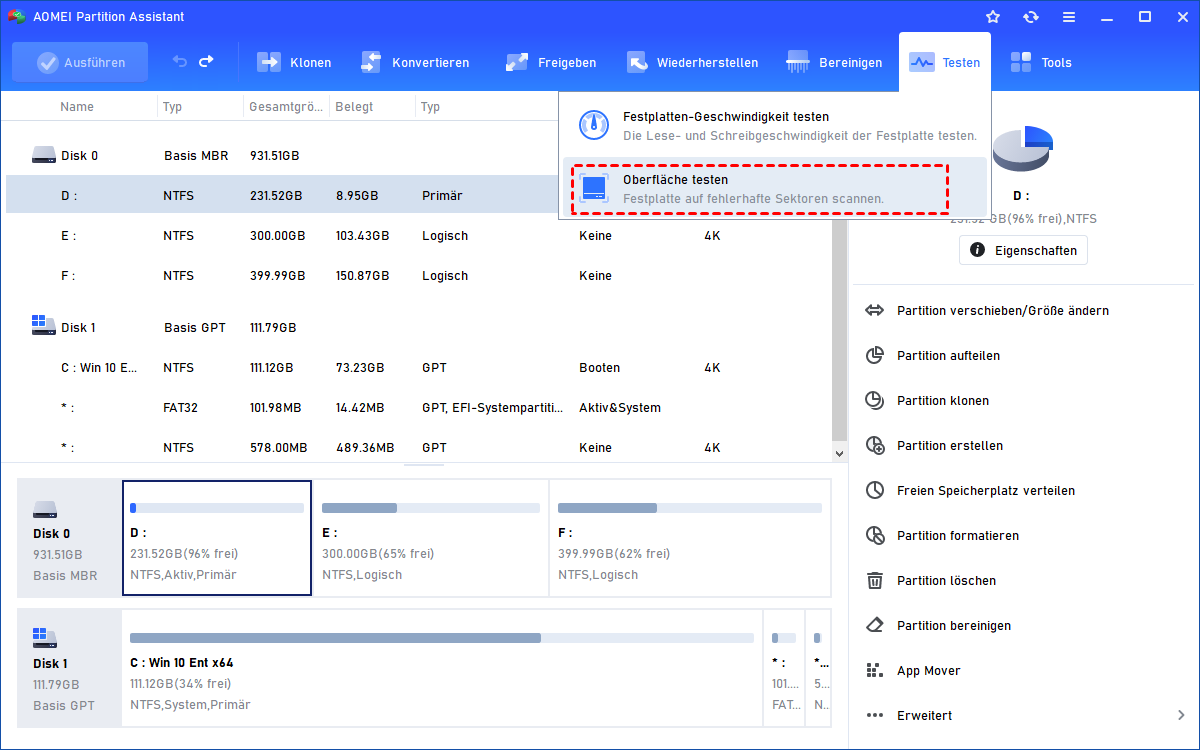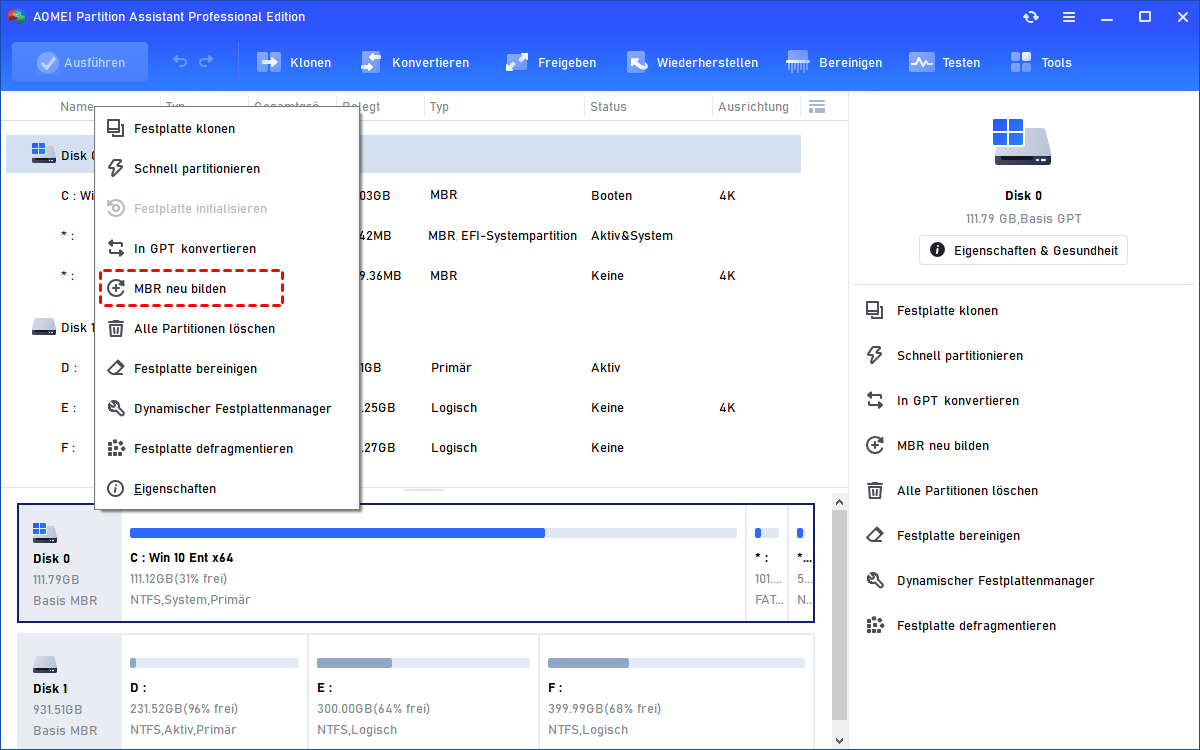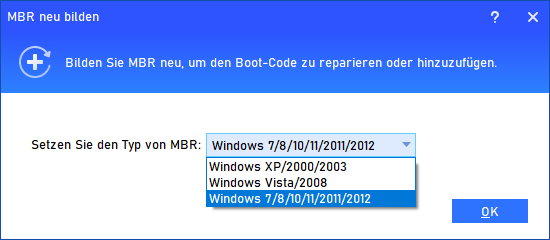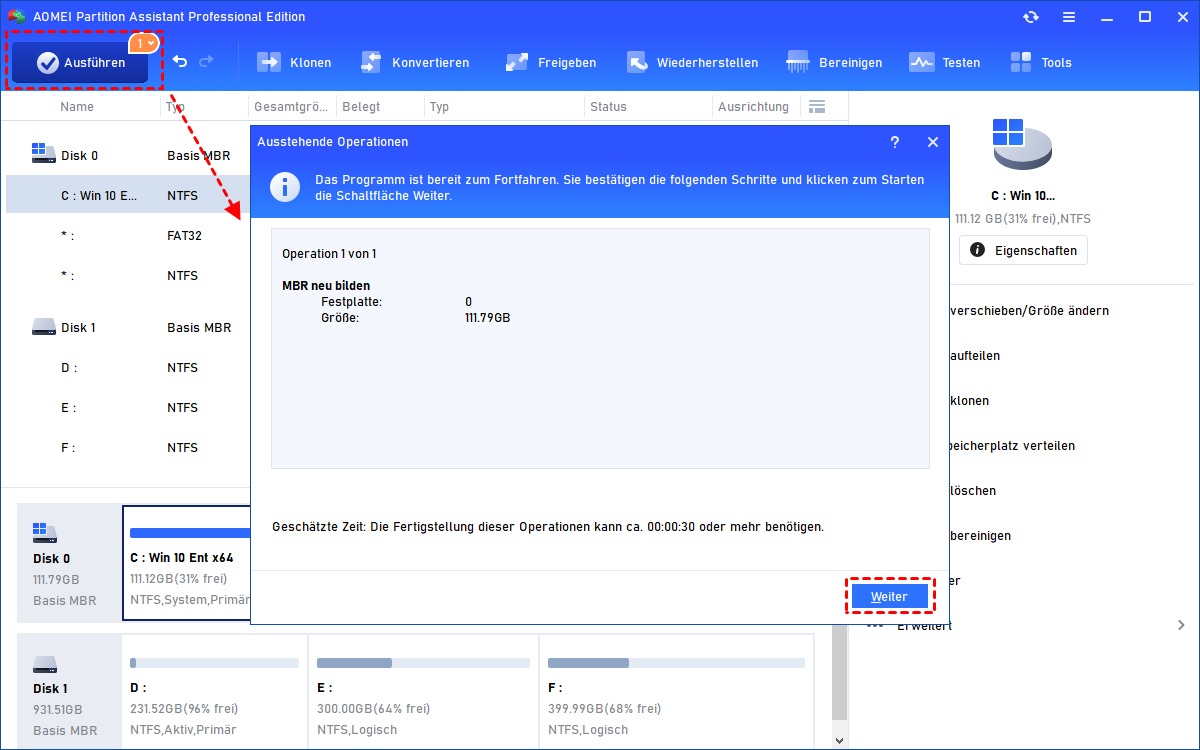Gelöst: „No Bootable Device Found“ in Dell [4 effektive Methoden]
Manchmal kann es vorkommen, dass auf einem Dell-Computer der Startfehler „No Bootable Device Found“ in Dell auftritt. Machen Sie sich keine Sorgen, denn in diesem Beitrag werden vier wirksame Methoden zur Behebung des Problems vorgestellt. Lesen und lernen Sie die Schritt-für-Schritt-Anleitung, um herauszufinden, wie Sie das Problem lösen können, dass beim Dell das Boot-Gerät nicht gefunden werden.
No Bootable Device Found in Dell
Vor etwa einem Monat begann mein Dell Inspiron 15, das Booten zu verweigern und die Meldung „No Bootable Device Found“ anzuzeigen. Sie werden dazu aufgefordert, dass Sie die F1-Taste dücken können, um den Start erneut zu versuchen, F2, um das Setup-Dienstprogramm auszuführen...
Dies tritt fast jeden Tag auf. Das Drücken der F1-Taste hilft nicht. Es erscheint der gleiche Fehler. Was kann ich noch tun?
- Frage von Lucy
Was bedeutet „No Bootable Device Found“ in Dell?
Wenn Ihr Computer beim Starten fehlschlägt und diese Fehlermeldung „Boot Gerät nicht gefunden“ erscheint, fragen Sie sich möglicherweise, was die Nachricht bedeutet.
Grundsätzlich bedeutet dieser Fehler, dass der Computer keinen Zugriff auf die Festplatte bekommen konnte, die die Boot-Informationen enthält. Er sucht nach Boot-Informationen auf allen verbundenen Festplatten, findet aber nichts. Oder es liegt ein Problem mit den Kabeln oder den Windows-Bootdateien vor. Der Computer kann daher nicht erfolgreich starten.
Warum zeigt mein Dell „Boot Gerät nicht gefunden“ an?
Wenn Sie also „No Bootable Device Found“ in Dell beheben möchten, sollten Sie zuerst herausfinden, warum dies auftritt. Hier sind einige Hauptursachen, auf die Sie achten können.
▶ Der Computer ist von einem schrecklichen Virus infiziert.
Im Allgemeinen werden bei einem Virusangriff die wichtigen Systemdateien oder -ordner beschädigt, und der Computer kann die startfähige Festplatte nicht erkennen oder finden. Führen Sie eine Antivirensoftware aus oder formatieren Sie Ihre Festplatte mit einem Festplattenformatierungsdienstprogramm, um den Virus zu entfernen oder Ihren Computer zu säubern, um Viren und Malware zu entfernen.
▶ Der Computer wurde irrtümlicherweise zum Starten von einer nicht startfähigen Festplatte geleitet.
Wenn Sie versehentlich eine nicht startfähige Festplatte oder CD in Ihren Computer einlegen und sie als Startgerät festlegen, wird dieser Fehler angezeigt. Denn nur wenn das Laufwerk, das das Betriebssystem lädt, als startfähiges Gerät festgelegt ist, kann der Computer reibungslos starten.
▶ Die interne Festplatte des Computers ist beschädigt oder korrupt.
Wenn die interne Festplatte beschädigt ist, werden auch das gespeicherte Betriebssystem und die Bootdateien beschädigt, dann meldet der Computer ebenfalls „Boot Gerät nicht gefunden“. Sie müssen also die beschädigte interne Festplatte reparieren.
▶ Der MBR-Sektor (Master Boot Record) der Startfestplatte des Computers wurde aus irgendeinem Grund beschädigt.
Wenn der MBR (Master Boot Record) beschädigt ist, tritt auch ein Startfehler auf. Der MBR-Sektor ist dafür verantwortlich, dass das System die erforderlichen Informationen zum Starten liest.
Wie beheben Sie „No Bootable Device Found“ bei einem Dell-Computer?
Um ein solches Problem zu beheben, können Sie die folgenden Lösungen ausprobieren, die sich alle als wirksam erwiesen haben und auch für „No Bootable Device Found“ bei Acer, HP, Asus und anderen bekannten Computern gelten können.
Methode 1: Systemstartreparatur durchführen
Wenn Sie auf das Problem „Boot Gerät nicht gefunden“ in Dell stoßen, führen Sie zunächst eine Startreparatur durch.
Schritt 1. Legen Sie die Windows-Installations-CD in den betreffenden Computer ein und starten Sie ihn neu. Hier nehmen wir als Beispiel die Windows 7 Installations-DVD.
Schritt 2. Nachdem die Disc geladen wurde, müssen Sie die Sprache, die Uhrzeit und die Tastatur auswählen und auf „Weiter“ klicken. Dann sehen Sie den folgenden Bildschirm, in dem Sie unten links auf „Computerreparaturoptionen“ klicken sollten.
Schritt 3. Wählen Sie eine Installation aus der Liste aus und fahren Sie fort. Manchmal wird beim ersten Vorgang ein Problem erkannt und das System fragt möglicherweise auch, ob das Problem automatisch behoben werden soll.
Schritt 4. Wenn Sie die Benutzeroberfläche „Systemwiederherstellungsoptionen“ aufrufen, sehen Sie eine Liste mit Auswahlmöglichkeiten, die Ihnen bei der Reparatur eines beschädigten Windows 7 helfen können. Wählen Sie dann die erste Option „Systemstartreparatur“, mit der viele verschiedene Startprobleme behoben werden können automatisch.
Wenn diese Option das Problem „No Bootable Device Found“ auf Ihrem Dell-Computer nicht beheben kann, können Sie die folgenden Methoden ausprobieren.
Methode 2: Das richtige Boot-Gerät auswählen
Zuerst können Sie überprüfen, ob Ihre Startreihenfolge im BIOS-Modus korrekt ist und sie gegebenenfalls zurücksetzen.
Schritt 1. Schalten Sie Ihren Computer ein und drücken Sie ständig die Taste „F2/F10/Del“, um in den BIOS-Modus zu gelangen.
Schritt 2. Verwenden Sie die Pfeiltaste auf Ihrer Tastatur, um zur Registerkarte „Boot“ zu gelangen, und ändern Sie die Einstellung der Bootreihenfolge, um Ihr bootfähiges Laufwerk ganz oben in der Liste der Bootgeräte zu platzieren.
Schritt 3. Befolgen Sie die Anweisungen im BIOS-Dienstprogramm, um zur Registerkarte „Exit“ zu navigieren.
Schritt 4. Suchen Sie die Option „Save and Exit“ und wählen Sie sie aus, um die vorgenommenen Änderungen zu speichern.
Schritt 5. Befolgen Sie die Anweisungen, um Ihren Computer neu zu starten.
Methode 3: Zustand der Festplatte überprüfen und Probleme diagnostizieren
Wenn das Problem „No Bootable Device Found“ in Dell nach der Änderung der Startreihenfolge immer noch nicht gelöst ist, können Sie CHKDSK ausführen, um den Zustand der Festplatte zu überprüfen und eine Diagnose durchzuführen.
Führen Sie CHKDSK wie folgt aus:
Schritt 1. Legen Sie die Original-Windows-CD ein, starten Sie Ihren Computer neu und starten Sie von der CD.
Schritt 2. Klicken Sie im Willkommensbildschirm von Windows 8/10 auf „Computerreparaturoptionen -> Problembehandlung -> Eingabeaufforderung“. (Klicken Sie unter Windows 7 unter „Systemwiederherstellungsoptionen“ auf „Eingabeaufforderung“).
Schritt 3. Wenn das Eingabeaufforderungsfenster erscheint, geben Sie den Befehl „chkdsk c: /f /r /x“ ein und drücken Sie „Enter“.
- Die Parameter für diesen Befehl sind:✎...
- c: steht für das Laufwerk, das Sie überprüfen oder reparieren möchten.
- /f versucht, gefundene Fehler zu beheben.
- /r sucht nach fehlerhaften Sektoren und stellt lesbare Informationen wieder her.
- /x zwingt das Volume, das Sie gleich überprüfen werden, dazu, demontiert zu werden, bevor der Scanvorgang beginnt.
Das Ausführen von CHKDSK erfordert eine originale Windows-Disk. Wenn Sie keine haben, können Sie stattdessen AOMEI Partition Assistant Professional verwenden, mit dem Sie ein bootfähiges Medium erstellen können, Ihren Computer davon booten und dann überprüfen können, ob es fehlerhafte Sektoren gibt.
Befolgen Sie nun die folgende Anleitung:
Schritt 1: Erstellen Sie einen bootfähigen USB-Stick.
1). Schließen Sie einen leeren USB-Stick (größer als 8 GB) an einen funktionierenden Computer an, der auf Windows 7/8/10/11 basiert, und laden Sie die Software herunter.
2). Installieren und starten Sie AOMEI Partition Assistant. Klicken Sie oben auf „Tools“ und wählen Sie in der Liste die Funktion „Bootfähiges Medium erstellen“ aus. Folgen Sie dem Assistenten, um ein bootfähiges USB-Laufwerk zu erstellen. Wenn es fertig ist, trennen Sie den USB-Stick. (Hinweis: AOMEI Partition Assistant ist auf dem bootfähigen Laufwerk vorinstalliert.)
Schritt 2: Überprüfen und beheben Sie den Laufwerksfehler.
Stecken Sie den bootfähigen USB-Stick in den Computer, der den Fehler „No Bootable Device Found“ in Dell meldet, schalten Sie ihn ein, um ins BIOS zu gelangen und den USB-Stick als erstes Startgerät festzulegen, und starten Sie dann den Computer im Windows PE-Modus neu.
1). Sobald Sie angemeldet sind, wird der AOMEI Partition Assistant geladen und gestartet. Klicken Sie in der Hauptoberfläche mit der rechten Maustaste auf das Systemlaufwerk und wählen Sie „Erweitert -> Partition überprüfen“.
2). Wählen Sie eine Methode zur Überprüfung von Festplattenfehlern. Empfohlen wird die erste Methode, die den Festplattenfehler nicht nur überprüft, sondern auch behebt. Und klicken Sie auf „OK“.
3). Warten Sie einige Sekunden, bis der Vorgang abgeschlossen ist, und klicken Sie dann auf „OK“.
Darüber hinaus ist es auch in der Lage, einen Festplattenoberflächentest durchzuführen, um sicherzustellen, dass Ihre Festplatten keine fehlerhaften Sektoren aufweisen.
Methode 4: MBR (Master Boot Record) neu erstellen
Das Neuerstellen des MBR-Sektors Ihrer Festplatte ist ebenfalls eine effektive Lösung, um das Problem „Boot Gerät nicht gefunden“ in Dell zu beheben. Wenn Sie über die Windows-Installations-CD verfügen, können Sie auf die Eingabeaufforderung zugreifen und den Befehl „bootrec.exe /FixMbr“ ausführen.
Wenn dies erfolgreich ausgeführt wurde, sehen Sie „Der Vorgang wurde erfolgreich abgeschlossen“. Das bedeutet, dass der MBR (Master Boot Record) repariert wurde. Wenn das Problem weiterhin besteht, können Sie den Befehl „bootrec.exe /RebuildBcd“ ausführen, um den BCD neu aufzubauen.
Wenn Sie keine Windows-Installations-DVD haben, können Sie auch AOMEI Partition Assistant Professional verwenden.
Schritt 1. Starten Sie Ihren Computer vom bootfähigen Medium neu, führen Sie die Software aus, klicken Sie mit der rechten Maustaste auf die Boot-Festplatte und wählen Sie „MBR neu bilden“.
Schritt 2. Wählen Sie im angezeigten Minifenster den richtigen MBR für Ihr Betriebssystem aus und klicken Sie auf „OK“.
Schritt 3. Klicken Sie in der Hauptoberfläche auf „Ausführen“ -> „Weiter“, um die Änderung zu übernehmen.
Wenn dies erledigt ist, können Sie den bootfähigen USB entfernen und Ihren Dell-Computer jetzt neu starten.
- ★Hinweise:
- Da der MBR von großer Bedeutung ist und darüber entscheidet, ob das System normal und erfolgreich gestartet werden kann, können Sie den MBR zur einfachen Wiederherstellung sichern, falls er eines Tages beschädigt wird.
- Wenn während Ihrer Operation Datenverlust auftritt, können Sie die Funktion „Datenrettung“ verwenden, um verlorene Daten wiederherzustellen.
Abschließende Worte
Jetzt haben Sie sicherlich ein besseres Verständnis dafür, was „No Bootable Device Found“ in Dell bedeutet, warum es auftritt und wie Sie dieses Problem beheben können. Es ist offensichtlich, dass AOMEI Partition Assistant eine sehr vielseitige Software ist, die verschiedene Methoden bietet, um das Problem „Boot Gerät nicht gefunden“ in Dell zu reparieren.
Darüber hinaus bietet diese Software mehr Funktionen an, wie zum Beispiel das Übertragen des Betriebssystemlaufwerks auf eine SSD, das Löschen eines SSD-Laufwerks, das Zuweisen von freiem Speicherplatz von anderen Partitionen auf das C-Laufwerk, wenn es voll ist, das Aufteilen von Partitionen ohne Datenverlust usw.
Für Windows Server-Benutzer lohnt es sich, AOMEI Partition Assistant Server auszuprobieren.