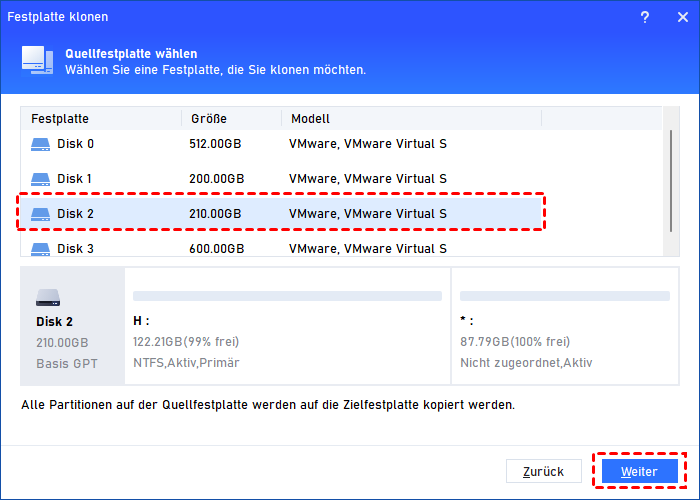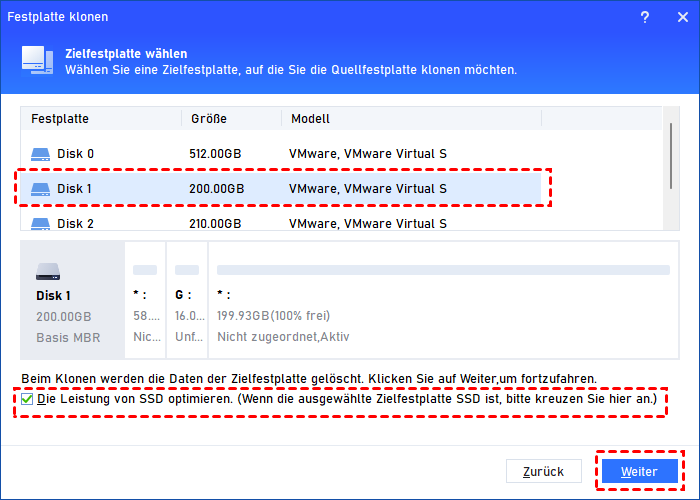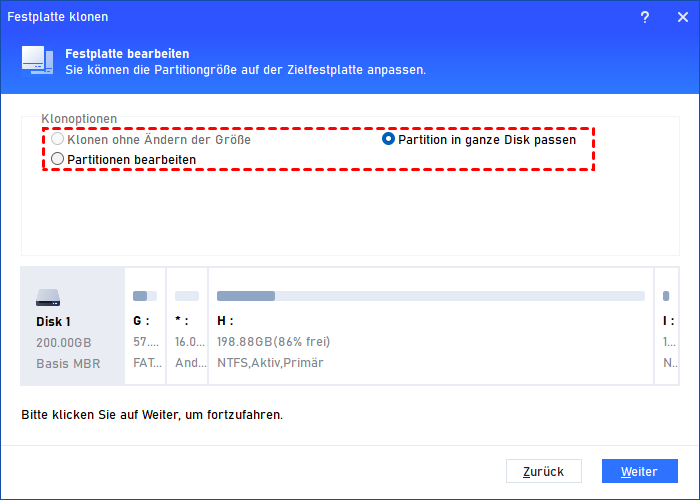Wie kann ich nur den genutzten Speicherplatz klonen?
Um Daten schnell zu migrieren, möchten einige Benutzer nur den genutzten Speicherplatz auf einer Festplatte oder SD-Karte auf eine andere Festplatte klonen. In diesem Beitrag erfahren Sie, wie Sie genutzten Speicherplatz und Daten auf eine andere HDD oder SSD klonen.
Nur den genutzten Speicherplatz von 2 TB auf 500 GB klonen!
Ich habe eine neue 500 GB Samsung SSD 850 EVO in meinem System installiert. Ich möchte den genutzten Speicherplatz von meiner alten Festplatte auf die SSD klonen, um eine schnellere Leistung zu erzielen. Außerdem möchte ich die SSD als Startdiskette verwenden. Gibt es einen einfachen Weg? Vielen Dank!
- Frage von tenforums.com
Warum nur den genutzten Speicherplatz klonen?
Wenn Sie Ihre Festplatte auf eine SSD oder eine größere HDD aufrüsten möchten oder wichtige Daten sichern müssen, ist es eine gute Idee, die Daten auf der Originaldisk auf die SSD oder HDD zu klonen, um sich das erneute Installieren des Systems, der Software und das Verschieben einer Vielzahl von Daten zu ersparen.
Eine Festplatte enthält benutzten und unbenutzten Speicherplatz. Das Klonen der gesamten Festplatte Sektor für Sektor ist zweifellos zeitaufwändig. Insbesondere wenn Sie eine Platte auf eine kleinere SSD klonen möchten, ist das Klonen von benutztem und unbenutztem Speicherplatz ohne Verkleinerung der Partition praktisch unmöglich.
Viele Benutzer suchen daher nach einfachen Methoden, um nur den gebrauchten Platz auf eine HDD oder SSD zu klonen.
Beste Klon-Software: Nur genutzten Speicherplatz klonen
Wie oben erwähnt, spart das Klonen nur des benutzten Speicherplatzes viel Zeit und Energie. Es gibt so viele Klon-Software auf dem Markt, aber welches ist die beste, um dies zu tun?
AOMEI Partition Assistant Professional ist eines der zuverlässigsten Klon-Tools und bietet eine Option namens „Festplatte schnell klonen“, die nur den gebrauchten Platz klonen kann. Es unterstützt das Kopieren von Daten auf verschiedenen Speichergeräten wie Festplatten, Solid-State-Laufwerken und SD-Karten. Dieser Kloner erfüllt verschiedene Klonanforderungen in folgenden Bereichen gut:
● Eine größere Festplatte auf eine kleinere Festplatte klonen: Da die meisten SSDs kleiner sind als HDDs, unterstützt AOMEI Partition Assistant das Klonen auf eine kleinere Festplatte, solange die Zielplatte die geklonten Daten aufnehmen kann.
● PC von der Zielfestplatte booten: Wenn Sie die Klonoperation abgeschlossen haben, kann die Zielfestplatte Ihren PC erfolgreich starten, wenn ein vollständiges Betriebssystem vorhanden ist.
Nur genutzten Speicherplatz klonen - Wie zu tun?
Wie funktioniert diese beeindruckende Software? Folgen Sie am besten den detaillierten Schritten unten, um nur die genutzte Festplatte zu klonen. Verbinden Sie zunächst Ihr Laufwerk mit Ihrem PC und installieren Sie die Software.
Schritt 1. Öffnen Sie AOMEI Partition Assistant. Klicken Sie in der oberen Spalte auf „Klonen“ und wählen Sie „Festplatte klonen“.
Schritt 2. Aktivieren Sie „Festplatte schnell klonen“, um nur den genutzten Speicherplatz auf eine andere Festplatte oder SSD zu klonen. Klicken Sie dann auf „Weiter“.
Schritt 3. Wählen Sie die Quellfestplatte aus, die Sie klonen möchten.
Schritt 4. Wählen Sie die Zielfestplatte.
Schritt 5. Hier können Sie Partitionen auf die gesamte Festplatte anpassen oder die Partitionsgröße auf der Ziel-HDD/SSD bearbeiten.
Beachten Sie den Hinweis zum Booten von der Zielfestplatte. Und klicken Sie auf „Fertig“.
Schritt 7. Klicken Sie dann in der Hauptoberfläche auf „Ausführen“, um den Klonvorgang zu überprüfen. Klicken Sie auf „Weiter“, um den Vorgang zu bestätigen.
Fazit
Wie Sie sehen können, ist AOMEI Partition Assistant ein praktisches Werkzeug, um nur den genutzten Speicherplatz von HDD auf HDD/SSD in Windows zu klonen. Wenn der Vorgang abgeschlossen ist, fahren Sie Ihren PC herunter und ersetzen Sie die Originalfestplatte durch die neue Festplatte.
Wenn Sie die alte Festplatte nicht mehr benötigen, empfehlen wir Ihnen dringend, nach dem Klonen die alte Festplatte zu löschen, anstatt die Daten in den Papierkorb zu verschieben, um die Datensicherheit zu gewährleisten.
Darüber hinaus ist AOMEI Partition Assistant ein erstklassiger Disk-Manager, er kann Ihre Festplatte mit verschiedenen Funktionen verwalten, einschließlich Partitionsteilung, SSD-Partitionierungsausrichtung, Freispeicherallokation und vielem mehr.