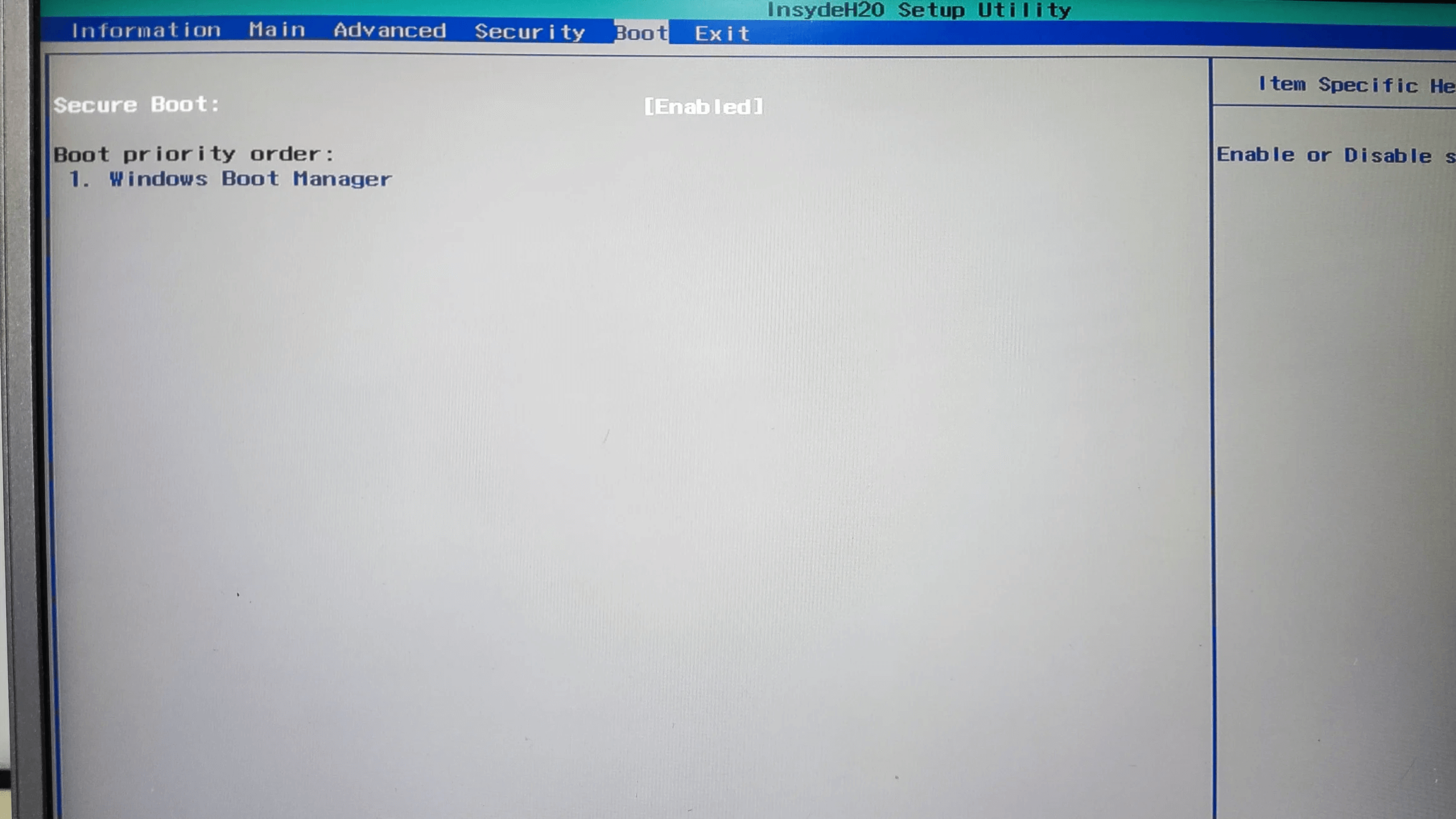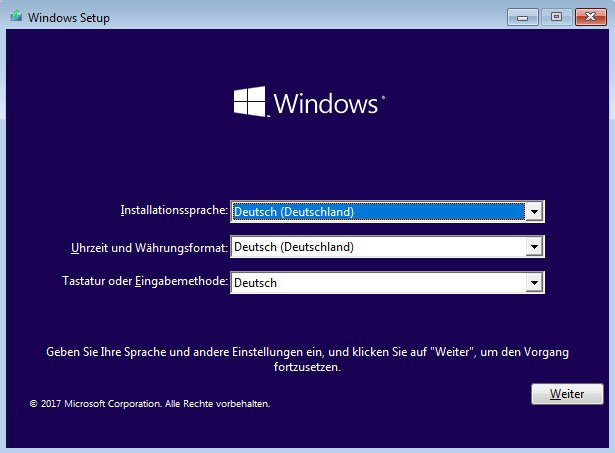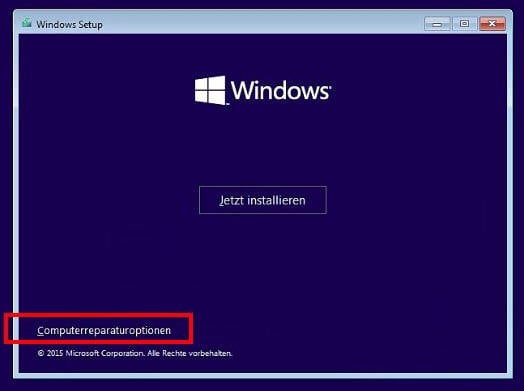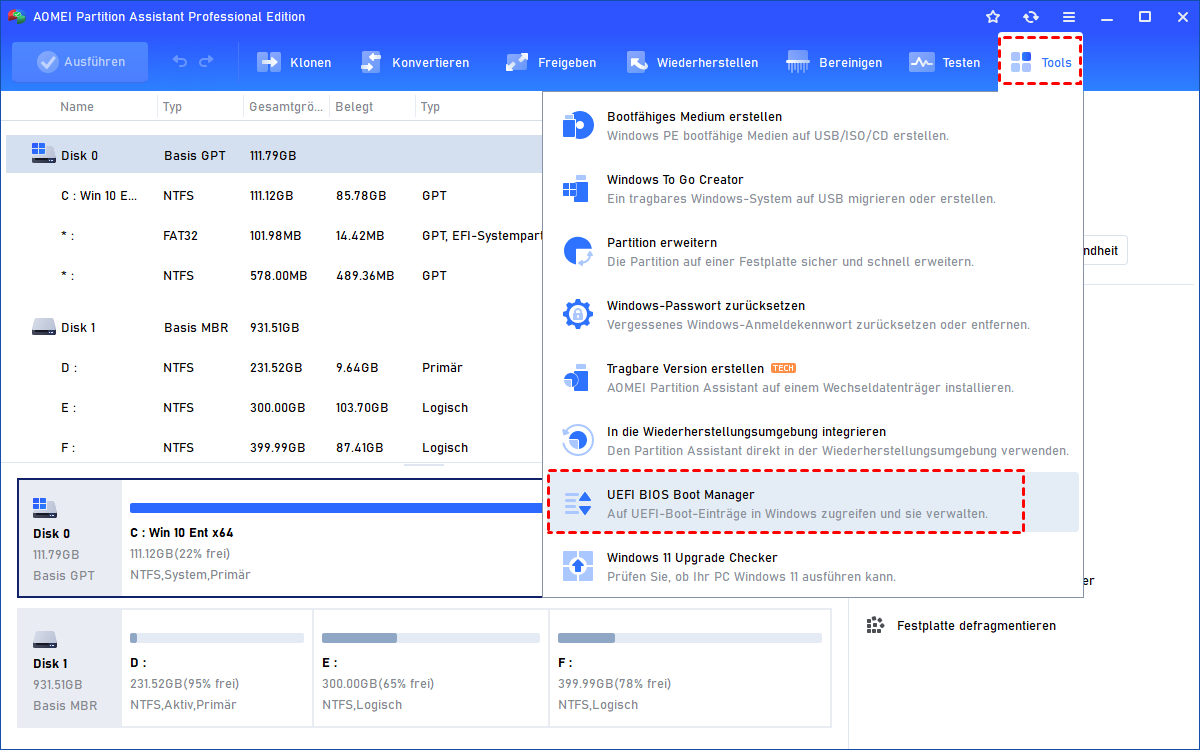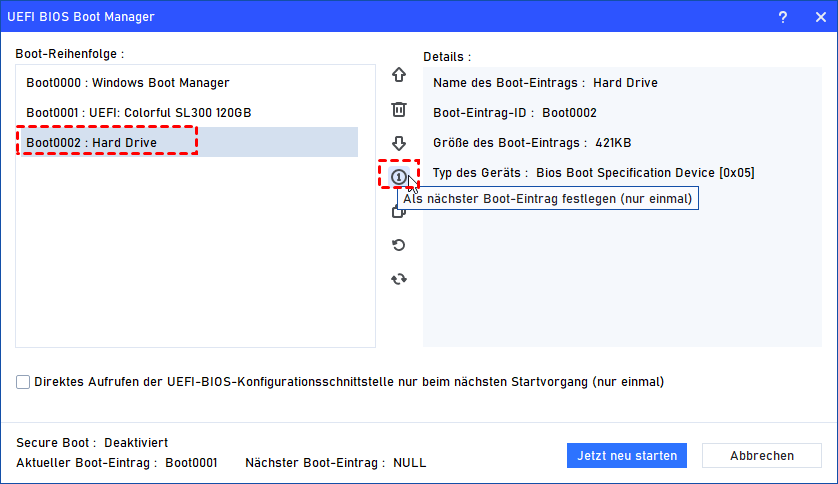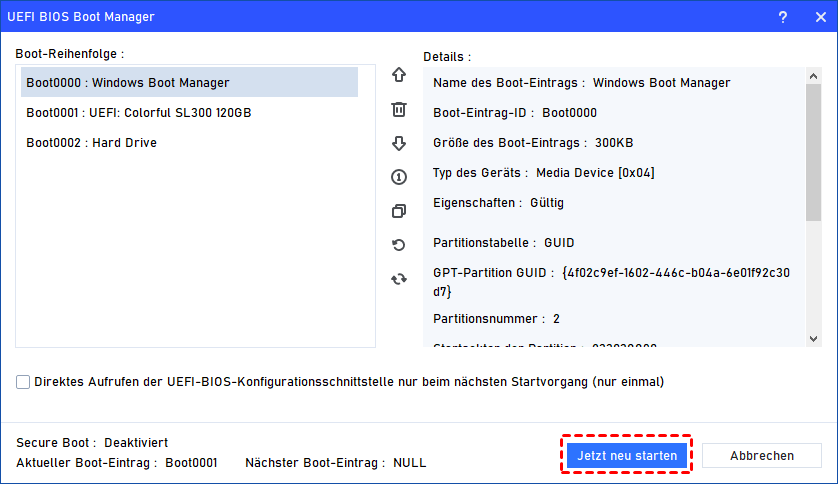Behoben: Nur Windows Boot Manager im Bootmenü
Hatten Sie schon einmal das Problem „Nur Windows Boot Manager im Bootmenü“? Wenn Ihre Antwort „Ja“ lautet, lesen Sie einfach diesen Beitrag, um die Ursachen und 4 Lösungen dahinter zu erfahren.
Nur Windows Boot Manager im Bootmenü
Ich möchte die Bootquelle von SATA auf SSD NVMe ändern, aber im Bootmenü gibt es nur die Option „Windows Boot Manager“. Weiß jemand, wie man das lösen kann?
- Frage von Ben
In der heutigen schnellen digitalen Welt ist es wichtig, auf das BIOS (Basic Input/Output System) Ihres Computers zugreifen zu können. Dort können Sie verschiedene Aufgaben wie die Änderung der Bootreihenfolge, die Hardwarekonfiguration, die Systemdiagnose und sogar die Einrichtung Ihres Betriebssystems durchführen.
Einige Benutzer stoßen jedoch auf ein verwirrendes Problem, bei dem sie feststellen, dass im BIOS nur der Windows Boot Manager angezeigt wird. In diesem Artikel werden wir die Gründe für dieses häufige Problem untersuchen und schrittweise Lösungen bereitstellen, um Ihnen zu helfen, wieder normal auf das BIOS Ihres Computers zuzugreifen.
Gründe für das Problem „Nur Windows Boot Manager im Bootmenü“
Bevor Sie mit der Problembehebung beginnen, sollten Sie ein grundlegendes Verständnis für die Ursachen des Problems „Im BIOS nur Windows Boot Manager“ haben.
1. UEFI- und Legacy-Boot-Modi
Ein Grund, warum Sie nur den Windows Boot Manager sehen könnten, ist der konfigurierte Boot-Modus in Ihrem System. Moderne Computer unterstützen oft sowohl den UEFI- (Unified Extensible Firmware Interface) als auch den Legacy-BIOS- (Basic Input/Output System) Boot-Modus. Wenn Ihr System im UEFI-Modus eingestellt ist, könnte der "Windows Boot Manager" standardmäßig priorisiert werden.
2. Priorität der Bootreihenfolge
Die Bootreihenfolge bestimmt die Priorität, in der die Geräte auf bootfähige Betriebssysteme überprüft werden. Wenn der Windows Boot Manager an erster Stelle in der Bootreihenfolge steht, wird er beim Starten standardmäßig als Option angezeigt.
3. Konfiguration des Bootloaders
Die Konfiguration des Bootloaders kann beeinflussen, welche Optionen beim Booten angezeigt werden. Wenn die Konfiguration so eingestellt ist, dass nur der Windows Boot Manager im Bootmenü angezeigt wird, sind andere Betriebssysteme oder bootfähige Geräte möglicherweise nicht im Bootmenü sichtbar.
Nur Windows Boot Manager im Bootmenü - Wie zu beheben?
Das Auftreten des Problems „Im BIOS nur Windows Boot Manager“ kann beunruhigend sein, aber es gibt mehrere Lösungen, um das Problem zu beheben:
Methode 1. Festplattenverbindungen überprüfen
Stellen Sie sicher, dass alle Festplattenkabel und Verbindungen ordnungsgemäß befestigt sind. Eine lose Verbindung könnte verhindern, dass das System andere bootfähige Laufwerke erkennt.
Sie können das Kabel von der Festplatte erneut anschließen oder es durch ein neues Kabel ersetzen, um zu sehen, ob Sie andere Bootoptionen im BIOS sehen können.
Methode 2. Installation des Betriebssystems überprüfen
Wenn Sie mehr als ein Betriebssystem auf Ihrem PC installiert haben, überprüfen Sie bitte, ob die anderen Betriebssysteme korrekt auf separaten Partitionen oder Laufwerken installiert sind. Ein unvollständig oder falsch installiertes Betriebssystem wird möglicherweise nicht als Bootoption angezeigt.
Wenn das zweite Betriebssystem am falschen Ort ist, können Sie das System zuerst neu installieren und ins BIOS booten, um zu sehen, ob nur der Windows Boot Manager beim Starten angezeigt wird.
Methode 3. Boot-Konfigurationsdaten reparieren
Verwenden Sie die Windows-Wiederherstellungsumgebung, um die Boot-Konfigurationsdaten (BCD) zu reparieren. Beschädigte BCD-Einträge können zu begrenzten Bootoptionen führen. Hier ist, wie es geht:
Schritt 1. Legen Sie die Windows-Installation-DVD in den Computer ein und starten Sie den PC-Start.
Schritt 2. Wenn Sie eine Aufforderung erhalten, drücken Sie eine beliebige Taste, um fortzufahren.
Schritt 3. Wählen Sie eine Sprache, eine Zeitzone, eine Währung und Tastatureinstellungen. Fahren Sie anschließend fort, indem Sie auf „Weiter“ klicken.
Schritt 4. Wählen Sie „Computerreparaturoptionen“ aus.
Schritt 5. Geben Sie das gewünschte Betriebssystem für die Reparatur an und klicken Sie auf „Weiter“.
Schritt 6. Navigieren Sie zu „Problembehandlung > Erweiterte Optionen > Eingabeaufforderung“, um die folgenden Befehle auszuführen:
- Bcdedit /export C:\BCD_Backup
- ren c:\boot\bcd bcd.old
- Bootrec /rebuildbcd
Methode 4. Bootoptionen manuell aktivieren und ändern
Wenn keine der oben genannten Methoden über das Problem „Nur Windows Boot Manager im Bootmenü“ verfügbar ist, empfehle ich Ihnen, einen UEFI BIOS Boot Manager namens AOMEI Partition Assistant Professional zu verwenden, um Ihre Bootreihenfolge manuell zu ändern. Außerdem können Sie damit EFI/UEFI-BIOS-Boot-Optionen löschen, sichern, wiederherstellen und aktualisieren, ohne die BIOS-Einstellungen aufrufen zu müssen.
Sie können die Demo-Version herunterladen, um zu sehen, wie Sie einen einmaligen Booteintrag aktivieren können:
Hinweis: Diese Funktion funktioniert nur auf einem GPT-Systemlaufwerk. Wenn Ihre Systemfestplatte im MBR-Stil ist, können Sie sie vorher in GPT konvertieren.
Schritt 1. Installieren und starten Sie AOMEI Partition Assistant. Klicken Sie auf die Hauptregisterkarte „Tool“ und wählen Sie „UEFI BIOS Boot Manager“.
Schritt 2. Klicken Sie auf eine Bootoption und dann auf die Schaltfläche, um einen einmaligen Boot-Eintrag zu aktivieren. Sobald Sie auf die Option klicken, startet der Computer nur beim nächsten Systemstart von diesem Eintrag aus. Nachdem der PC einmal vom Eintrag gestartet wurde, startet der PC vom standardmäßigen ersten Eintrag.
Schritt 3. Anschließend können Sie auf die Schaltfläche „Jetzt neu starten“ klicken, um Ihren Computer bei Bedarf sofort neu zu starten. Wenn Sie den Computer nicht sofort neu starten möchten, können Sie einfach auf die Schaltfläche „Abbrechen“ klicken oder einfach das Manager-Fenster schließen.
Fazit
Das Problem „Nur Windows Boot Manager im Bootmenü“ kann frustrierend sein, aber mit den richtigen Schritten können Sie es lösen. Durch das Befolgen der in diesem Artikel beschriebenen Problembehandlungsmethoden können Sie wieder auf das BIOS zugreifen und die Konfiguration Ihres Systems selbst steuern.