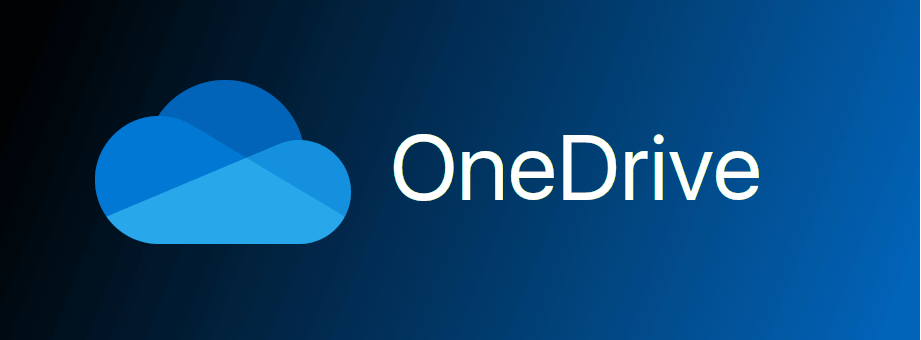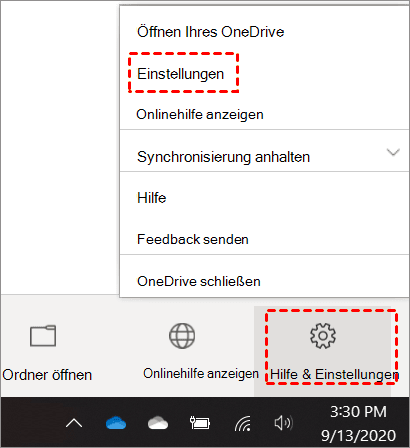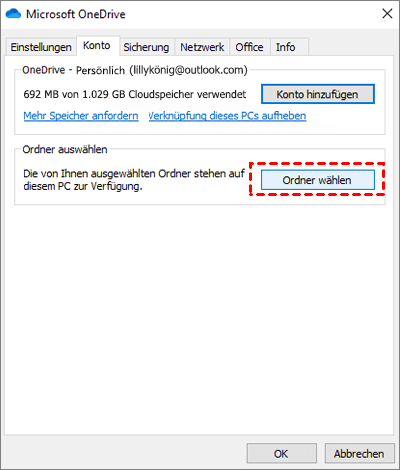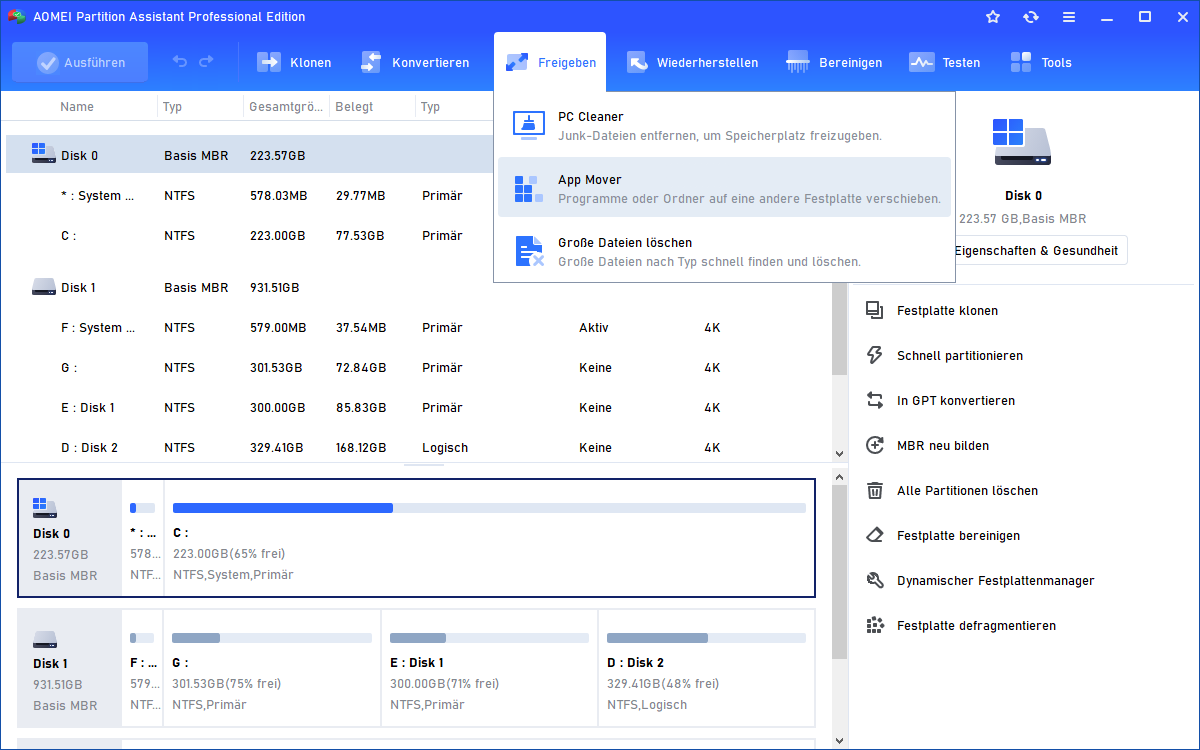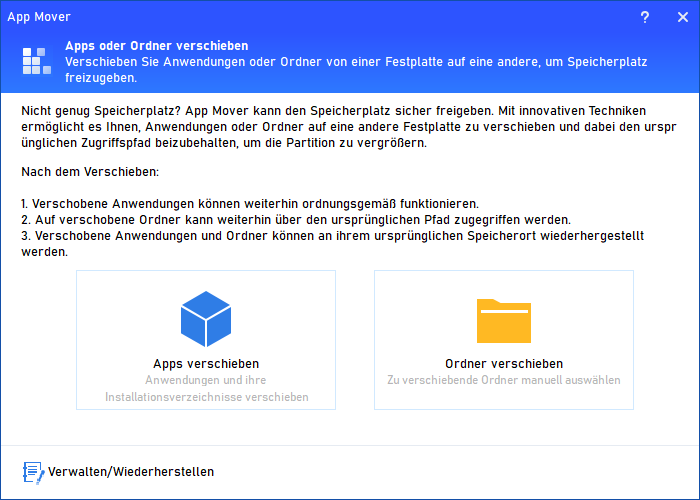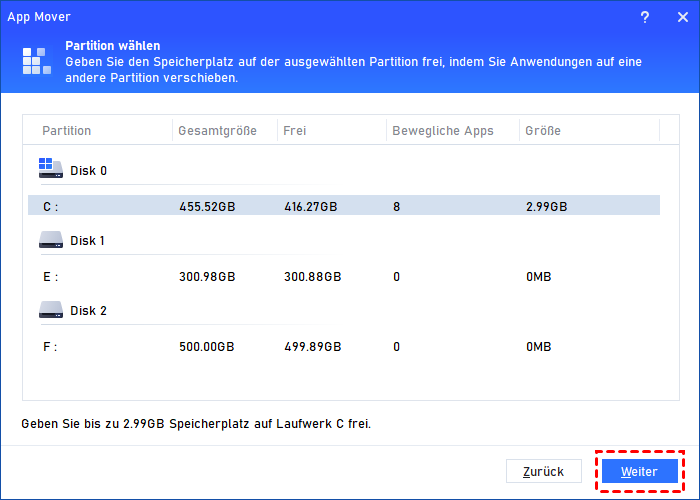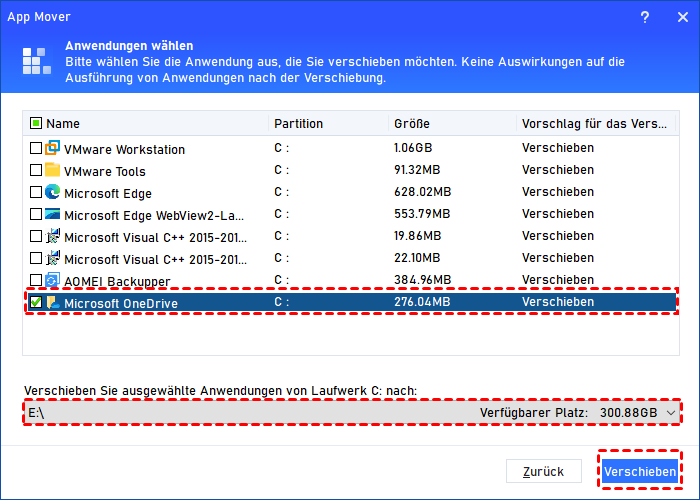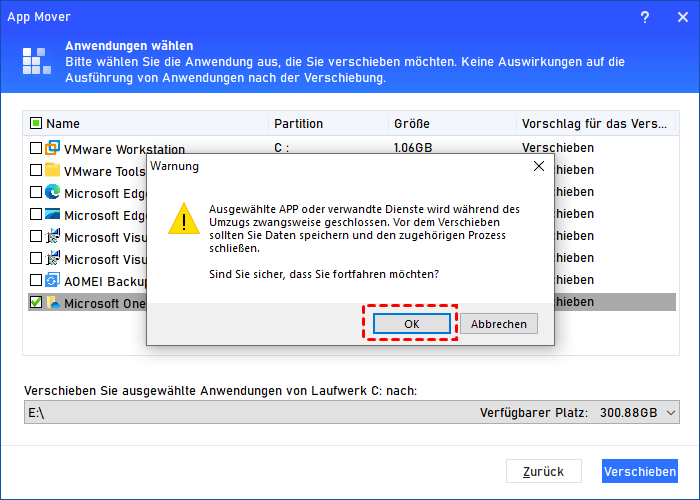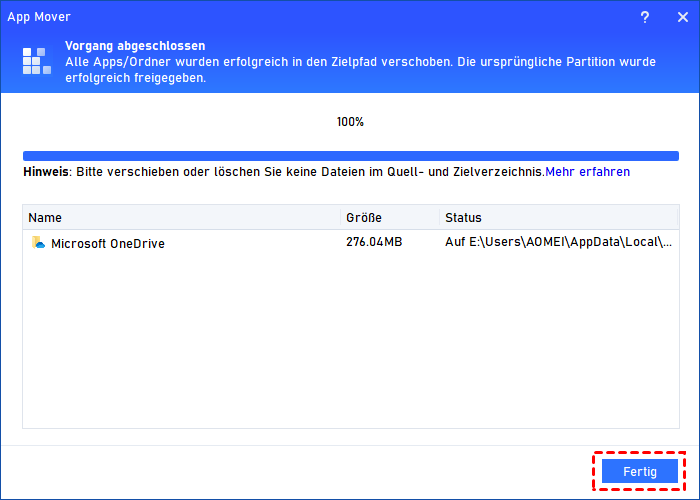Wo werden OneDrive-Dateien lokal gespeichert in Windows 11/10/8/7?
Wo werden OneDrive-Dateien lokal gespeichert? Dieses Mal haben Sie einen Überblick über OneDrive und wissen, wo OneDrive-Dateien lokal gespeichert werden. Um Speicherplatz freizugeben, wird außerdem eine weitere Software eingeführt, mit der Sie den OneDrive-Speicherort in Windows ändern können.
Ich möchte den OneDrive-Ordner verschieben.
Sind OneDrive-Dateien auch lokal gespeichert? Mein C-Laufwerk ist fast voll und ich hoffe, OneDrive zusammen mit seinen lokalen Dateien auf ein anderes Laufwerk zu verschieben, aber ich kenne den Pfad dieser Dateien nicht. Wer kann mir sagen?
- Frage von Adel
Wo werden OneDrive-Dateien lokal gespeichert?
Microsoft OneDrive, früher SkyDrive genannt, ist ein Filehosting- und Synchronisierungsdienst, der von Microsoft als Teil seiner Webversion von Office betrieben wird. Dieser Cloud-Dienst ermöglicht es seinen Benutzern, verschiedene Dateien und persönliche Daten, einschließlich Windows-Einstellungen oder BitLocker-Wiederherstellungsschlüssel, in der Cloud zu speichern, Dateien auszutauschen und Dateien auf verschiedenen Geräten wie PC, MAC und Konsolen zu synchronisieren.
Sobald Benutzer eine Datei in die Cloud hochladen, wird im Allgemeinen dieselbe lokale Datei auf ihren PCs erstellt. Und wird die Datei unter C:\Benutzer\[Benutzername]\OneDrive gespeichert. Je mehr Dateien im Laufe der Zeit in die Cloud hochgeladen werden, desto mehr lokale Dateien werden erstellt. Daher nehmen sie viel Speicherplatz auf dem Laufwerk C ein und verursachen schließlich das Problem, dass das Laufwerk C voll ist.
Wie beim Mac wird der OneDrive-Ordner normalerweise an dem vom Benutzer ausgewählten Ort abgelegt, z. B. Dokumente > Microsoft-Benutzerdaten > OneDrive; Was Android betrifft, gibt es zwei Orte, an denen Sie OneDrive bequem öffnen können – die App-Schublade und den Launcher.
OneDrive Dateien lokal speichern und auf Laufwerk C synchronisieren - Wie zu verhindern?
Weil lokale OneDrive-Dateien nach und nach den Speicherplatz auf Laufwerk C einnehmen, können Sie vielleicht die Synchronisierung zwischen dem Cloud-Server und Ihrem eigenen PC deaktivieren. Dateien werden nämlich auf dem Cloud-Server gespeichert, aber nicht lokal auf dem Laufwerk C gespeichert. Also können Sie den OneDrive-Speicherplatz auf der Festplatte freigeben. Befolgen Sie als Nächstes die Schritte, um zu erfahren, wie Sie verhindern können, dass OneDrive Dateien mit Ihrem PC synchronisiert.
Schritt 1. Klicken Sie auf das Cloud-Symbol in der unteren rechten Ecke des Desktops und klicken Sie auf Hilfe & Einstellungen. Dann klicken Sie weiter auf Einstellungen.
Schritt 2. Klicken Sie unter der Registerkarte Konto auf Ordner auswählen.
Schritt 3. Suchen Sie den Ordner, in dem OneDrive-Dateien gespeichert sind, und deaktivieren Sie ihn. Klicken Sie dann auf OK.
Wenn Sie jetzt eine Datei in die OneDrive-Cloud hochladen, wird sie nicht mehr lokal gespeichert.
Wie kann ich den Speicherort von OneDrive ändern?
Wo werden OneDrive-Dateien lokal gespeichert? Sie haben die Antwort im obigen Inhalt erhalten und außerdem erfahren, dass Benutzer viel Speicherplatz für das Laufwerk C sparen können, indem sie die Synchronisierung zwischen der OneDrive-Cloud und ihren PCs deaktivieren.
Wenn Sie jedoch hoffen, einfachen Zugriff auf diese Dateien zu haben, ist das Speichern dieser Dateien auf Ihrem lokalen Laufwerk C immer noch unvermeidlich. In diesem Fall können wir eine andere Lösung finden: Sie können den OneDrive-Speicherort ändern. Auf diese Weise können Sie alle OneDrive-Dateien von Laufwerk C auf D, E, F oder ein anderes größeres Laufwerk verschieben.
Aber wie zu tun? Glücklicherweise ist dieses Mal AOMEI Partition Assistant Professional hier. Damit können Sie alle Arten von Apps, einschließlich OneDrive, Microsoft und Spiele, mit nur wenigen Klicks von einem Originallaufwerk auf ein Ziellaufwerk verschieben.
Beste Methode - OneDrive-Ordner verschieben mit AOMEI Partition Assistant
Schritt 1. Installieren und starten Sie AOMEI Partition Assistant Professional.
Schritt 2. Wenn die Hauptoberfläche erscheint, klicken Sie auf der oberen Seite auf Freigeben und wählen Sie dann App Mover. Dann wählen Sie Apps verschieben.
Hinweis: Sie können auch die Option „Ordner verschieben“ ausprobieren, um den OneDrive-Ordner von einem Laufwerk auf ein anderes Laufwerk (einschließlich externer Laufwerke) zu verschieben.
Schritt 3. Wählen Sie das Laufwerk C und klicken Sie auf Weiter.
Schritt 4. Aktivieren Sie Microsoft OneDrive und wählen Sie ein anderes Laufwerk als Ziellaufwerk aus. Nehmen wir hier zum Beispiel das Laufwerk E. Klicken Sie dann auf die Schaltfläche Verschieben.
Schritt 5. Klicken Sie zur Bestätigung auf OK und die Übertragung wird gestartet.
Wenn es fertig ist, klicken Sie auf Fertig, um es zu beenden.
Navigieren Sie nun zum Laufwerk E und prüfen Sie, ob diese OneDrive-Dateien ordnungsgemäß geöffnet werden können.
Schlusswort
Wo werden OneDrive-Dateien lokal gespeichert? Im obigen Beitrag konnten Sie wissen, dass die OneDrive-Dateien normalerweise auf dem Laufwerk C gespeichert sind, und Sie haben auch gelernt, wie Sie die Synchronisierung zwischen der OneDrive-Cloud und Ihrem PC deaktivieren können.
In der zweiten Hälfte des Beitrags habe ich eine Software von Drittanbietern eingeführt, um Speicherplatz auf dem Laufwerk C zu sparen, indem Sie OneDrive-Dateien auf ein anderes Laufwerk verschieben. Wenn Sie die andere Programme auf andere Festplatte verschieben möchten, können Sie auch App Mover verwenden.
Anders als beim Kopieren und Hinzufügen werden Sie mit dieser Software keinen Verlust der Boot-Datei erleiden, wodurch Sie die übertragene App erfolgreich starten können. Außerdem können Sie mit dieser Software auch das Betriebssystem auf SSD oder HDD migrieren, wenn Sie eine Festplatte wechseln, und mit der Funktion „Partitionsgröße ändern“ verwenden, um die Partition C zu vergrößern.
Hoffentlich können Sie diese Methoden nutzen, um Ihre eigenen Probleme zu lösen. Wenn Sie AOMEI Partition Assistant auf Server verwenden möchten, versuchen Sie es bitte mit der Server-Edition.