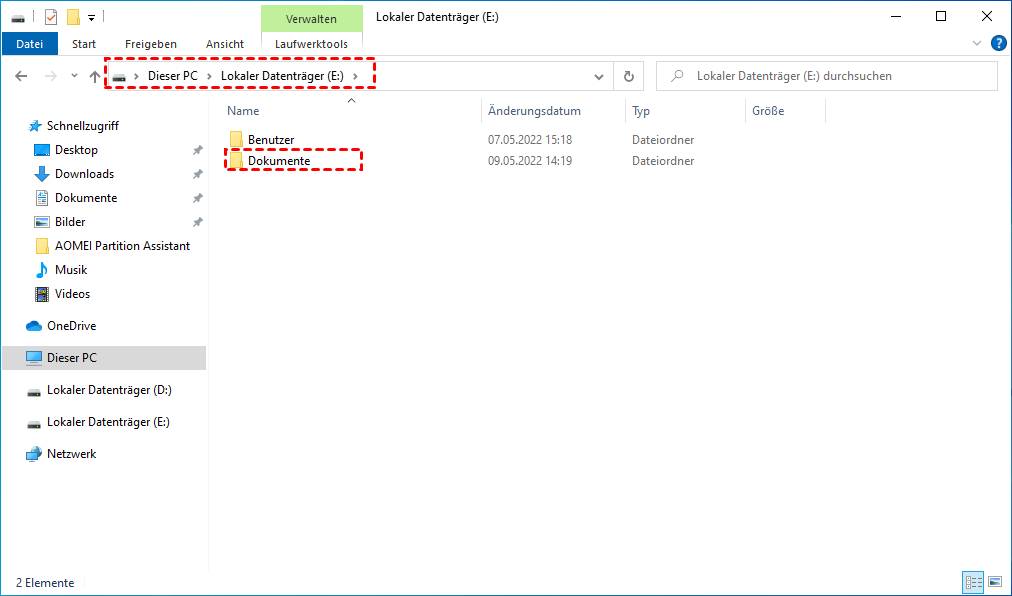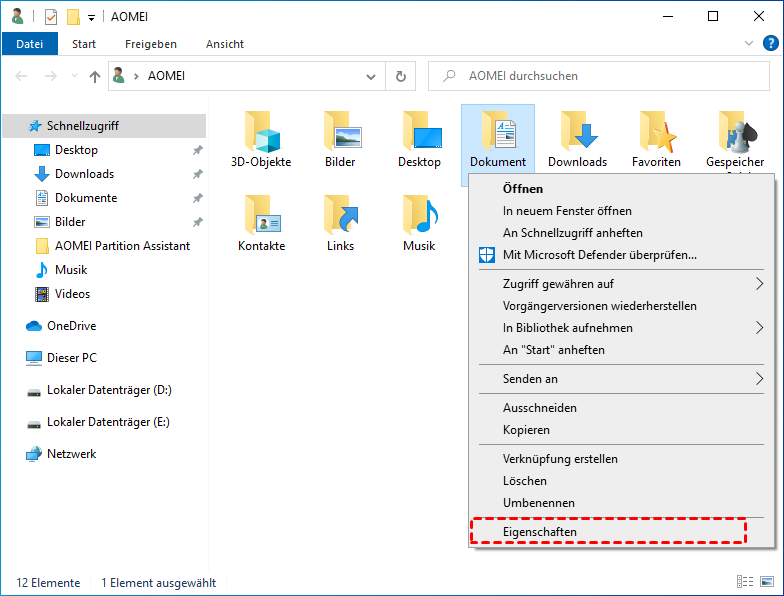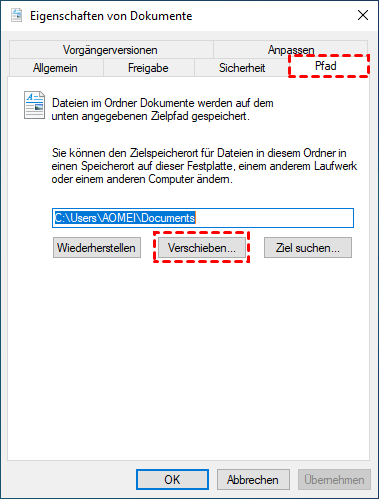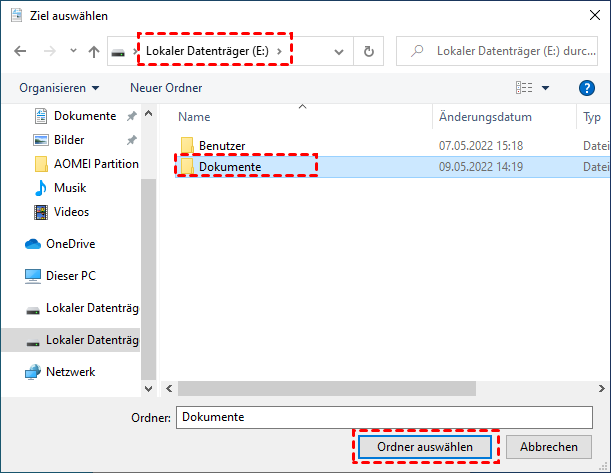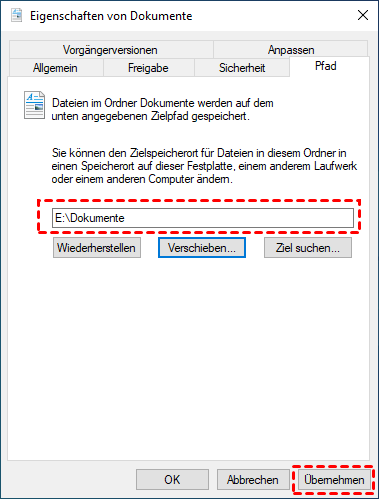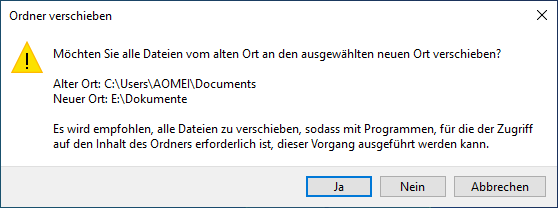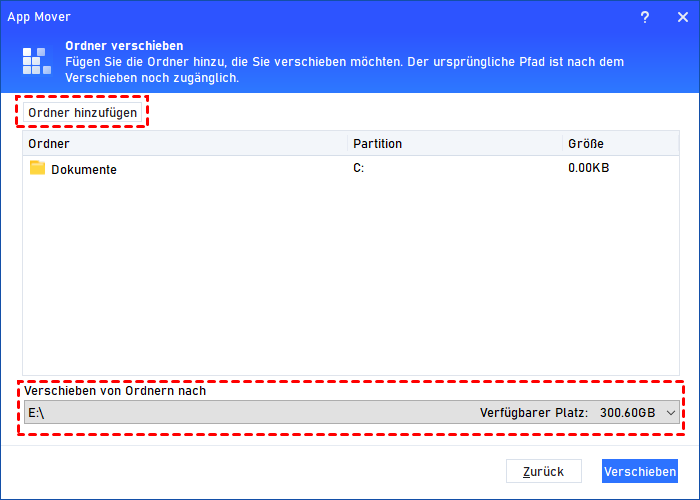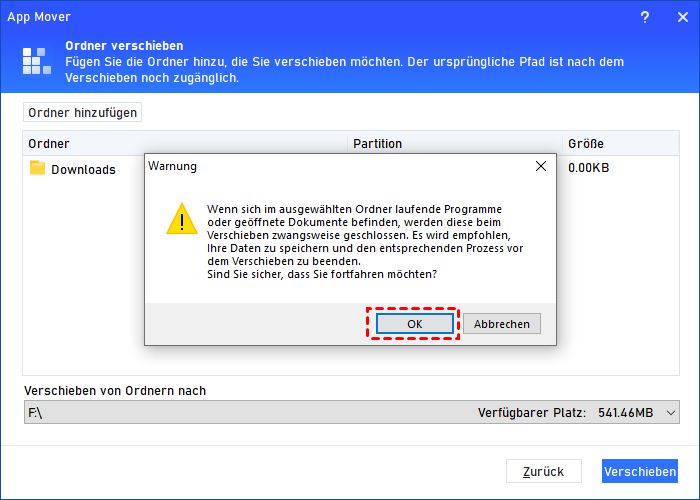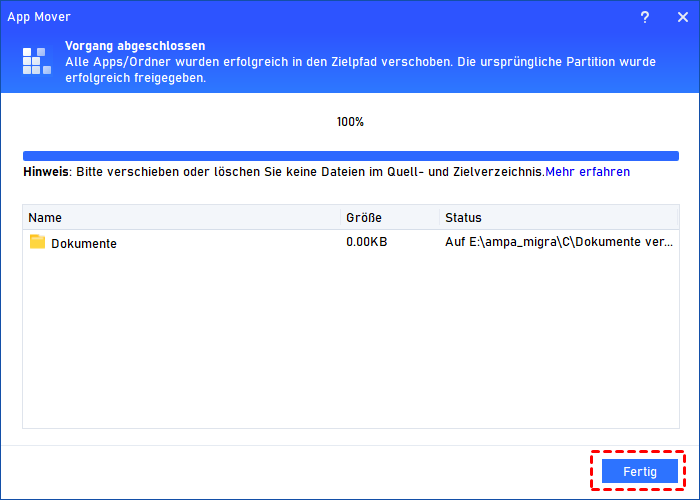3 Methoden: Ordner auf andere Festplatte verschieben in Windows 11/10
Haben Sie schon einmal darüber nachgedacht, dass Ihr häufig verwendetes Laufwerk voller Ordner aller Art ist und Sie diese herausholen wollten? Aber wie kann man Ordner auf eine andere Festplatte verschieben? Glücklicherweise zeigt Ihnen dieser Beitrag drei Möglichkeiten, es zuzubereiten.
Wie verschiebe ich einen Ordner auf eine andere Festplatte?
In letzter Zeit habe ich festgestellt, dass eines meiner Laufwerke mit verschiedenen Dateien und Ordnern gefüllt ist. Ich habe versucht, sie zu verschieben, aber es schien nicht zu funktionieren. Wie kann ich Ordner auf eine andere Festplatte verschieben? Ist es möglich, alle auf einmal zu verschieben? Jeder Rat wird geschätzt.
- Frage von Ben
Warum kann man Ordner auf andere Festplatte verschieben?
Wenn Sie Ihren Computer häufiger nutzen, werden jeden Tag eine große Anzahl von Dateien und Ordnern generiert, die sicherlich den freien Speicherplatz Ihrer Laufwerke wie Laufwerk C, Laufwerk D usw. belegen. Dann erhalten Sie häufig Warnungen über niedrigen Festplattenspeicher, was Sie dazu bringt, wie der oben erwähnte Benutzer, darüber nachzudenken, Ordner zu verschieben.
Außerdem gibt es noch andere Gründe, die Sie dazu drängen, Ordner auf ein anderes Laufwerk zu verschieben:
► Es kann Ihnen helfen, die Laufwerksumgebung für das Windows-Betriebssystem aufzuräumen.
Wenn Ihre Laufwerke von vielen Ordnern belegt sind, insbesondere wenn Ihr Laufwerk C voll ist, können Sie feststellen, dass Ihr Computer langsam läuft und sogar manchmal lange hängt. Das Verschieben von Ordnern vom Laufwerk C an einen neuen Speicherort ist daher äußerst wichtig.
► Sie können Ihre Laufwerke effektiv und effizient verwalten.
Indem Sie verschiedene Arten von Dateien oder Ordnern in verschiedenen Laufwerken speichern, sparen Sie Zeit, wenn Sie sie das nächste Mal benötigen. Das Verschieben von Ordnern auf ein anderes Laufwerk kann Ihnen daher dabei helfen, Ihre Ordner gut zu organisieren.
► Mehr Speicherplatz im Original-Laufwerk freigeben.
Wenn Sie Ihre Daten immer auf Laufwerk D speichern, können Sie einige unbenutzte oder unwichtige Ordner auf eine andere Festplatte verschieben, um für die Speicherung neuer Daten mehr Platz freizugeben. Dies hilft Ihnen, in einer effizienteren Situation zu arbeiten.
Wie kann man Ordner auf andere Festplatte verschieben?
In den obigen Inhalten haben wir besprochen, warum Windows-Ordner verschoben werden sollten und einen Überblick über die Vorteile des Ordnerverschiebens gegeben. Aber wie kann man Ordner auf ein anderes Laufwerk verschieben? Hier sind 3 Methoden, die Sie selbst leicht anwenden können.
Hinweis: Wenn Sie darüber nachdenken, Ordner auf dem Laufwerk C zu verschieben, müssen Sie wissen, welche Dateien Sie zuerst verschieben können, sonst können einige Methoden ungültig sein oder sogar schlimmer, möglicherweise zu Systembeschädigungen führen.
Methode 1. Windows Ordner verschieben per Drag & Drop
Sie sind sicherlich mit Drag & Drop vertraut, das in der täglichen Arbeit häufig verwendet wird. Und die Schritte sind sehr einfach:
Schritt 1. Drücken Sie gleichzeitig „Windows + E“, um den Windows-Datei-Explorer zu öffnen.
Schritt 2. Suchen Sie die Ordner, die Sie verschieben möchten, klicken Sie mit der rechten Maustaste auf den Ordner und wählen Sie im erweiterten Menü „Kopieren“ oder „Ausschneiden“. Sie können auch die Tasten Ctrl + C (Kopieren) oder Ctrl + X (Ausschneiden) drücken.
Schritt 3. Suchen Sie dann ein anderes Laufwerk, das Sie als neuen Speicherort auswählen möchten, klicken Sie mit der rechten Maustaste auf eine leere Stelle und wählen Sie „Einfügen“ oder drücken Sie Ctrl + V, um es zu verschieben.
Obwohl diese Methode einfach ist, kann sie zu plötzlichen Problemen führen, wenn Sie nicht richtig vorgehen. Dies liegt daran, dass die Funktion „Ausschneiden“ die ursprünglichen Ordner löscht, nachdem Sie sie in das neue Laufwerk eingefügt haben. Manchmal können Sie jedoch an einer falschen Stelle einfügen und den ursprünglichen Ordner nicht mehr finden.
Methode 2. Ordner verschieben per Windows-Funktion „Verschieben“
Sie können auch Ordner mit der in Windows integrierten Funktion „Verschieben“ übertragen. Hier ist die schrittweise Anleitung, wie Sie Ordner auf eine andere Festplatte verschieben können:
Schritt 1. Klicken Sie auf „Dieser PC“ oder „Computer“, um den Datei-Explorer zu öffnen.
Schritt 2. Wählen Sie unter „Geräte und Laufwerke“ einen neuen Speicherort wie Laufwerk E.
Schritt 3. Erstellen Sie neue Ordner und benennen Sie sie um. Wenn Sie Dokumente verschieben möchten, benennen Sie den neuen Ordner einfach in „Dokumente“ um. (Der neue Name muss mit dem ursprünglichen Namen identisch sein.)
Schritt 4. Klicken Sie mit der rechten Maustaste auf den Ordner, den Sie verschieben möchten, und klicken Sie auf „Eigenschaften“.
Schritt 5. Wählen Sie im neuen Fenster auf der Registerkarte „Pfad“ die Option „Verschieben“.
Schritt 6. Wählen Sie den gleichnamigen Ordner am neuen Speicherort aus und klicken Sie auf „Ordner auswählen“.
Schritt 7. Klicken Sie auf „Übernehmen“ und bestätigen Sie mit der Schaltfläche „Ja“, um die Bewegung abzuschließen.
Diese Funktion birgt das Risiko, dass einige Systemdateien nicht verschoben werden können, da Sie die neuen Ordner automatisch erstellen müssen, bevor Sie den Verschiebevorgang starten, und einige Ordner werden dies verhindern.
Methode 3. Ordner auf andere Festplatte verschieben mit einer Drittanbieter-Software
Aus dem oben präsentierten Material geht hervor, dass die Methoden Drag & Drop und „Verschieben“ das Potenzial haben, Ordner nicht auf ein anderes Laufwerk zu verschieben. Hier stellen wir Ihnen eine vielseitige Drittanbieter-Software namens AOMEI Partition Assistant Professional vor.
Als leistungsstarker Partition Manager kann die Funktion „APP Mover“ Ihre Anforderungen erfüllen, Ordner in beliebigen Laufwerken an einen neuen Speicherort zu verschieben, einschließlich externer Laufwerke wie USB-Flash-Laufwerk oder SD-Karte. Egal, ob Sie Windows 11/10/8/7, XP oder Vista verwenden, Sie können von seiner zufriedenstellenden Leistung profitieren.
- ★Bevor Sie beginnen:
- Stellen Sie bitte sicher, dass das Ziellaufwerk ausreichend freien Speicherplatz hat, um Ihre Ordner zu speichern. Wenn nicht, können Sie im Voraus die Partition erweitern.
- Es ist nur möglich, Ordner auf NTFS-Laufwerken auf NTFS- oder FAT32-Laufwerke zu verschieben. Wenn Sie Ordner von einem FAT32-Laufwerk auf ein NTFS- oder FAT32-Laufwerk übertragen möchten, konvertieren Sie bitte im Voraus zu NTFS.
Sie möchten jetzt vielleicht die Demo-Version herunterladen und sehen, wie Sie in Windows 11/10/8/7 Ordner auf eine andere Festplatte verschieben können:
Schritt 1. Installieren Sie AOMEI Partition Assistant und führen Sie es aus. Klicken Sie oben rechts auf „Freigeben“ und wählen Sie dann „App Mover“.
Schritt 2. Klicken Sie im neuen Fenster auf „Ordner verschieben“. (Wenn Sie Apps oder Programme verschieben möchten, klicken Sie einfach links auf „Apps verschieben“.)
Schritt 3. Wählen Sie die Ordner aus, die Sie verschieben möchten. Wählen Sie das neue Laufwerk unter dem Fenster aus und klicken Sie auf „Verschieben“.
Schritt 4. Sie sehen eine Popup-Meldung, um zu bestätigen, dass laufende Anwendungen beim Start der Verschiebung zwangsweise geschlossen werden. Klicken Sie auf „OK“, um den Vorgang zu starten.
Schritt 5. Warten Sie eine Weile und klicken Sie auf „Fertig“, um die Bewegung abzuschließen.
Zusammenfassung
Also, wie kann man Ordner auf eine andere Festplatte verschieben? Nachdem Sie diesen Text gelesen haben, haben Sie drei Möglichkeiten, dies zu tun, und Sie können eine nach Belieben auswählen.
Von diesen Methoden wird Ihnen die AOMEI-Software wegen ihrer hohen Kompatibilität und großartigen Funktionen nicht nur beim Verschieben von Ordnern, sondern auch in anderen Situationen wie dem Löschen großer Dateien, der Konvertierung von MBR in GPT, der Migration eines Betriebssystems auf eine HDD/SSD usw. empfohlen. Bei Partitionierungsproblemen können Sie jederzeit um Hilfe bitten.
Darüber hinaus gibt es eine Server-Edition für Windows Server-Benutzer.