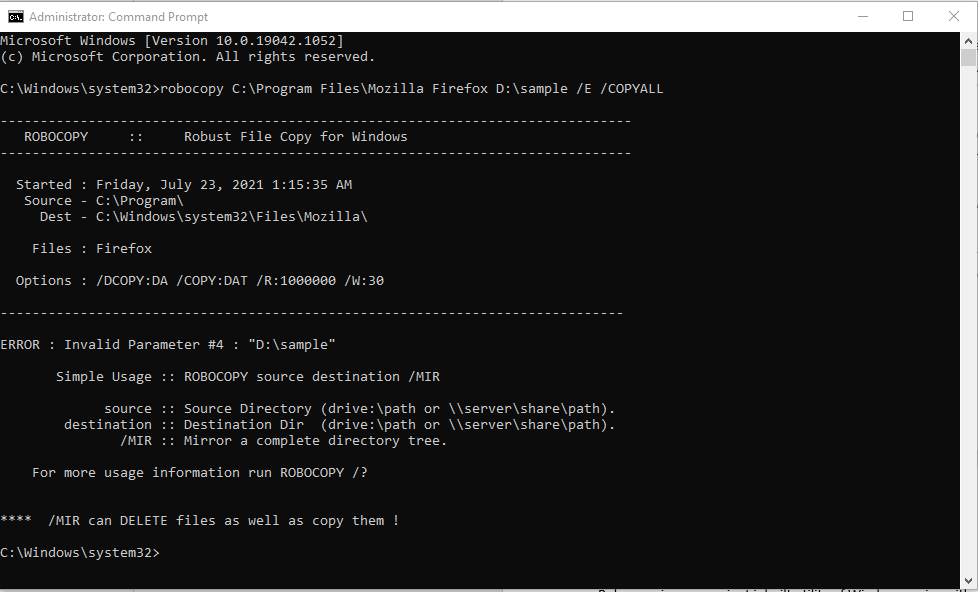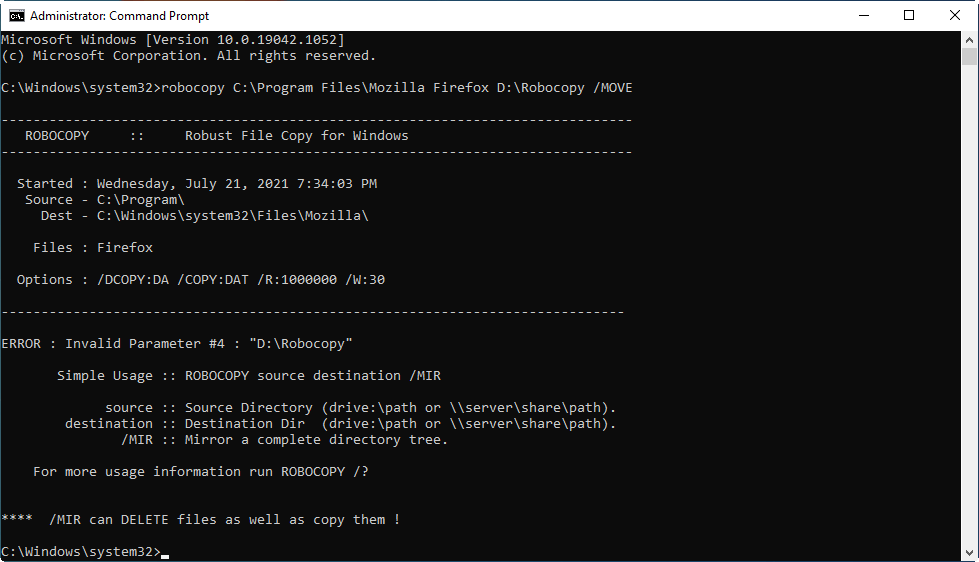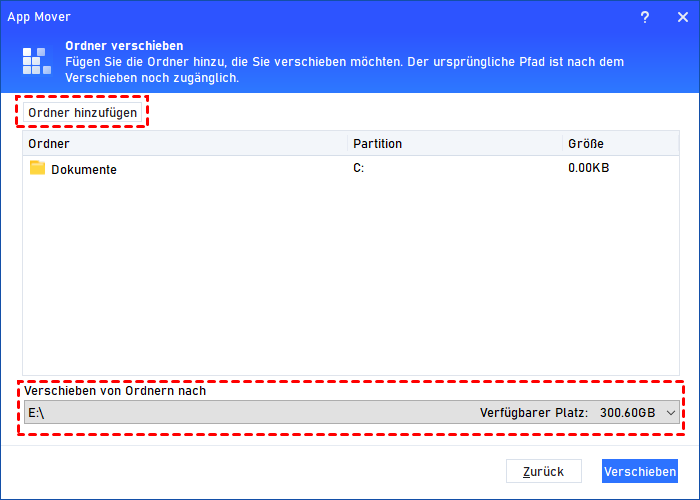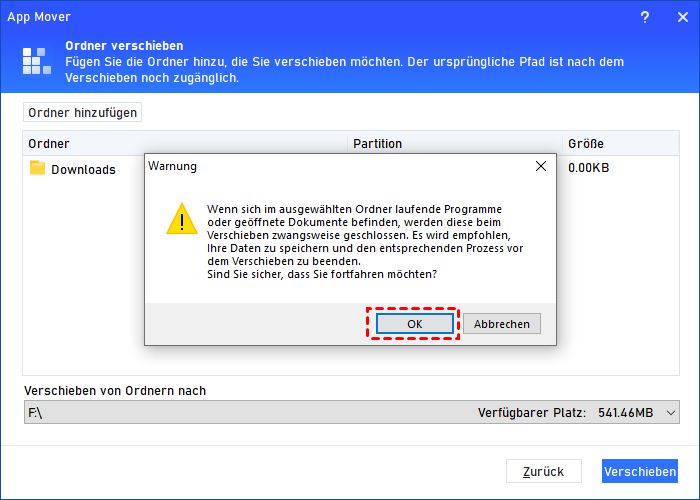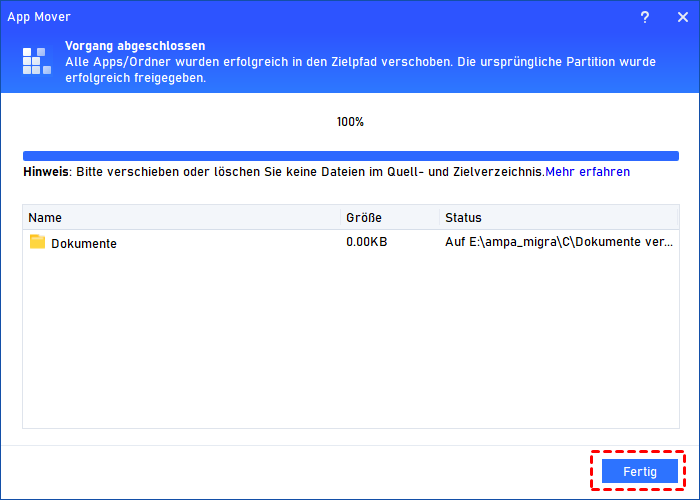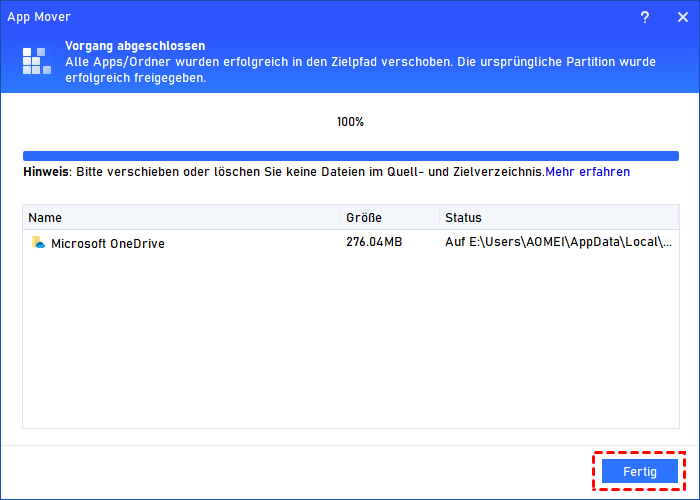Ordner und Unterordner mit Robocopy verschieben - So geht's
Möchten Sie die Ordner und Unterordner mit Robocopy verschieben? Dieser Beitrag reicht. Sie erfahren, wie Sie mithilfe der Robocopy-Syntax Ordner von einem Laufwerk auf ein anderes verschieben.
Was ist der Robocopy-Befehl zum Kopieren von Ordnern, Unterordnern und Dateien?
Robocopy, was für Robust File Copy steht, ist ein Verzeichnis- und/oder Dateireplikationstool für Microsoft Windows. Man könnte es als eine leistungsfähigere Version von Xcopy betrachten. Denn wie der Name schon sagt, handelt es sich um eine leistungsstarke Dateikopiersoftware, die in Windows integriert ist.
Dieses Dienstprogramm ist eine weitaus bessere Methode zum Übertragen großer Datensätze oder mehrerer Dateien zwischen Laufwerken und ist ein ausgezeichnetes Tool für die Datensicherung. Es bietet die Möglichkeit, Kopiervorgänge fortzusetzen, falls sie unterbrochen werden, sowie verschiedene Optionen und Protokollierungen während des Kopiervorgangs.
Mit großer Leistung geht immer eine komplexe Verwendung einher. Viele Benutzer beschweren sich darüber, dass die komplizierte Syntax von Robocopy ziemlich schwierig ist und sie davon abhält, Ordner und Unterordner mit Robocopy zu verschieben.
Um Ihnen also beim Erlernen der Verwendung von Robocopy zum Verschieben von Ordnern und Unterordnern zu helfen, werden wir Ihnen in diesem Beitrag einige Robocopy-Beispiele zeigen. Fangen wir an!
Robocopy: Ordner und Unterordner von einem Laufwerk auf ein anderes verschieben
Wie wir bereits im letzten Abschnitt erwähnt haben, verfügt Robocopy über verschiedene Syntaxen, die alle unterschiedliche Funktionen haben, aber wenn Sie nur einige Ordner verschieben möchten, gibt es nur 2 Befehle, die Sie kennen müssen. In diesem Abschnitt verwenden wir diese 2 Befehle als Beispiele, um Ihnen die Verwendung von Robocopy zum Verschieben von Ordnern zu zeigen.
Beispiel-Syntax Nr. 1: robocopy C:\[Quelle] D:\[Ziel] /E /COPYALL
Mit dieser Syntax werden alle NTFS ACLs, Dateieigentümer, Unterordner und Dateieigenschaften von einem Laufwerk auf ein anderes kopiert.
Schritt 1. Suchen Sie in der Startleiste nach „CMD“, klicken Sie mit der rechten Maustaste und wählen Sie „Als Administrator ausführen“.
Schritt 2. Nach dem Öffnen kopieren Sie die oben stehenden Anweisungen in CMD und ändern dann das Quelllaufwerk und das Ziellaufwerk entsprechend Ihrer tatsächlichen Situation.
- C:\[Quelle] - Das Quelllaufwerk.
- D:\[Ziel] - Das Ziellaufwerk.
- /E - Alle leeren Unterordner auswählen.
- /COPYALL - Alles kopieren.
In diesem Beispiel verwenden wir die Robocopy-Syntax, um eine Datei vom Laufwerk C auf das Laufwerk D zu kopieren, und es erscheint eine Meldung über ungültige Parameter.
Beispiel-Syntax Nr. 2: robocopy C:\[Quelle] D:\[Ziel] /MOVE
Das Verschieben von Dateien, ähnlich wie das Kopieren, verschiebt Dateien von einem Verzeichnis in ein anderes. Der einzige Unterschied zwischen Kopieren und Verschieben besteht darin, dass die Quelldateien nach dem Kopieren gelöscht werden. Der Befehl /MOV gibt an, dass Dateien/Verzeichnisse nach dem Kopieren von der Quelle gelöscht werden sollen.
Dies sind 2 Befehle, um Robocopy zum Verschieben von Ordnern und Unterordnern von dem aktuellen Laufwerk an einen anderen Ort zu verwenden.
Robocopy-Alternative: Ordner und Unterordnern verschieben
Der Grund, warum viele Menschen sich möglicherweise nicht dafür entscheiden, Robocopy zum Verschieben von Ordnern zu verwenden, besteht möglicherweise nicht nur in der komplexen Syntax. Es muss eine einfachere Methode geben, um diese Aufgabe zu erledigen.
AOMEI Partition Assistant Professional ist eine gute Alternative für Windows-Benutzer zum Verschieben von Ordnern. Es ist ein praktisches Festplatten- und Partitionsverwaltungstool, das Windows 11/10/8/8.1/7/XP perfekt unterstützt.
In diesem Tool wurde die Funktion „Ordner verschieben“ entwickelt, um Ordner zu verschieben. Sie können Benutzerprofilordner vom C-Laufwerk auf ein anderes Laufwerk verschieben, andere große Ordner verschieben und unnötige Dateien löschen, um mehr freien Speicherplatz freizugeben.
Die Bedienung ist sehr benutzerfreundlich, daher kann dieses Tool eine gute Alternative sein, wenn Sie diese verwirrenden Befehle nicht verwenden möchten. Es verfügt außerdem über andere hilfreiche Funktionen wie das Klonen von Partitionen/Festplatten, die Konvertierung von GPT/MBR, die Konvertierung von Dateisystemen ohne Formatierung usw.
Schritt 1. Installieren Sie AOMEI Partition Assistant und führen Sie es aus. Wählen Sie unter „Freigeben“ „App Mover“ aus.
Schritt 2. Wählen Sie „Ordner verschieben“.
Schritt 3. Fügen Sie dann die Ordner hinzu, die Sie verschieben möchten, und ihre neuen Speicherorte. Klicken Sie dann auf „Verschieben“.
Schritt 4. Sie sehen eine Popup-Meldung, um zu bestätigen, dass laufende Anwendungen beim Start der Verschiebung zwangsweise geschlossen werden. Klicken Sie auf „OK“, um den Vorgang zu starten.
Dann müssen Sie eine Weile warten. Wenn der Vorgang abgeschlossen ist, werden alle ausgewählten Inhalte an den neuen Speicherort verschoben.
Bonus-Tipps: Installierte Apps verschieben, ohne sie neu zu installieren
Wir empfehlen Ihnen nicht, Ordner nur als letzten Ausweg zu verschieben, insbesondere nicht die Ordner, die auf dem Laufwerk C gespeichert sind. Sobald Sie den Speicherort einiger Ordner ändern, starten einige Programme möglicherweise nicht normal, da alle Programme über Verzeichnisinformationen verfügen, die Ihr System dabei unterstützen, alle benötigten Datendateien zu finden, damit alles ordnungsgemäß funktioniert.
Wenn Sie den Speicherplatz auf dem C-Laufwerk nur freigeben möchten oder einige Programme, die nicht so häufig verwendet werden, verschieben möchten, empfehlen wir Ihnen, die Funktion „Apps verschieben“ von AOMEI Partition Assistant auszuprobieren.
Mit dieser Funktion können installierte Programme von einem Laufwerk auf ein anderes verschoben werden, auch externe Laufwerke werden unterstützt. Sie können einige Programme auf ein anderes Laufwerk oder eine andere Festplatte übertragen, ohne sie neu installieren zu müssen.
Schritt 1. Führen Sie den Partition Assistant aus und gehen Sie zu „Freigeben“ > „App Mover“. Dann wählen Sie links die Option „Apps verschieben“.
Schritt 2. Wählen Sie im Pop-up-Fenster die Partition aus, die Sie durch das Verschieben von Apps freigeben möchten (hier ist Partition C) und klicken Sie auf „Weiter“.
Schritt 3. Im Fenster werden alle beweglichen Apps auf dem Laufwerk C aufgelistet. Sie können eine oder mehrere Apps auswählen, die Sie verschieben möchten, sowie die Zielpartition. Klicken Sie dann auf „Verschieben“, um den Vorgang auszuführen.
Schritt 4. Bestätigen Sie, dass Sie die Apps geschlossen haben und von Laufwerk C auf Laufwerk D wechseln. Klicken Sie dann auf „OK“.
Schritt 5. Warten Sie, bis der Verschiebungsvorgang abgeschlossen ist. Klicken Sie dann auf „Fertig“.
Anschließend können Sie einige verschobene Programme ausprobieren, um zu überprüfen, ob sie erfolgreich funktionieren.
Zusammenfassung
Jetzt wissen Sie, wie Sie Ordner und Unterordner mit Robocopy verschieben können. Obwohl die Robocopy-Syntax etwas kompliziert ist, haben Sie immer noch eine andere Wahl, um die Ordner einfach zu verschieben.
AOMEI Partition Assistant hat viele nützliche Funktionen. Sie können die Größe des Laufwerks erweitern, SSDs sicher löschen und Windows to Go USB erstellen usw. Darüber hinaus unterstützt es auch Windows Server 2022/2019/2016/2012/2008 mit der Server-Edition. Wenn Sie Server-Geräte haben, kann Ihnen dieses Tool auch dabei helfen, Ihren Computer gut zu verwalten.