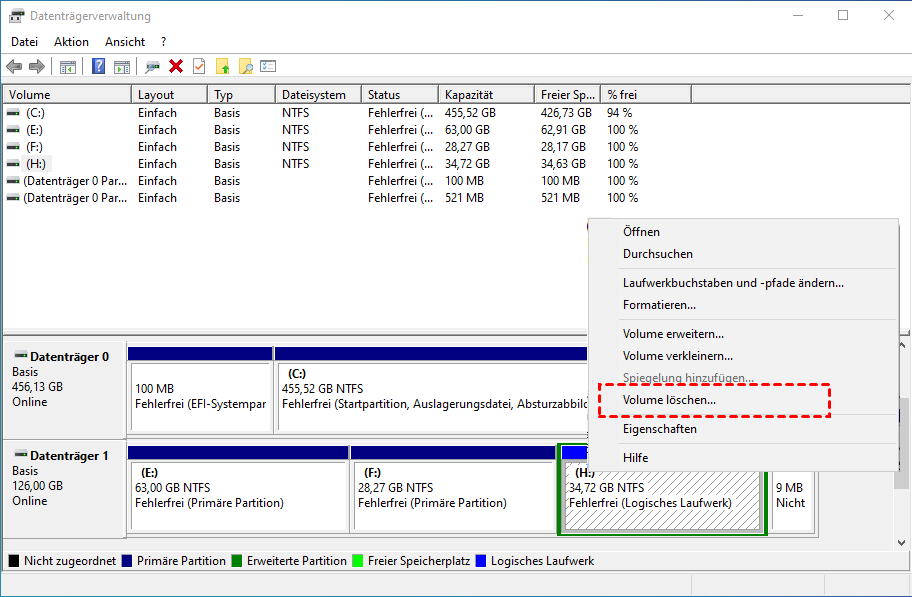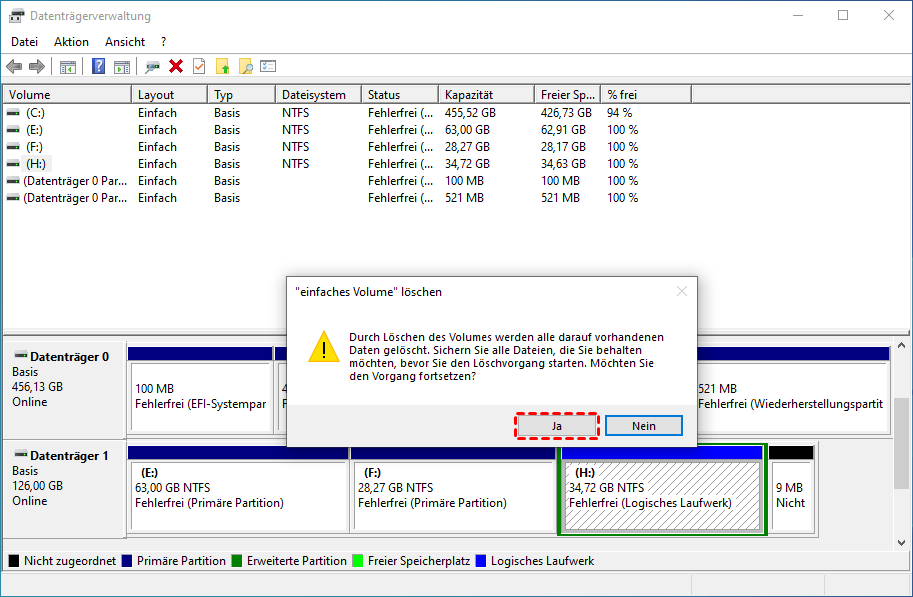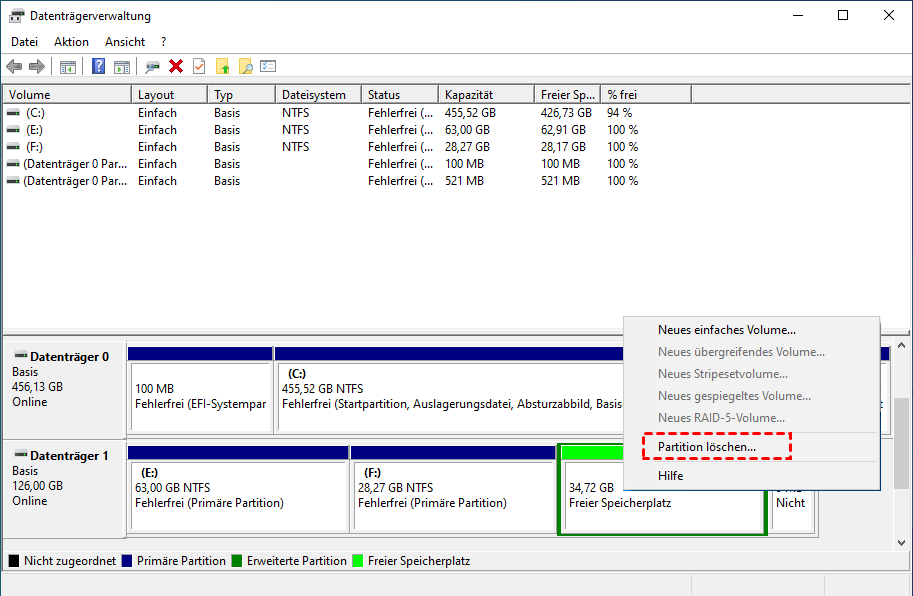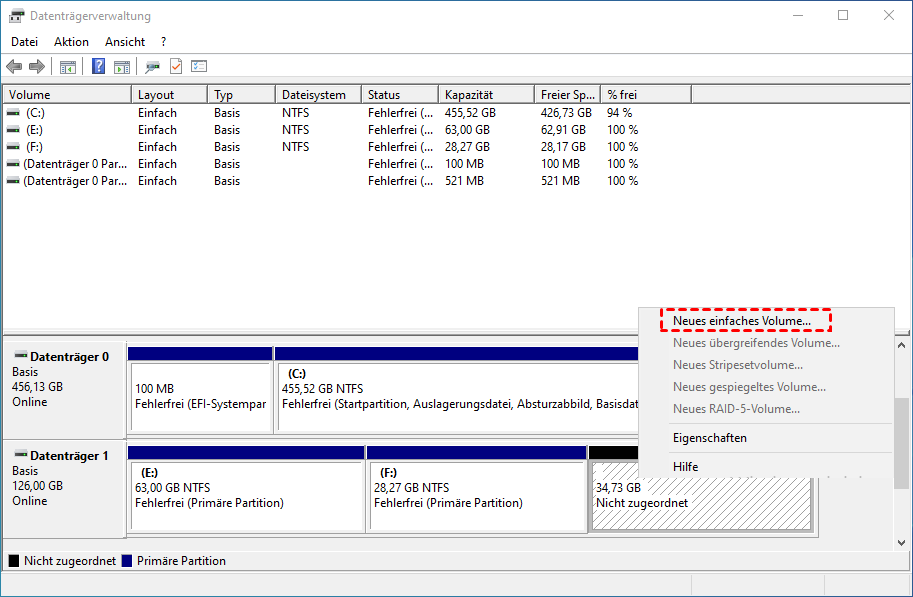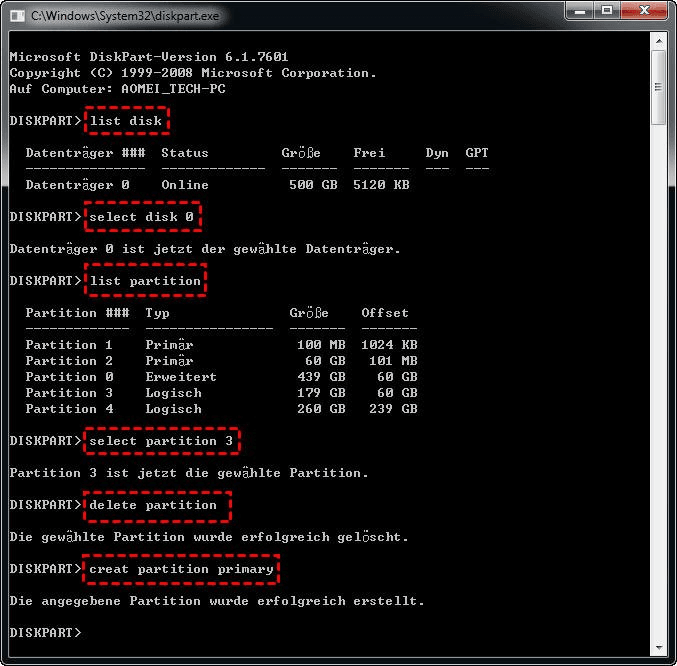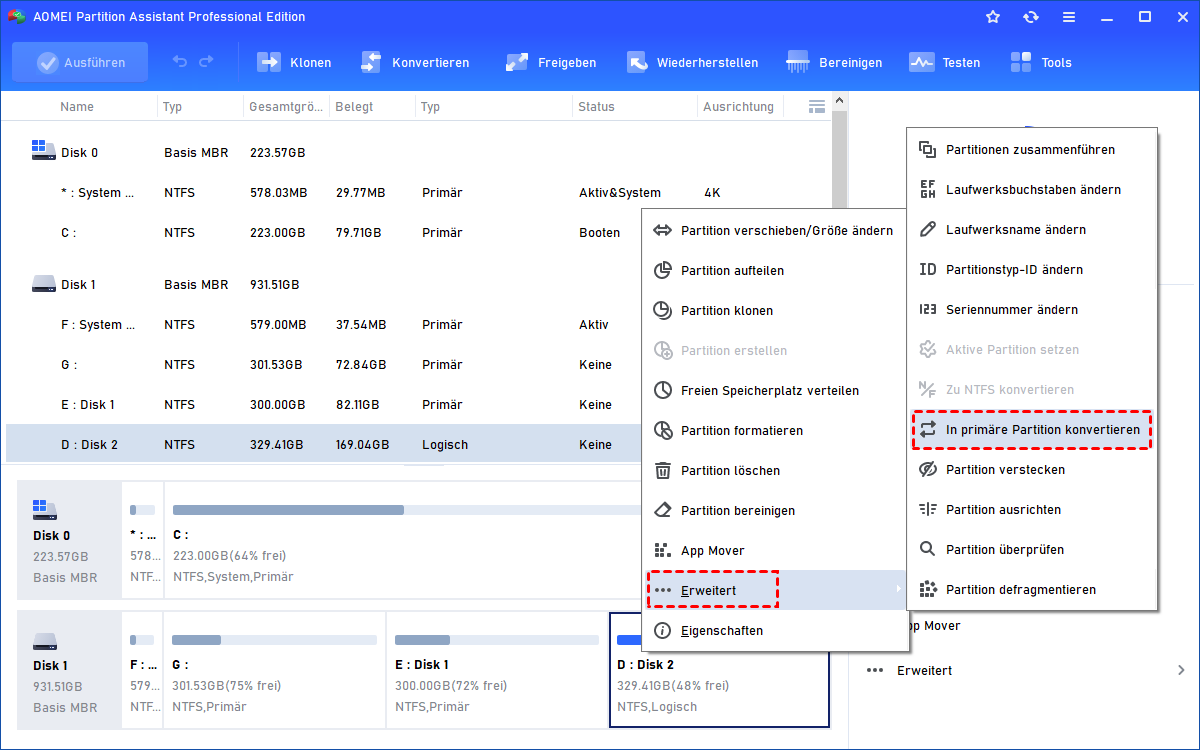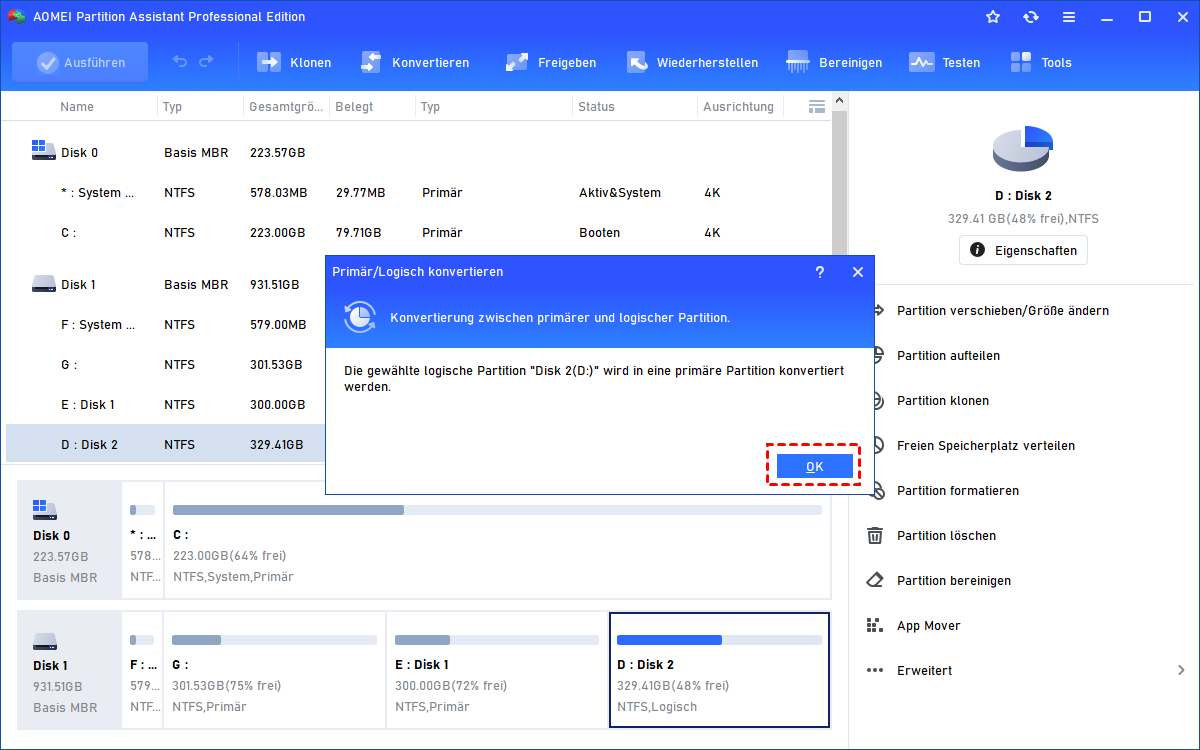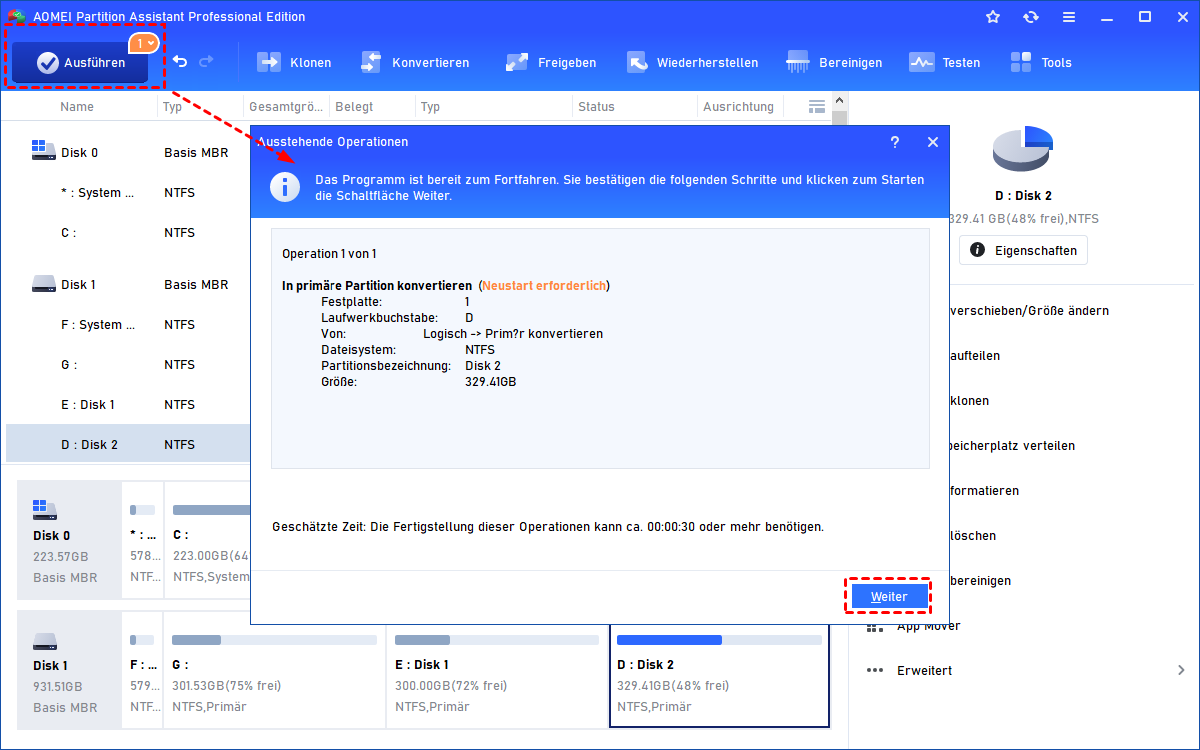3 Methoden: Partition als primäre Partition einstellen in Windows 11/10/8/7
In diesem Artikel werden 3 Methoden zum Festlegen der Partition als primär aufgeführt, und Sie können diejenige auswählen, die Ihnen gefällt.
Ich kann die Partition in Windows 10 nicht in eine primäre konvertieren.
Auf meinem Computer läuft Windows 10. Um Dual-Boot auf meinem Computer zu machen, beabsichtige ich, die logische Partition in eine primäre umzuwandeln. Aber wenn ich mit der rechten Maustaste auf die logische Partition klicke, habe ich festgestellt, dass es keine Option gibt, sie in eine primäre Partition einzustellen. Was soll ich jetzt machen? Ich freue mich auf Ihre Beratung!
- Frage von Jim
Wie kann man logisches Laufwerk in primäre Partition umwandeln?
Bevor Sie erkennen, wie Sie die logische Partition als die primäre Partition einstellen, sollten Sie ein grundlegendes Verständnis der primären Partition und der logischen Partition haben.
Eine Basis-MBR-Festplatte kann 4 primäre Partitionen oder drei Partitionen plus eine erweiterte Partition besitzen, die mehrere logische Partitionen enthalten kann. Das Windows-Betriebssystem kann auf einer primären Partition oder einer logischen Partition installiert werden, aber die Startdateien sollten sich auf einer primären Partition befinden. Wenn Sie also eine Partition zum Booten verwenden müssen, legen Sie sie als die primäre Partition fest.
Dann stellen wir 3 Methoden vor, um eine logische Partition als primäre Partition einzustellen. Wenn Ihnen die Daten auf der logischen Partition egal sind, können Sie Methode 1 oder Methode 2 wählen. Wenn Sie keinen Datenverlust erleiden möchten, wenden Sie sich bitte Methode 3 zu.
Methode 1. Mit der Datenträgerverwaltung eine logische Partition in primäre umwandeln [DATENVERLUST]
1. Klicken Sie mit der rechten Maustaste auf das Windows-Symbol, und wählen Sie Datenträgerverwaltung. In diesem Fenster klicken Sie mit der rechten Maustaste auf die logische Partition und wählen Sie Volume löschen.
2. Sie werden aufgefordert, dass alle Daten auf dieser Partition gelöscht werden, klicken Sie auf Ja, um fortzufahren.
3. Wie oben erwähnt, befindet sich die logische Partition auf einer erweiterten Partition. Daher müssen Sie mit der rechten Maustaste auf die erweiterte Partition klicken und Partition löschen wählen. Dann klicken Sie im Hinweis-Fenster wieder auf Ja.
4. Der Speicherplatz wird als Nicht zugeordnet gekennzeichnet. Klicken Sie mit der rechten Maustaste auf den nicht zugeordneten Speicherplatz und auf Neues einfaches Volume. Dann folgen Sie dem Assistenten, um eine primäre Partition zu erstellen.
✎Hinweis:
Wenn es mehrere logische Partitionen auf der erweiterten Partition gibt, müssen Sie alle logischen Partitionen löschen, dann die erweiterte Partition löschen, schließlich eine primäre Partition erstellen. Sie sollten sich darüber im Klaren sein, dass auf diese Weise alle Daten auf diesen logischen Partitionen verloren gehen.
Methode 2. Mit Diskpart eine Partition in primäre Partition einstellen [DATENVERLUST]
1. Drücken Sie die Tasten Windows + R, geben Sie diskpart ein und drücken Sie die Eingabetaste, um auf die Diskpart-Oberfläche zuzugreifen.
2. Geben Sie die Befehle wie folgt ein und drücken Sie nach jedem Befehl die Eingabetaste.
- list disk
- select disk n („n“ steht für die Nummer der logischen Festplatte, auf der Sie logisches Laufwerk in primäre Partition umwandeln möchten)
- list partition
- select partition m („m“ ist die Nummer der logischen Partition, die konvertiert werden soll)
- delete partition
- create partition primary
- ★Anmerkungen:
- Sie können noch weiter mit Diskpart der neuen primären Partition einen Laufwerksbuchstaben zuweisen.
- Wenn die erweiterte Partition mehrere logische Partitionen enthält, müssen Sie zunächst alle logischen Partitionen löschen.
Methode 3. Logische Partition in primäre konvertieren [OHNE DATENVERLUST]
Wenn Sie die logische Partition ohne Datenverlust in eine primäre konvertieren möchten, können Sie ein großartiges und zuverlässiges Tool eines Drittanbieters verwenden, AOMEI Partition Assistant Professional. Es funktioniert gut unter Windows 11/10/8.1./8/7, XP und Vista. Wenn Sie Windows Server verwenden, sehen Sie sich AOMEI Partition Assistant Server an.
Laden Sie die Demoversion herunter, um es auszuprobieren! Befolgen Sie dann die folgenden Schritte, um zu erfahren, wie Sie eine Partition ohne Datenverlust als primäre Partition einstellen.
Schritt 1. Installieren und führen Sie AOMEI Partition Assistant Professional aus, klicken Sie mit der rechten Maustaste auf die logische Partition, und wählen Sie Erweitert und In primäre Partition konvertieren.
Schritt 2. Klicken Sie auf OK, um fortzufahren.
Schritt 3. Kehren Sie zur Hauptschnittstelle zurück, klicken Sie auf Ausführen und Weiter, um den ausstehenden Vorgang zu bestätigen.
- Hinweise:✎...
- Wenn Sie eine falsche Partition auswählen, können Sie auf Verwerfen klicken, um den Vorgang abzubrechen.
- Wenn Sie nicht so viele primäre Partitionen benötigen, können Sie auch die primäre Partition in logische Partition umwandeln.
Weiterlesen
Dieser Artikel hat 3 verschiedene Methoden, um die Partition als primäre Partition einzustellen. Wie bereits erwähnt, unterstützt die MBR-Festplatte jedoch bis zu 4 primäre Partitionen. Was ist, wenn Sie mehr primäre Partitionen auf Ihrer Festplatte benötigen?
Glücklicherweise können Sie die MBR-Festplatte in GPT konvertieren, um das Problem zu lösen, weil die GPT-Festplatte bis zu 128 primäre Partitionen unterstützen. Um die Festplatte von MBR in GTP ohne Datenverlust zu konvertieren, können Sie auch AOMEI Partition Assistant verwenden.
Hinweis: Wenn Sie eine MBR-Systemfestplatte in GPT konvertieren möchten, sollen Ihr Betriebssystem und Ihr Motherboard den Bootmodus UEFI unterstützen.