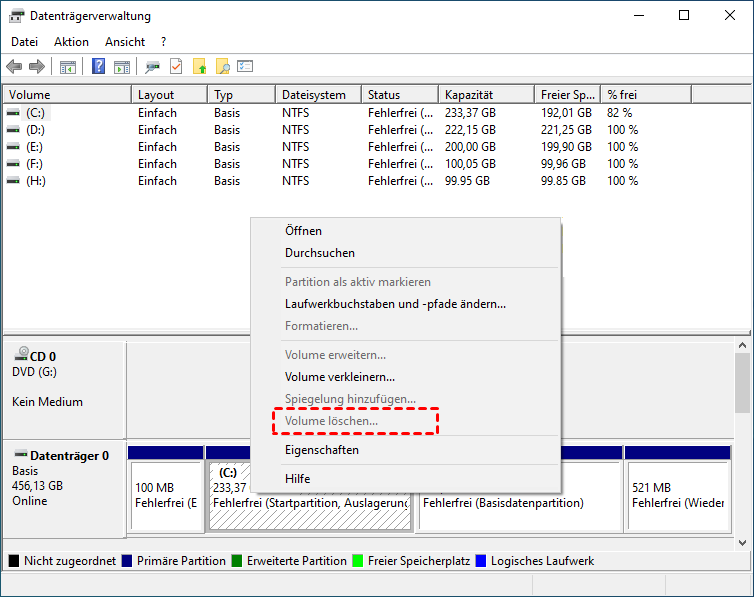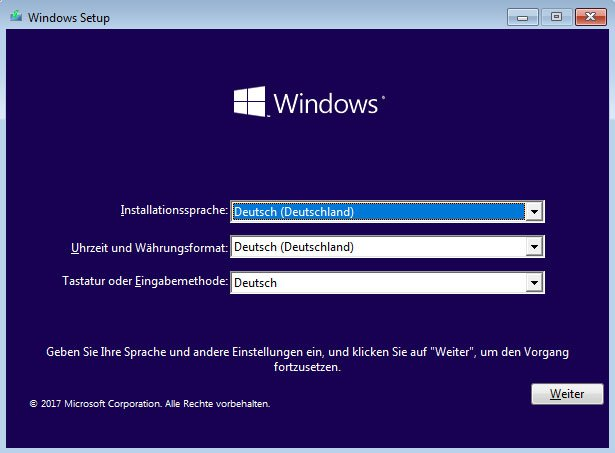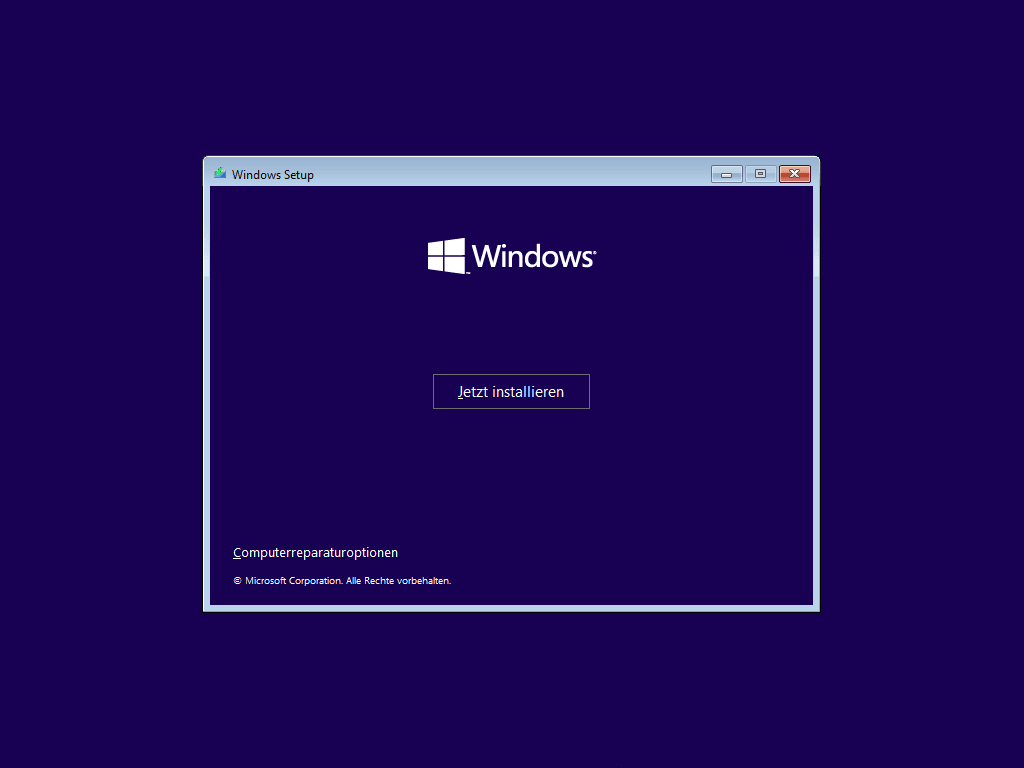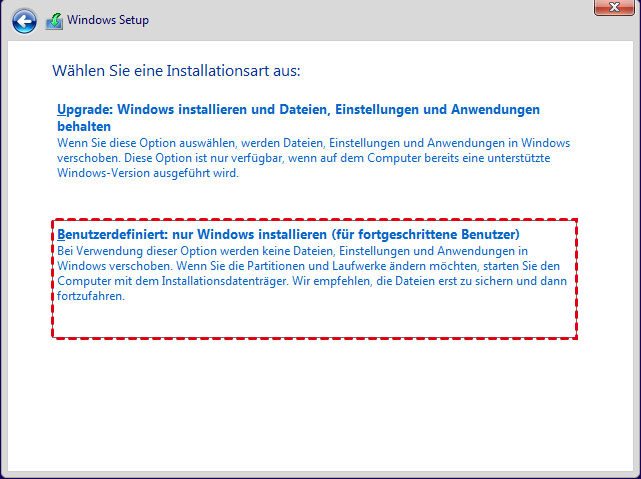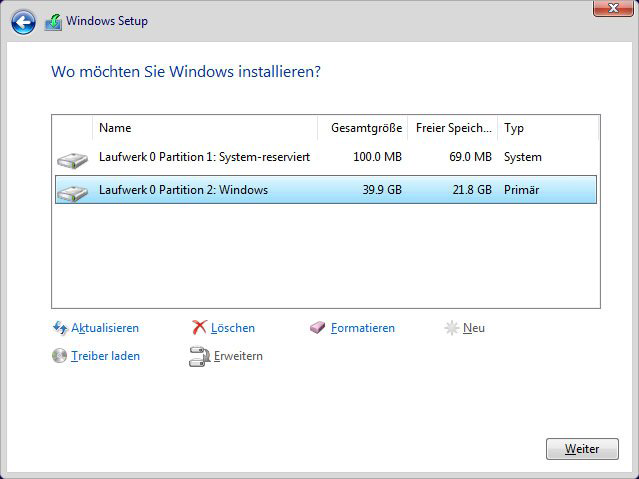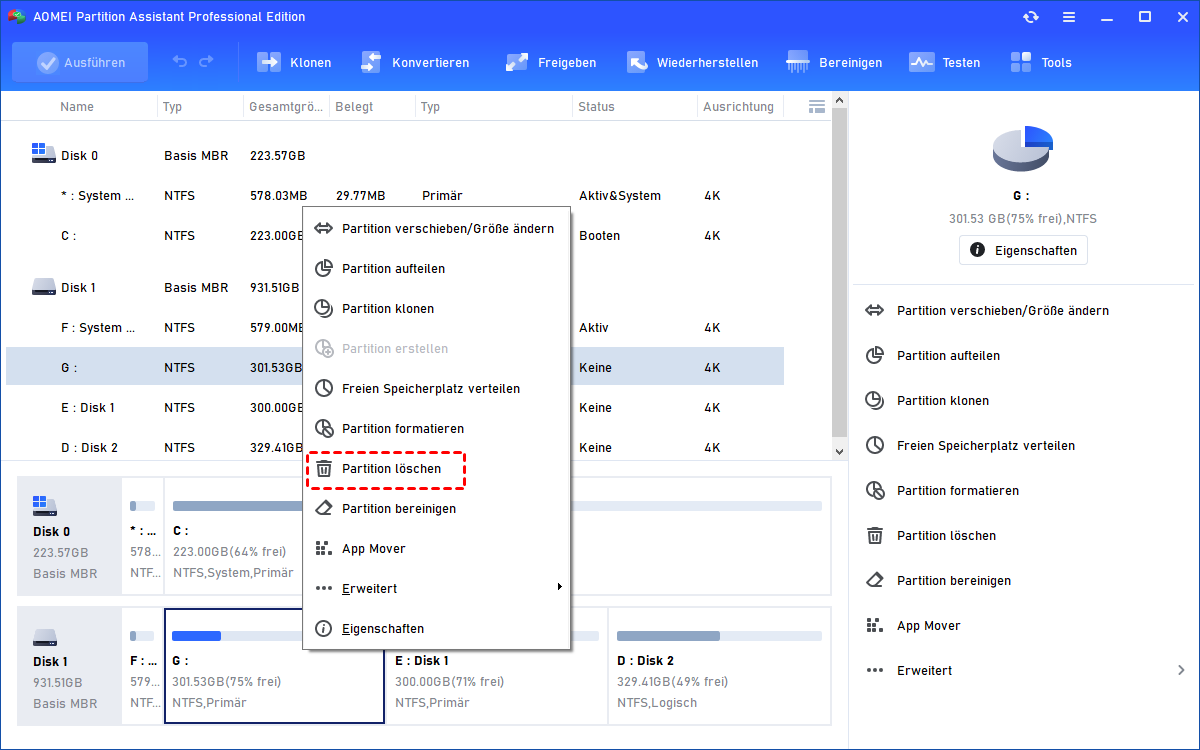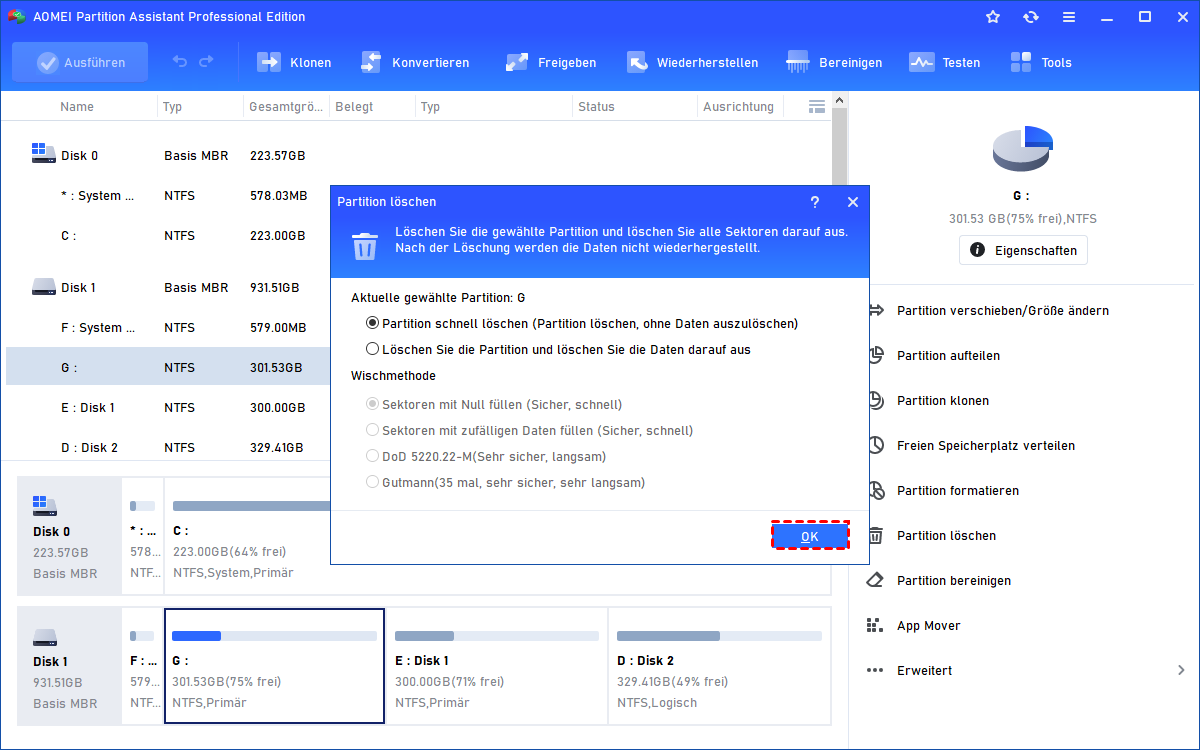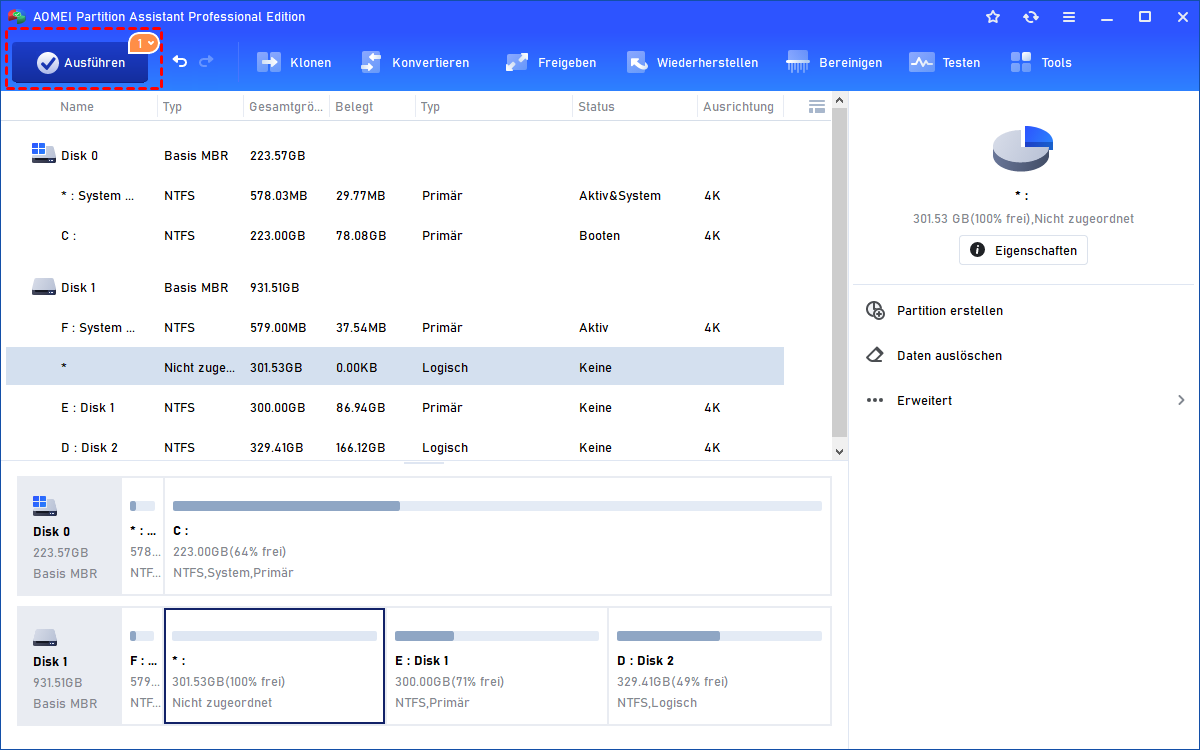[ANLEUITUNG] Wie kann man Partition im BIOS löschen?
Hier sind 2 einfache Methoden, wie Sie eine Partition aus dem BIOS löschen können. Sie können diejenige wählen, die Ihnen gefällt.
Warum muss man eine Partition vom BIOS löschen?
Es gibt immer Gründe, warum Sie sich dafür entscheiden könnten, eine Partition auf einer Festplatte zu löschen: Alle Daten auf der Partition löschen, nicht zugeordneten Speicherplatz zum Erweitern einer anderen Partition nutzen usw. Normalerweise können Sie eine Partition erfolgreich über die Datenträgerverwaltung in Windows 11/10/8/7 löschen.
Aber wenn Sie eine Partition schneller und sicherer entfernen möchten, können Sie die Partition auch vom BIOS löschen. Nun, manchmal müssen Sie das Laufwerk C löschen, um das Betriebssystem und andere Dateien auf Laufwerk C loszuwerden, und die Option „Volume löschen“ ist ausgegraut, da Sie die Partition C innerhalb von Windows nicht löschen können. Wenn sich die Partition nicht löschen lässt, können Sie versuchen, die Windows-Partition über das BIOS zu löschen.
Wie können Sie Partition im BIOS löschen?
Nachdem Sie die möglichen Gründe erkannt haben, eine Partition aus Windows zu entfernen, ist es an der Zeit zu lernen, wie man eine Partition vom BIOS löschen kann. Wir zeigen Ihnen 2 Methoden, und Sie können je nach Bedarf Ihre bevorzugte Methode wählen.
Methode 1. Partition mit einem Windows-Installationsmedium löschen
Wenn Sie ein Windows-Installationsmedium haben, führen Sie die folgenden Schritte aus:
1. Starten Sie Ihren Computer von der Windows-Setup-CD oder DVD.
2. Wählen Sie im Pop-up-Fenster Ihre Einstellungen und klicken Sie auf Weiter.
3. Klicken Sie auf Jetzt installieren und warten Sie, bis der Installationsvorgang abgeschlossen ist.
4. Klicken Sie im nächsten Pop-up-Fenster auf die Schaltfläche Weiter.
5. Wählen Sie die Option Benutzerdefiniert: nur Windows installieren aus.
6. Dann sehen Sie verschiedene Optionen zur Partition und Sie können die Partition auswählen, die Sie löschen möchten, und auf Löschen klicken.
7. Sie werden dann aufgefordert, dass alle Daten auf der zu löschenden Partition verloren gehen. Klicken Sie auf OK, um die Windows-Partition zu bereinigen.
Methode 2. Partition mit einem bootfähigen Medium löschen
Wenn Sie keine Windows-Setup-CD oder DVD haben, keine Sorge, Sie können auf Software von Drittanbietern zurückgreifen, um eine bootfähige CD, DVD oder USB-Laufwerk zu erstellen. Starten Sie dann von diesem Laufwerk und löschen Sie die Partition.
Wir empfehlen AOMEI Partition Assistant Professional, einen einfach zu bedienenden und leistungsstarken Partitionsmanager für Windows 11, 10, 8 und 7.
Mithilfe von AOMEI Partition Assistant können Sie Partition leicht vom BIOS löschen. Schauen Sie uns an, wie es funktioniert.
Teil 1. Bootfähiges USB-Laufwerk erstellen
Bevor Sie diesen Vorgang starten, sollten Sie ein USB-Laufwerk mit einem funktionierenden Computer verbinden, auf dem Windows läuft, und die Software herunterladen.
1. Starten Sie AOMEI Partition Assistant. Klicken Sie in der Hauptoberfläche auf Tools > Bootfähiges Medium erstellen.
2. Wählen Sie im Popup-Fenster eine von 3 Mediums zum Erstellen eines bootfähigen Mediums aus und klicken Sie auf Weiter.
3. Klicken Sie auf Fertig, wenn Sie den folgenden Bildschirm sehen.
Teil 2. Partition löschen
Nachdem Sie ein bootfähiges USB-Laufwerk über AOMEI Partition Assistant erstellt haben, stecken Sie das USB-Laufwerk in den PC, der die zu löschende Partition enthält, geben Sie das BIOS ein, um den PC davon zu starten. Dann gelangen Sie zur Hauptbenutzeroberfläche von AOMEI Partition Assistant. Befolgen Sie die unten angegebenen Schritte:
1. Klicken Sie mit der rechten Maustaste auf die Partition, die Sie löschen möchten, und wählen Sie Partition löschen.
2. Wählen Sie eine Methode zum Löschen der Partition auf der Festplatte aus und klicken Sie auf OK.
- Partition schnell löschen: Die gelöschten Daten können wiederhergestellt werden.
- Löschen Sie die Partition und löschen Sie Daten darauf aus: AOMEI Partition Assistant löscht die Partition und löscht alle Daten darauf. Die gelöschten Daten können nicht wiederhergestellt werden.
3. Klicken Sie zur Rückkehr zur Hauptbenutzeroberfläche auf Ausführen > Weiter.
Dies sind alle Schritte zum Löschen einer Partition vom BIOS über AOMEI Partition Assistant.
- Hinweise:
- Wenn die Partition auf Ihrer Festplatte, die Sie löschen müssen, Partition C ist, werden alle Inhalte einschließlich der auf der Partition installierten Systemdateien gelöscht und die Festplatte wird nicht mehr startfähig sein. Daher sollten Sie vorsichtig sein, diese Operation durchzuführen.
- Es ist möglich, alle Partitionen auf Ihrer Festplatte zu löschen, um den Datenträger zu bereinigen oder die Festplatte zu löschen, indem Sie AOMEI Partition Assistant verwenden, was Ihnen die Mühe erspart, alle Partitionen auf Ihrer Festplatte einzeln zu löschen.
Fazit
Offensichtlich können Sie mithilfe von Windows Installationsmedien eine Partition vom BIOS löschen. Oder Sie können die Hilfe dieses Partition-Tools - AOMEI Partition Assistant - in Anspruch nehmen, um Ihr Ziel zu erreichen.
Tatsächlich kann AOMEI Partition Assistant Professional noch mehr als nur das Erstellen eines bootfähigen Mediums und das Löschen einer Partition. Es verfügt über viele andere verschiedene und leistungsstarke Funktionen. Sie können zum Beispiel Festplatte klonen, installierte Anwendungen verschieben, Betriebssysteme übertragen usw.
Wenn Sie ein Server-Benutzer sind, können Sie die Server-Version ausprobieren.