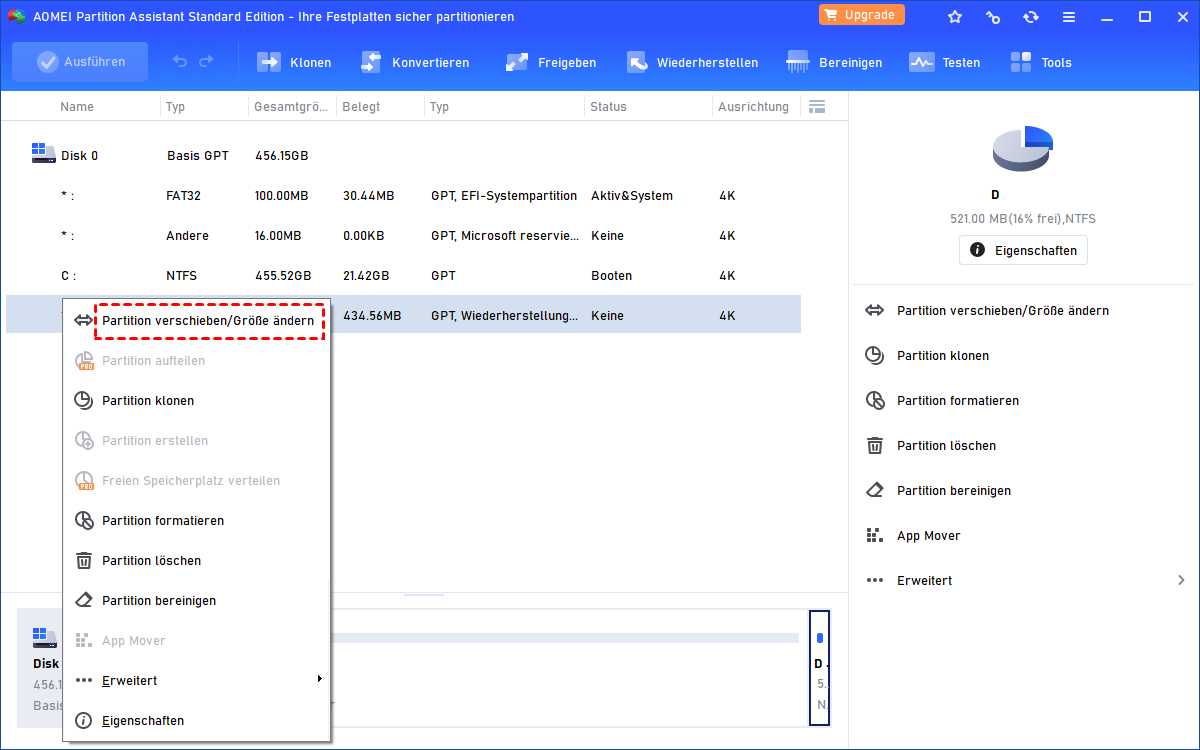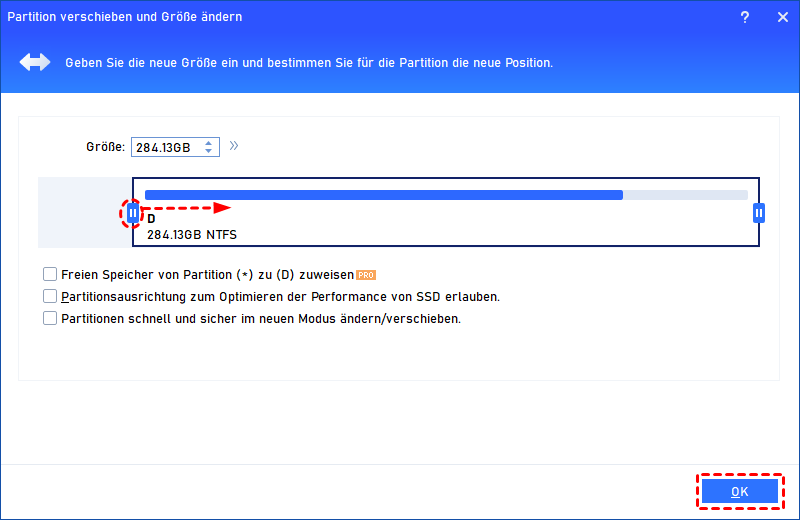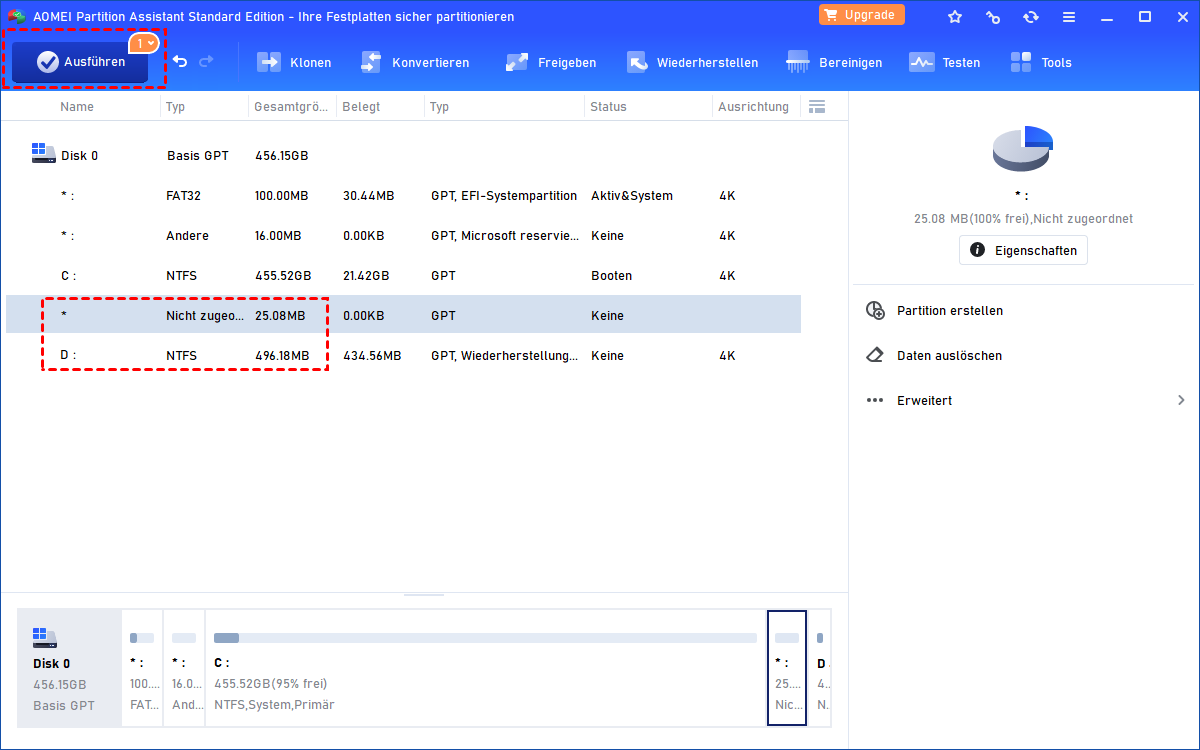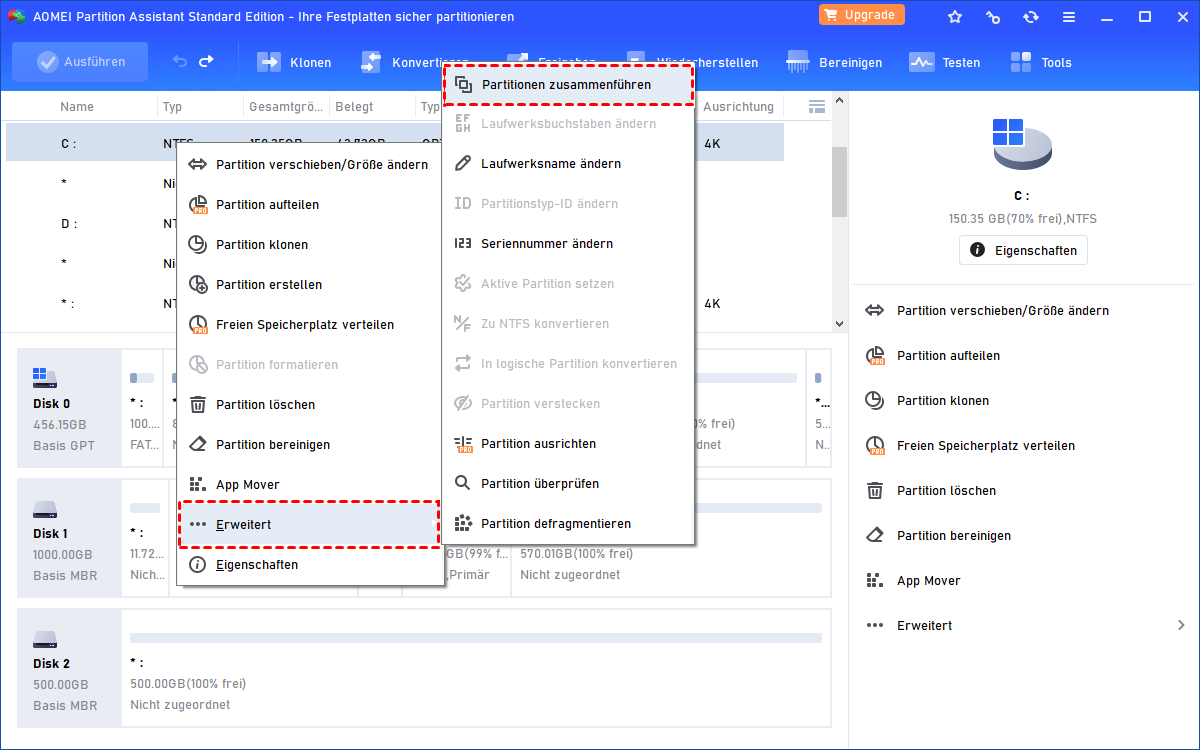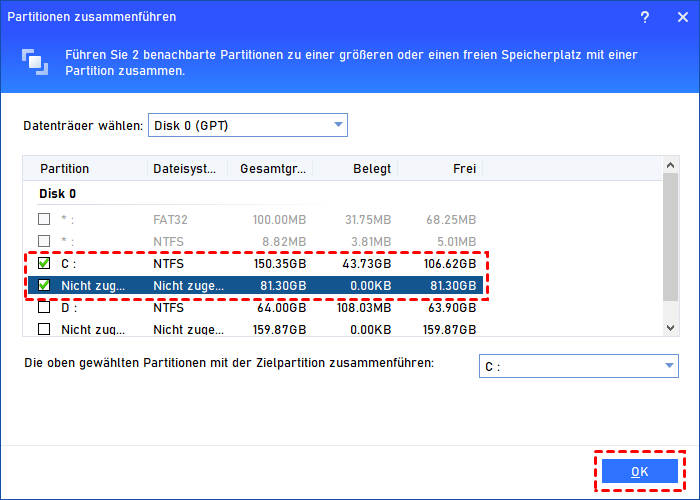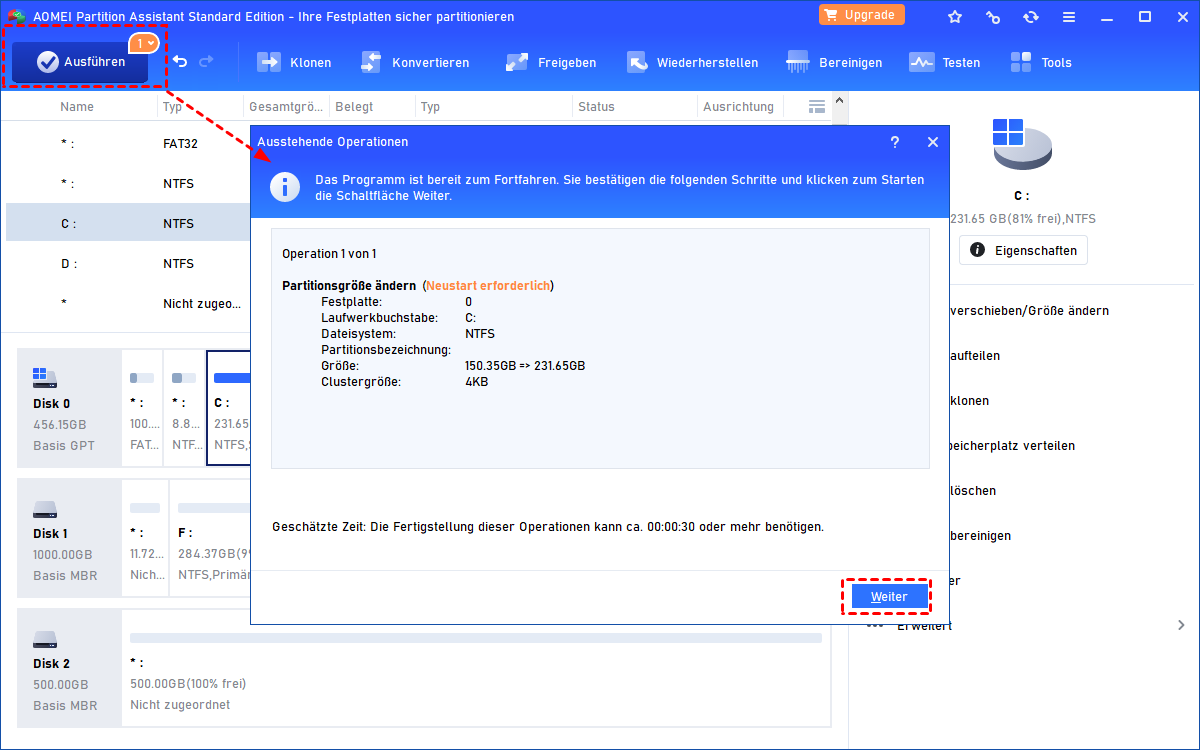Partition Resizer für Windows 11, 10, 8, 7 | Kostenloser Download
In diesem Beitrag wird gezeigt, wie Sie einen kostenlosen Partition Resizer verwenden können, um in Windows 11, 10, 8, 7 die Partitionsgröße ohne Datenverlust zu ändern.
Gibt es ein kostenloser Partition Resizer?
Nach dem Upgrade auf Windows 10 ist mein Laufwerk C (die Partition mit dem installierten System) fast voll. Die Windows 10-Festplatte wurde in drei Partitionen aufgeteilt. Die Partition E und die Partition F sind fast leer. Wie kann ich mit einem Partition-Resizer in WIndows 10 die Partition E verkleinern und dann Partition C vergrößern?
- Frage von Kenny
Ein kostenloser Partition-Resizer für Windows 11, 10, 8, 7
Wenn sich kein zusammenhängender nicht zugeordneter Speicherplatz hinter der zu vergrößernden Partition befindet, wird die Option „Volume erweitern“ in der Windows-Datenträgerverwaltung ausgegraut. Wenn Sie eine Partition verkleinern, befindet sich der entstehende nicht zugeordnete Speicherplatz hinter der verkleinerten Partition und nicht hinter der Partition C.
Um eine Partition wie Partition C zu erweitern, ohne die Partition zu löschen und Daten zu verlieren, können Sie sich an einen kostenlosen Partition-Resizer, AOMEI Partition Assistant Standard, wenden.
- ★ Vorteile von AOMEI Partition Assistant:
- Es kann die Partition C oder andere Partitionen mit nicht angrenzendem nicht zugeordnetem Speicherplatz kombinieren, um die Partition zu vergrößern.
- Es kann eine Partition ohne Datenverlust nach links oder rechts, vorne oder hinten auf einer Festplatte verschieben.
- Es ist mit allen Windows-Betriebssystemen von Windows XP bis Windows 11 kompatibel. Daher müssen Sie sich keine Sorgen machen, ob es nach einem Upgrade auf Windows immer noch funktioniert.
- Es kann BitLocker-Partitionen ändern/verschieben.
Es verfügt über eine intuitive und benutzerfreundliche Oberfläche, sodass Sie es auch als Neuling einfach bedienen können. Laden Sie jetzt den Partition-Resizer für Windows 11, 10, 8, 7 herunter und probieren Sie es aus!
Anleitung: Partitionsgröße ändern mit dem Partition-Resizer in Windows 11, 10, 8, 7
Nachdem Sie den kostenlosen Partition-Resizer heruntergeladen haben, installieren und starten Sie ihn. Beachten Sie dann die folgenden Schritte zum Vergrößern der Systempartition oder anderer Partitionen, wenn sich kein nicht zugeordneter Speicherplatz auf der Festplatte befindet. Wenn sich nicht zusammenhängender nicht zugeordneter Speicherplatz auf der Festplatte befindet, können Sie Teil 1 überspringen.
✔ Teil 1. Partition über die Grenzen hinaus verkleinern
Diese Schritte beziehen sich auf das Verringern der Größe der Partition mit viel ungenutztem Speicherplatz, um nicht zugeordneten Speicherplatz zu gewinnen. Wenn sich nicht angrenzender/angrenzender nicht zugeordneter Speicherplatz auf der Festplatte befindet, können Sie diesen Teil überspringen.
Schritt 1. Klicken Sie mit der rechten Maustaste auf die Partition mit viel freiem Speicherplatz und wählen Sie „Partition verschieben/Größe ändern“. Hier ist die Partition D, die verkleinert werden soll.
Schritt 2. Bewegen Sie die Maus an den Rand und ziehen Sie den doppelseitigen Pfeil nach links, um Partition D nach Belieben zu verkleinern. Klicken Sie dann auf die Schaltfläche „OK“.
Schritt 3. Sie gelangen zur Hauptoberfläche des Partition-Resizers. Klicken Sie auf „Ausführen“, um die Operation abzuschließen.
Nach dem Verkleinern von Partition sehen Sie, dass sich nun nicht zugeordneter Speicherplatz direkt hinter der Partition befindet.
✔ Teil 2. Partition mit nicht zusammenhängendem nicht zugeordnetem Speicherplatz vergrößern
Diese Schritte beziehen sich darauf, wie man eine Partition vergrößert, indem man nicht angrenzenden nicht zugeordneten Speicherplatz hinzufügt. Nehmen wir an, Sie möchten die Systempartition C vergrößern und der nicht zugeordnete Speicherplatz befindet sich hinter Partition D.
Schritt 1. Klicken Sie mit der rechten Maustaste auf die Partition C und wählen Sie „Partitionen zusammenführen“ unter „Erweitert“.
Schritt 2. Aktivieren Sie das Kontrollkästchen für nicht zugeordneten Speicherplatz und klicken Sie auf „OK“.
Hinweis: Wenn es mehrere Stücke nicht zugeordneten Speicherplatzes auf derselben Festplatte gibt, können Sie sie alle in die Partition zusammenführen, die Sie vergrößern möchten. Alternativ können Sie diese Stücke nicht zugeordneten Speicherplatzes zu einem großen Stück nicht zugeordneten Speicherplatzes kombinieren und darauf eine Partition erstellen.
Schritt 3. Kehren Sie automatisch zur Startoberfläche zurück und klicken Sie auf „Ausführen“, um die Partition zu erweitern.
Danach sehen Sie, dass die Systempartition vergrößert wurde.
- ★Tipps:
- Die Funktion „Partitionen zusammenführen“ kann auch zwei Partitionen zu einer einzigen kombinieren.
- Um eine Partition in Windows Server 2008 (R2), 2012 (R2), 2016, 2019 oder 2022 zu vergrößern, nutzen Sie bitte AOMEI Partition Assistant Server.
Abschließende Worte
Wenn die Systempartition wenig ungenutzten Speicherplatz übrig hat, kann die Leistung des PCs beeinträchtigt werden. Wenn die Partition C keinen angrenzenden nicht zugeordneten Speicherplatz hat, können Sie sie nicht mit der Datenträgerverwaltung vergrößern.
In einem solchen Fall kann es hilfreich sein, sich an einen kostenlosen Partition-Resizer eines Drittanbieters zu wenden, um die Partitionsgröße ohne Datenverlust zu ändern. Alles, was Sie tun müssen, ist eine Partition mit viel freiem Speicherplatz zu verkleinern und dann die Systempartition mit dem nicht zusammenhängenden nicht zugeordneten Speicherplatz nach der verkleinerten Partition zu vergrößern.
Darüber hinaus kann dieser Partition-Resizer für Windows 10/11 auch dabei helfen, Partitionen zu löschen/klonen/verschieben.