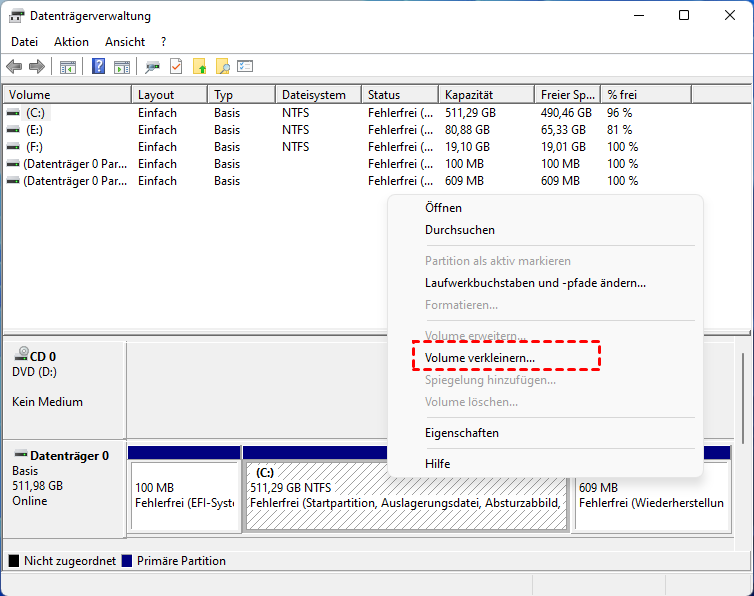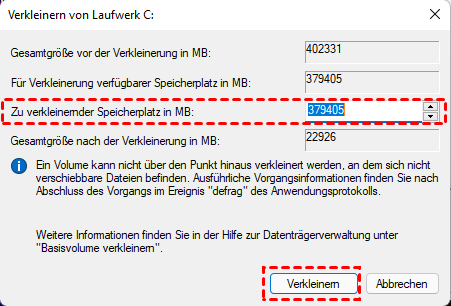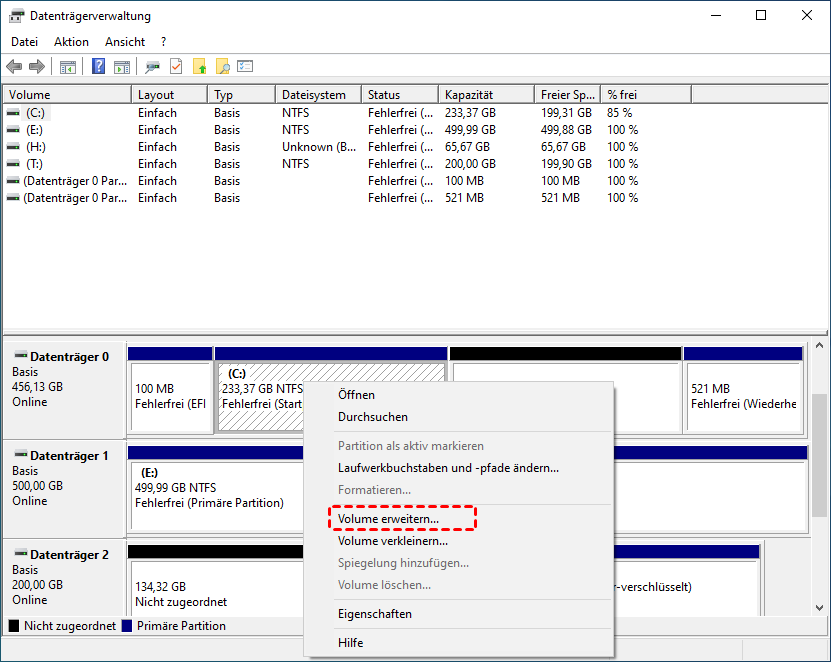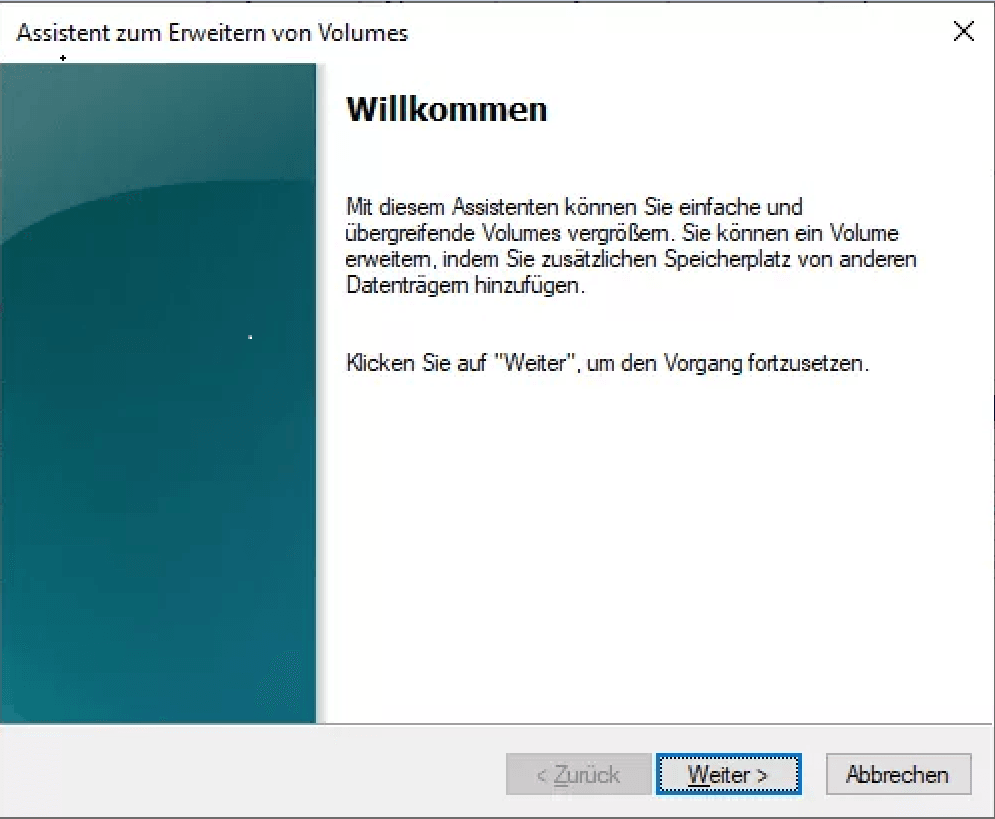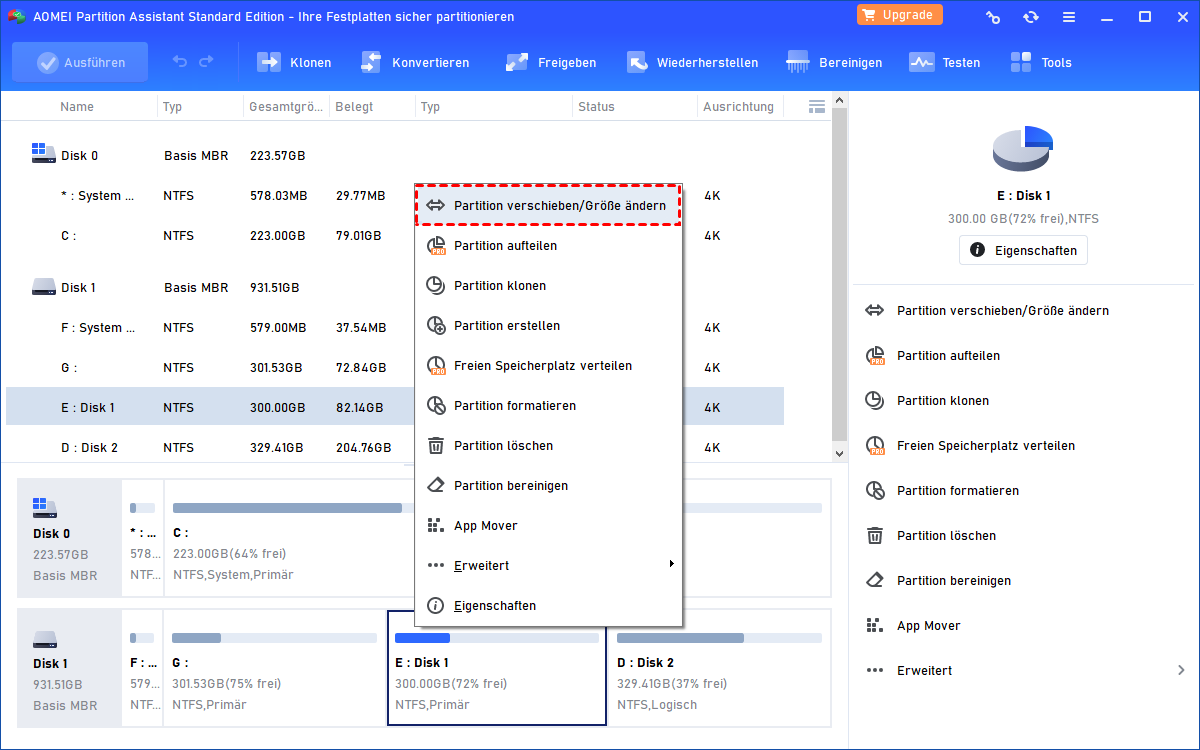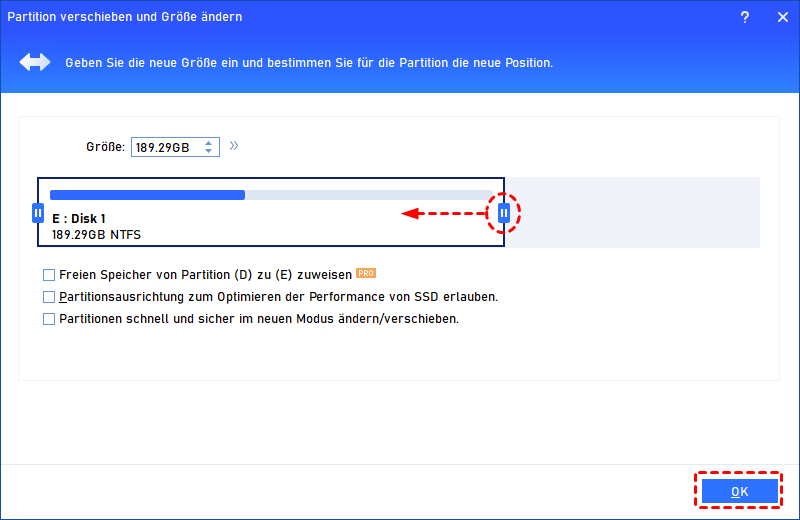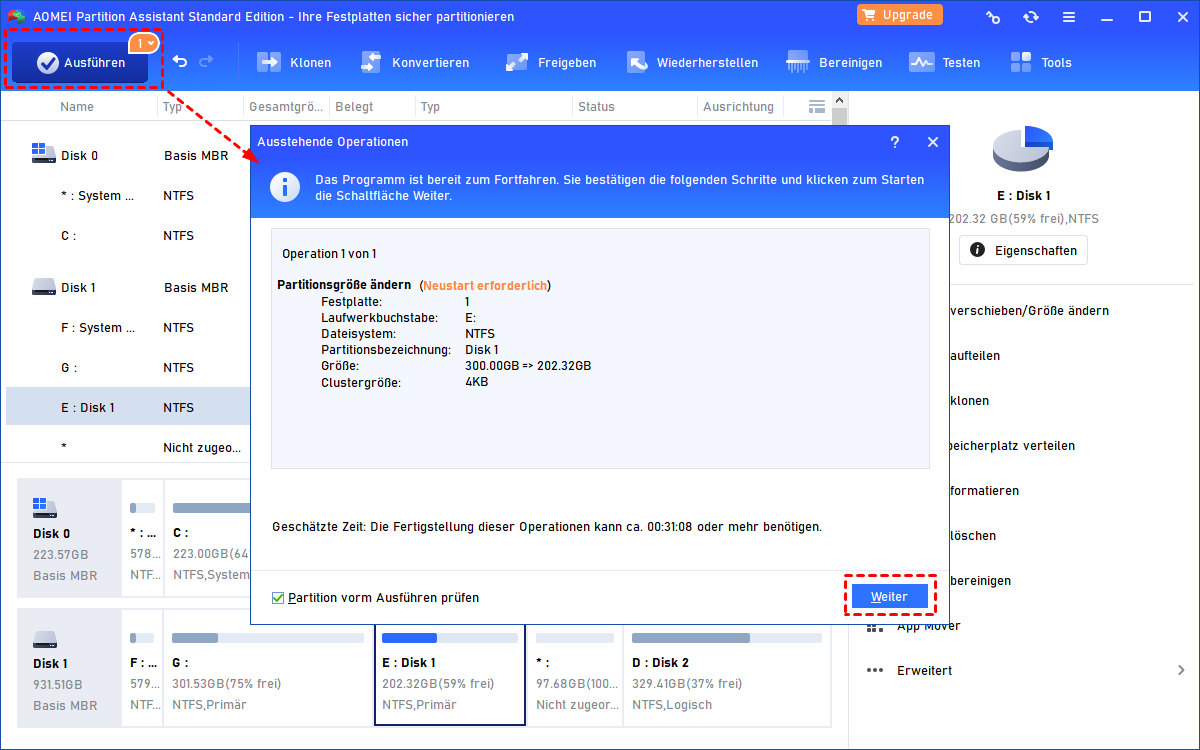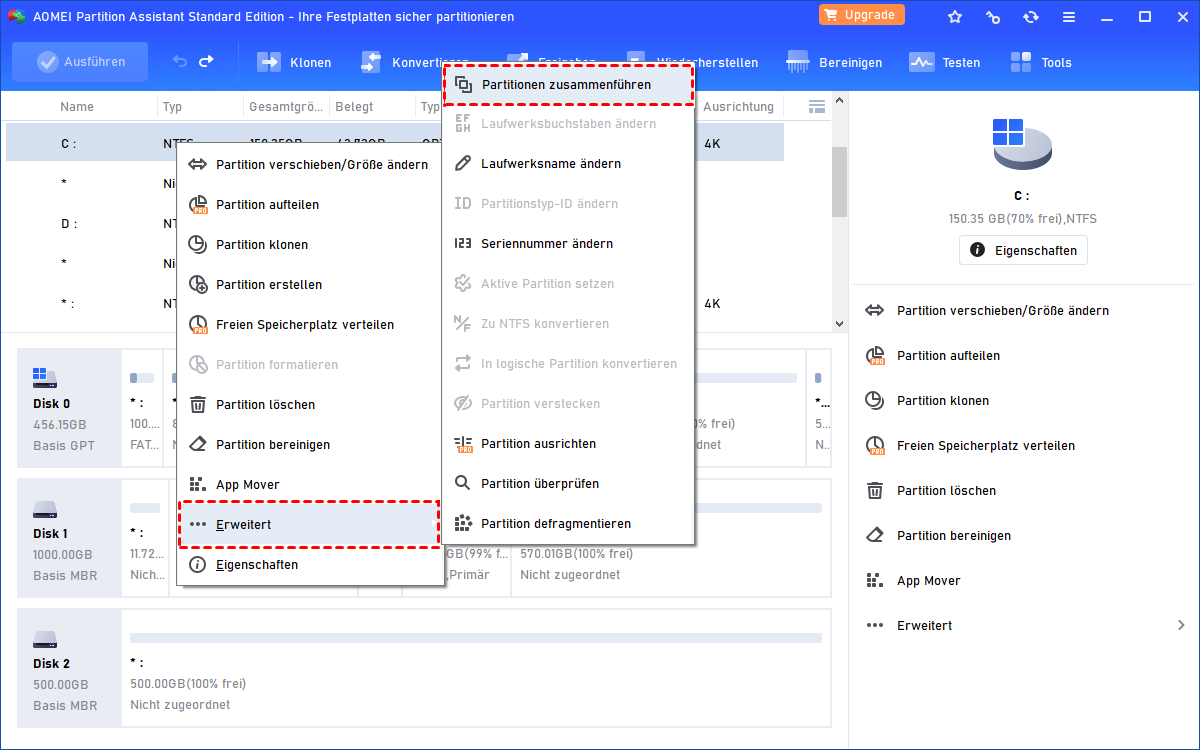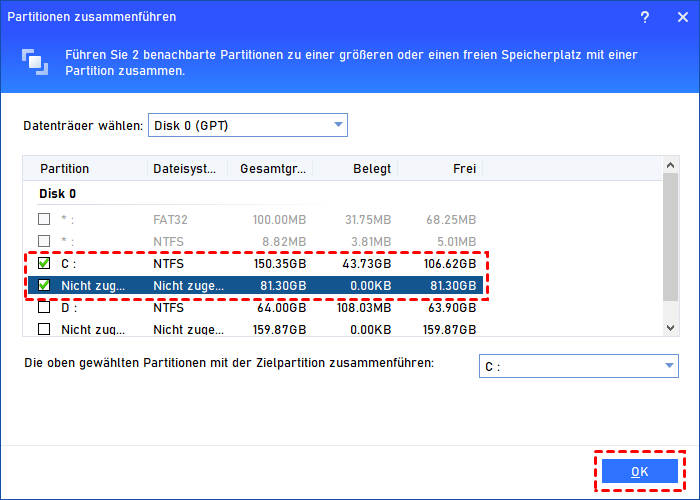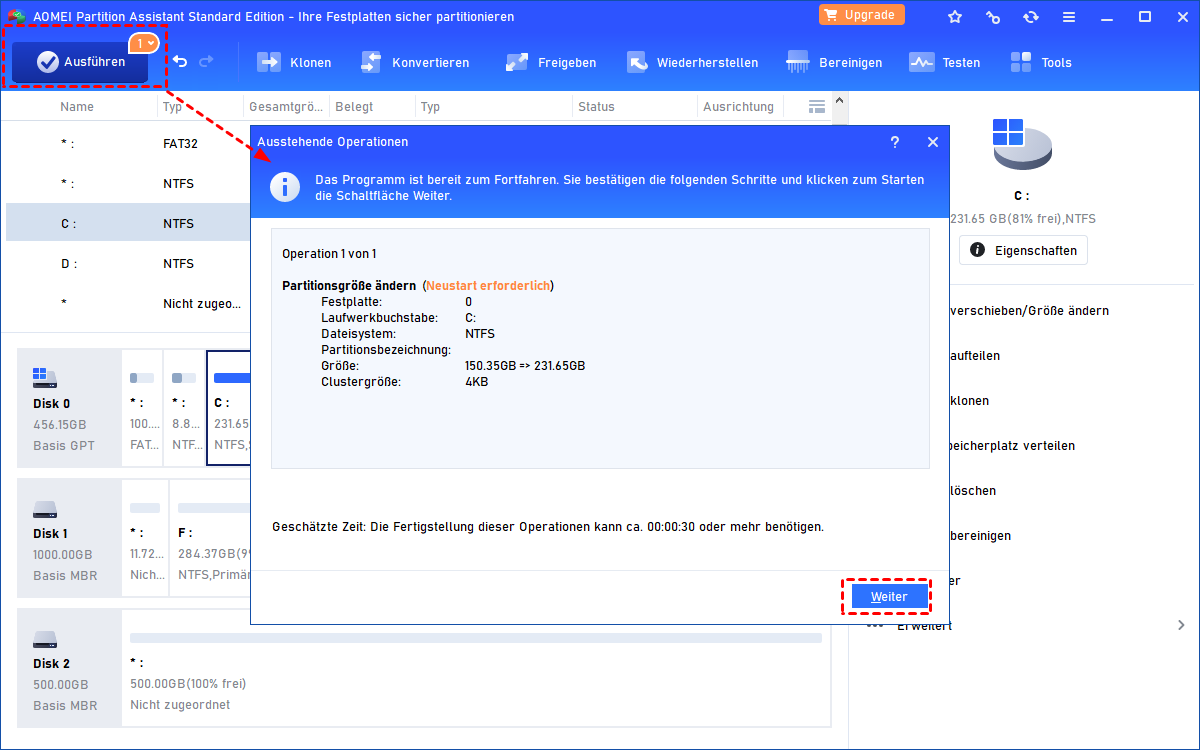Wie kann man die Partitionsgröße ohne Datenverlust ändern?
In diesem Artikel zeigen wir Ihnen 2 Methoden, die Ihnen helfen können, die Partitionsgröße ohne Datenverlust zu ändern, egal ob Sie die Partitionsgröße vergrößern oder verkleinern möchten.
Kann ich Partitionsgröße ohne Datenverlust ändern?
Ich habe eine große Hauptfestplatte, aber dem Systemlaufwerk wurde bei der Zuweisung nicht annähernd genug Speicherplatz zugewiesen. Ich möchte etwa 20 oder 30 GB von den anderen beiden Partitionen derselben Festplatte nehmen. Wenn ich jedoch mit der rechten Maustaste auf das Laufwerk C (meine Systempartition) in der Datenträgerverwaltung klicke und auf „Volumen erweitern“ prüfe, ist dies abgeblendet. Gibt es eine schnelle und einfache Methode, etwas ungenutzten Speicherplatz von meinen Laufwerken D und E auf mein Laufwerk C zu verschieben?
- Frage von Emma
Wann soll ich Partitionsgröße ohne Datenverlust ändern?
Benutzer können die Partitionsgröße verändern, indem wir die Größe der Partition je nach Bedarf vergrößern oder verkleinern. Benutzer müssen möglicherweise die Partitionsgröße ohne Datenverlust ändern, aus verschiedenen Gründen, wie zum Beispiel:
- Die Partition wird knapp: Im Laufe der Zeit kann immer mehr Daten den Speicherplatz schnell aufbrauchen. Neben dem Löschen von unnötigen Daten, um Speicherplatz freizugeben, können Sie auch diese Partition vergrößern.
- Die Partitionsgröße ist nicht angemessen: Es gibt zu viele Partitionen auf der Festplatte, aber einige von ihnen sind zu groß und andere zu klein. Möglicherweise müssen Sie diese Partitionen vergrößern, um eine angemessene Größe zu erreichen.
- Eine neue Partition erstellen: Wenn Sie eine neue Partition erstellen möchten, müssen Sie zunächst ungeordneten Speicherplatz schaffen, indem Sie eine bestimmte Partition verkleinern.
- Ungeordnete Partition hinzufügen: Nachdem Sie die Festplatte auf eine größere Festplatte geklont oder eine MBR-Festplatte (über 2 TB) in GPT konvertiert haben, befindet sich am Ende der Festplatte nicht zugeordneter Speicherplatz. Dann können Sie den Speicherplatz durch Anpassen der Partition in eine vorhandene Partition hinzufügen.
Wie kann ich Partitionsgröße ohne Datenverlust ändern?
Im Folgenden möchten wir 2 Methoden vorstellen, um in Windows 11/10/8/7 die Partitionsgröße zu verändern, unabhängig davon, ob Sie die Partition verkleinern oder vergrößern möchten. Eine Methode erfolgt mit dem integrierten Windows-Tool und eine andere mit einem kostenlosen Drittanbietern-Partitionierungstool.
Methode 1. Partitionsgröße verändern mit der Datenträgerverwaltung
Die Windows-Datenträgerverwaltung verfügt über Funktionen „Volume verkleinern“ und „Volume erweitern“. Mit ihnen können Sie die Partitionsgröße ohne Datenverlust ändern.
Um solche Aufgaben über das Tool „Datenträgerverwaltung“ auszuführen, öffnen Sie es zunächst:
Klicken Sie mit der rechten Maustaste auf Dieser PC/Arbeitsplatz, wählen Sie Verwalten > Datenträgerverwaltung.
► Teil 1: Partition verkleinern
Schritt 1. Klicken Sie mit der rechten Maustaste auf die Partition, die Sie verkleinern möchten, und klicken Sie auf Volumen verkleinern.
Schritt 2. In dem sich öffnenden Fenster können Sie den spezifischen Betrag an Speicherplatz angeben, den Sie verkleinern möchten, und auf Verkleinern klicken, um die Partitionsgröße ohne Datenverlust zu ändern.
Schritt 3. Nach kurzer Zeit wird diese ausgewählte Partition kleiner. Sie sehen jetzt nicht zugeordneten Speicherplatz auf der rechten Seite der verkleinerten Partition.
- Einschränkungen:
- Sie können nur NTFS-Partitionen verkleinern, aber nicht FAT32 und andere Partitionstypen.
- Der generierte nicht zugeordnete Speicherplatz wird ausschließlich auf der rechten Seite der ursprünglichen Partition platziert.
► Teil 2: Partition vergrößern
Schritt 1. Klicken Sie mit der rechten Maustaste auf die Zielpartition und wählen Sie Volume erweitern.
Schritt 2. Der Assistent zum Erweitern des Volumens wird angezeigt, klicken Sie auf Weiter. Bitte folgen Sie seinen Anweisungen, um Ihre Partitionsgröße ohne Datenverlust zu ändern.
- Einschränkungen:
- Die Option „Volumen erweitern“ ist nur anwählbar, wenn sich nicht zugeordneter Speicherplatz direkt neben der Partition befindet, die Sie erweitern möchten. Andernfalls ist die Option „Volume erweitern“ ausgegraut.
- Sie können nur NTFS-Partitionen erweitern.
Methode 2. Partitionsgröße ändern mit Freeware
Aufgrund der oben genannten Einschränkungen ist die Windows-Datenträgerverwaltung möglicherweise nicht das beste Werkzeug, um die Partitionsgröße ohne Datenverlust zu ändern. Daher können Sie das kostenlose Partitionsgröße-Ändern-Freeware namens AOMEI Partition Assistant Standard verwenden.
Es ist ein viel leistungsstärkeres Tool für Windows 11/10/8/7/XP/Vista (32 & 64 Bit). Im Vergleich zur Datenträgerverwaltung bietet AOMEI Partition Assistant viele Vorteile beim Ändern der Partitionierung, darunter:
- Unterstützung beim Verschieben der Partition während des Änderns der Partition, sodass nicht zugeordneter Speicherplatz auf beiden Seiten generiert werden kann, wenn eine Partition verkleinert wird.
- Unterstützung zum Ändern der Größe von NTFS- und FAT32-Partitionen (Verkleinern oder Erweitern).
- Nicht angrenzender nicht zugeordneter Speicherplatz kann problemlos mit anderen Partitionen auf derselben Festplatte zusammengeführt oder kombiniert werden.
- Unterstützung der Partitionsausrichtung für SSD-Laufwerke, wenn nötig, was die SSD-Leistung optimieren kann.
- Unterstützung beim Ändern der Größe von BitLocker-Partitionen auf dem Computer.
Laden Sie die Freeware herunter, installieren Sie sie auf Ihrem Windows-PC und starten Sie sie. Anschließend sehen Sie alle angeschlossenen Speichergeräte mit der Gesamt-Partitionslayout.
► Teil 1: Partition verkleinern
Schritt 1. Klicken Sie mit der rechten Maustaste auf die zu verkleinernde Partition (hier wählen wir Partition E) und wählen Sie Partition verschieben/Größe ändern.
Schritt 2. In diesem Fenster ziehen Sie den Schieberegler auf beiden Seiten, um ihn zu verkleinern. Alternativ können Sie den Partitionsstandort verschieben, indem Sie ihn nach rechts ziehen, wenn sich der Mauszeiger in ein Kreuz verwandelt.
Schritt 3. Klicken Sie in der Hauptansicht auf Ausführen und dann auf Weiter, um die Partitionsgröße ohne Datenverlust zu ändern.
► Teil 2: Partition erweitern
Wenn sich auf derselben Festplatte nicht zugeordneter Speicherplatz befindet, unabhängig davon, ob er angrenzend oder nicht angrenzend an die zu erweiternde Partition ist, können Sie die Funktion „Partitionen zusammenführen“ verwenden, um den nicht zugeordneten Speicherplatz in die Zielpartition zu integrieren. Nachfolgend erfahren Sie, wie Sie nicht zugeordneten Speicherplatz in Partitionen zusammenführen.
Schritt 1. Klicken Sie mit der rechten Maustaste auf die Partition, die Sie erweitern möchten (hier wählen wir Partition C), und klicken Sie auf Erweitert > Partitionen zusammenführen.
Schritt 2. Hier können Sie den nicht zugeordneten Speicherplatz auswählen, um ihn mit Partition C zusammenzuführen.
Schritt 3. Klicken Sie auf Ausführen > Weiter, um die Partitionsgröße zu verändern.
Neben der Zusammenführung von nicht zugeordnetem Speicherplatz in einer Partition auf derselben Festplatte können auch 2 benachbarte Partitionen zu einer einzigen zusammengeführt werden (Hinweis: Systempartition kann nicht in Datenpartition zusammengeführt werden).
Wenn Sie auf AOMEI Partition Assistant Professional upgraden, können Sie außerdem die folgenden 2 Funktionen nutzen, um die Partitionsgröße ohne Datenverlust zu ändern.
- Freien Speicherplatz verteilen: Damit können Sie freien Speicherplatz von einer Partition direkt in eine andere Partition übertragen.
- Partition aufteilen: Diese Funktion kann eine große Partition schnell in zwei kleinere Partitionen aufteilen, ohne die Daten zu beschädigen.
Abschließende Worte
Obwohl die oben genannten beiden Methoden Ihnen dabei helfen können, die Partitionsgröße ohne Datenverlust zu ändern, ist es ratsam, zunächst notwendige Daten zu sichern, da Datenbeschädigung durch unkontrollierbare Faktoren wie plötzlicher Stromausfall verursacht werden kann.
AOMEI Partition Assistant Standard kann Ihnen helfen, die Partitionsgröße zu verändern, und er kann Ihnen auch bei vielen anderen Vorgängen helfen, wie z.B. dem Formatieren von Partitionen, dem Erstellen von Partitionen, dem Löschen von Partitionen und so weiter.