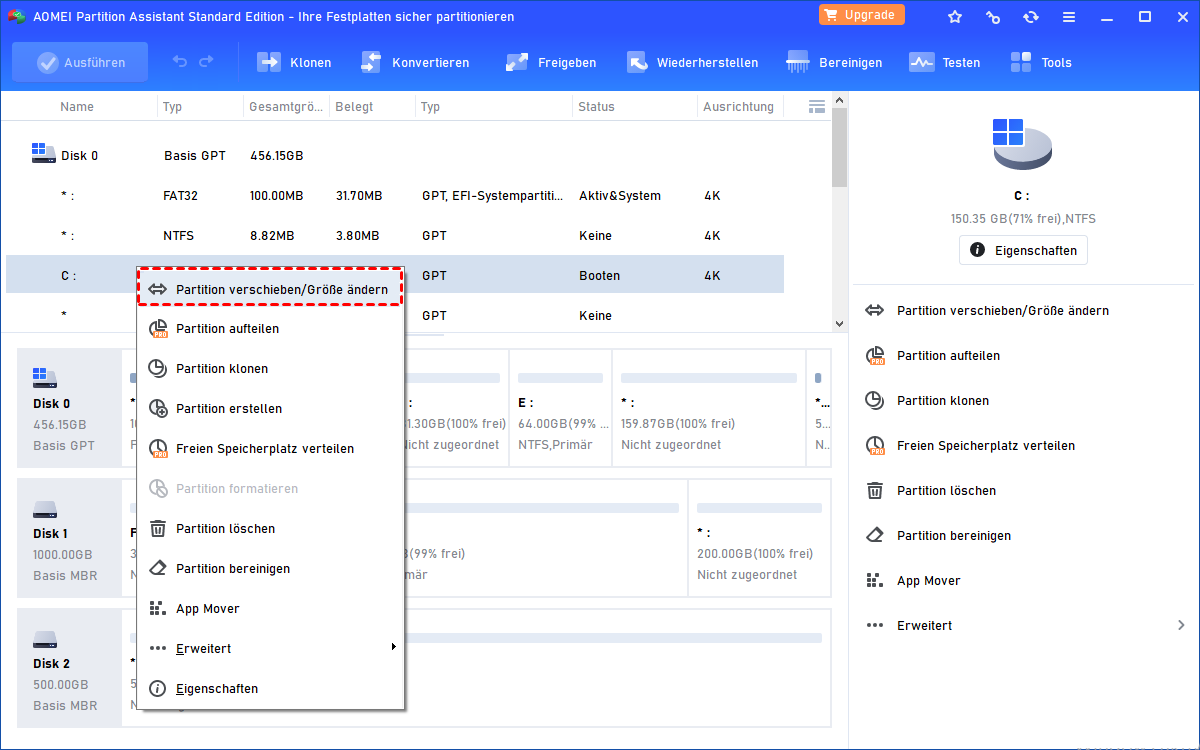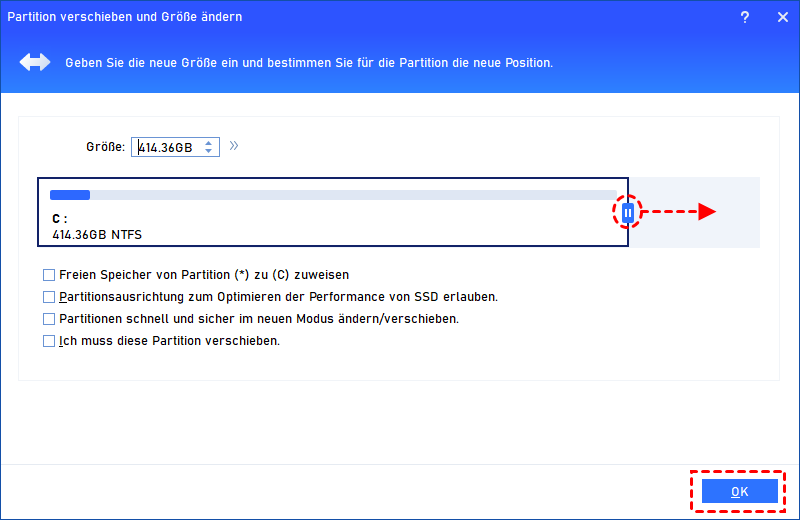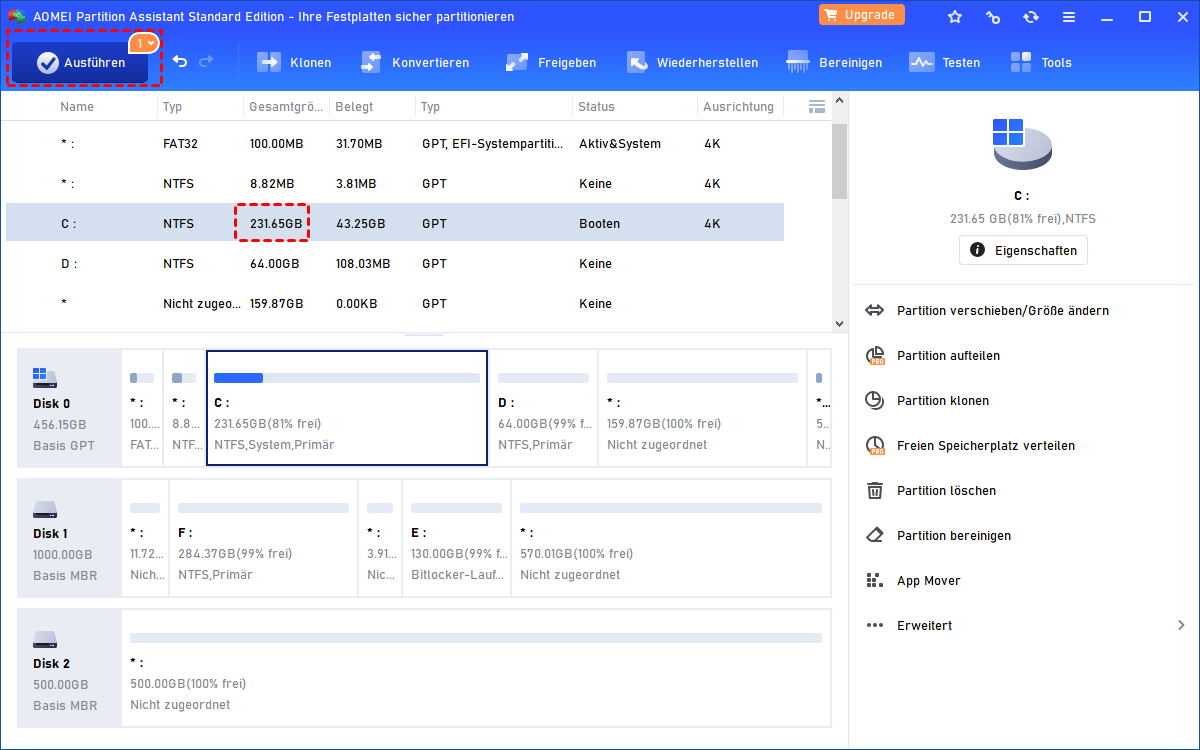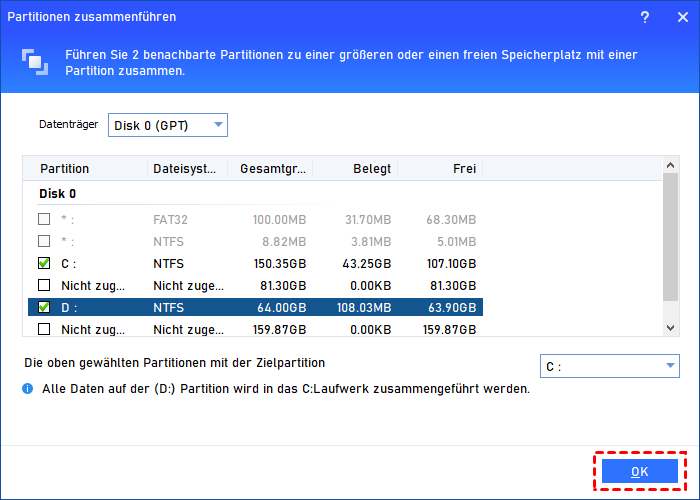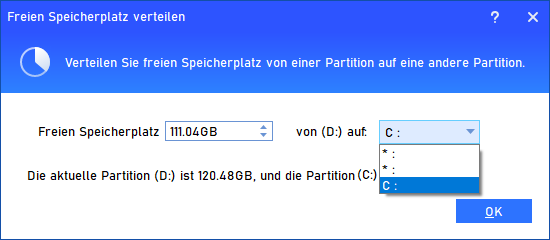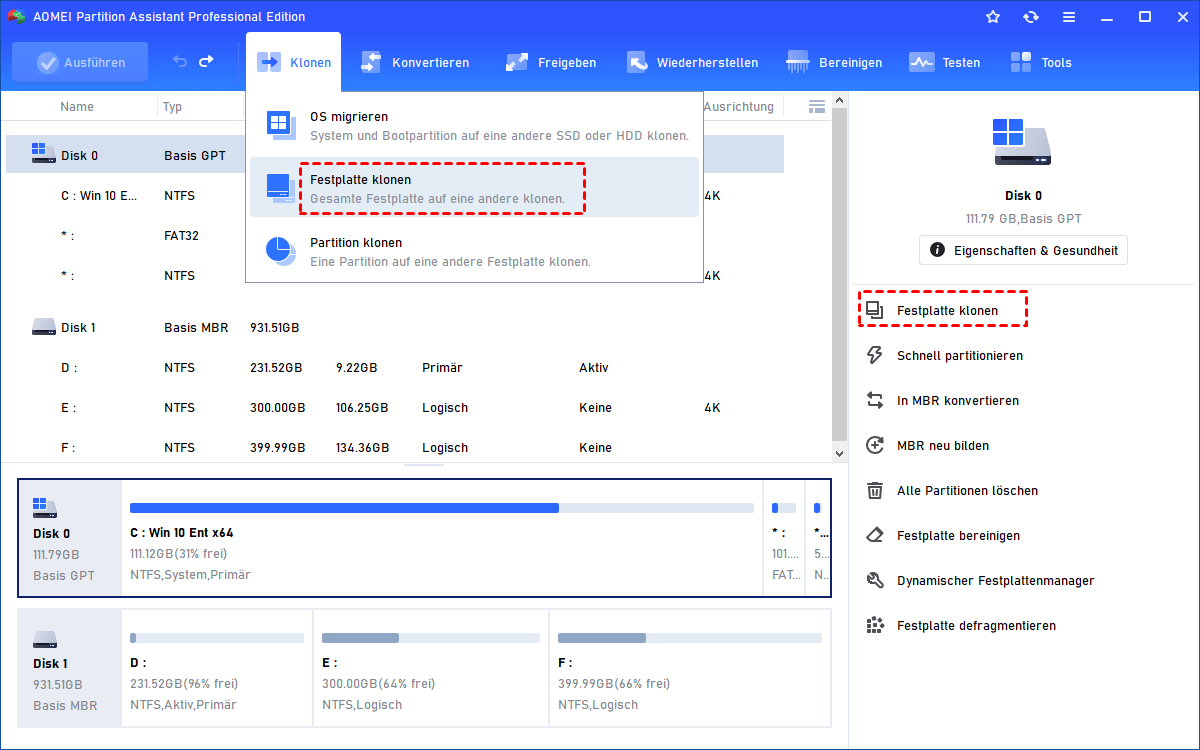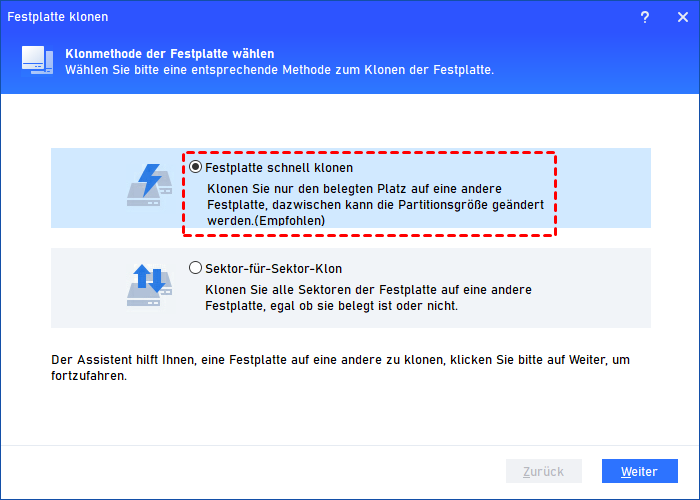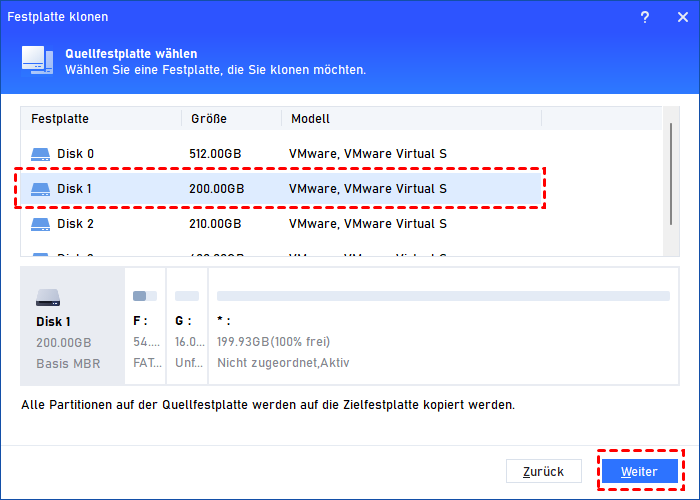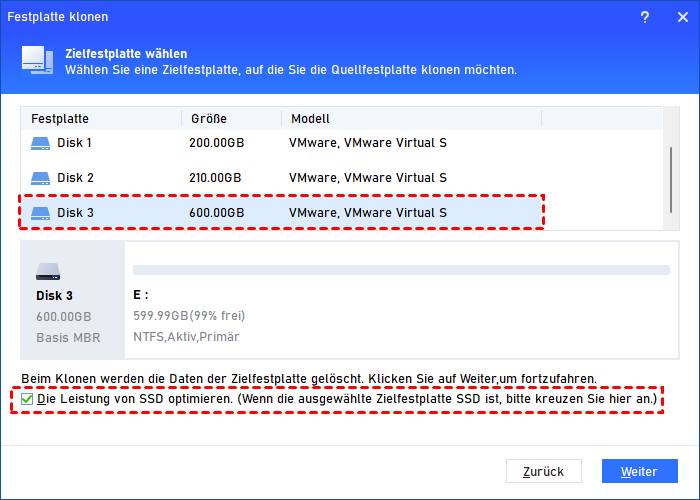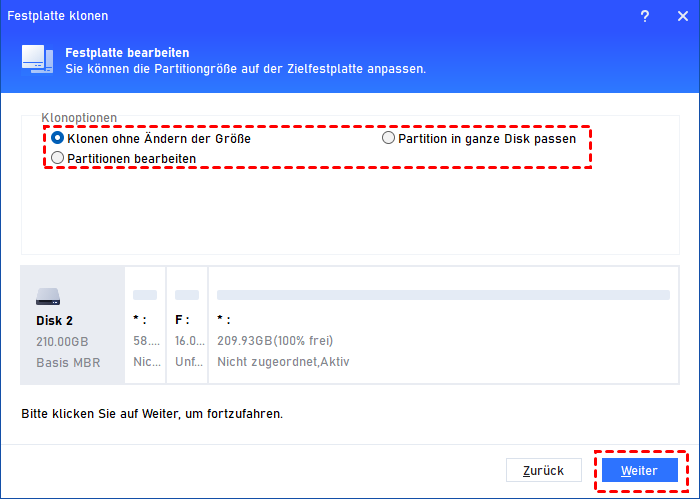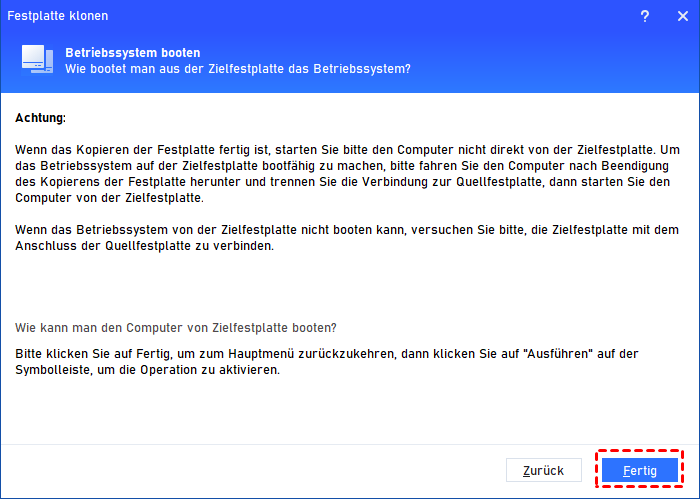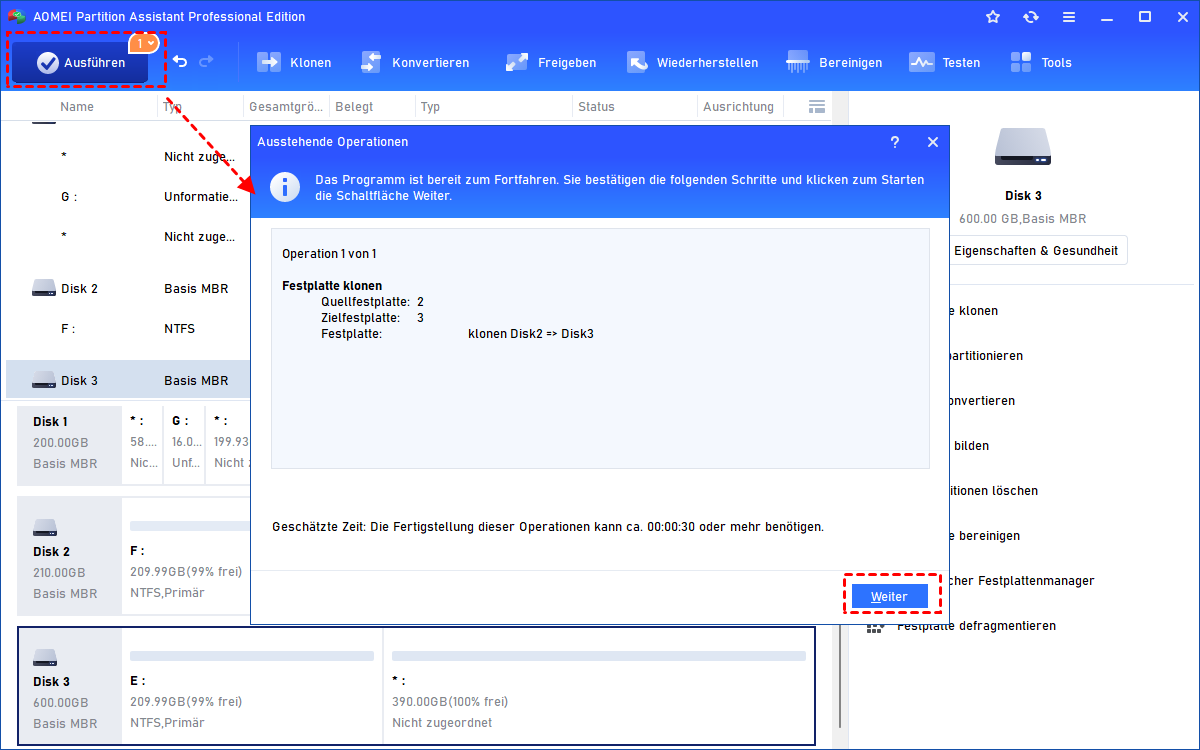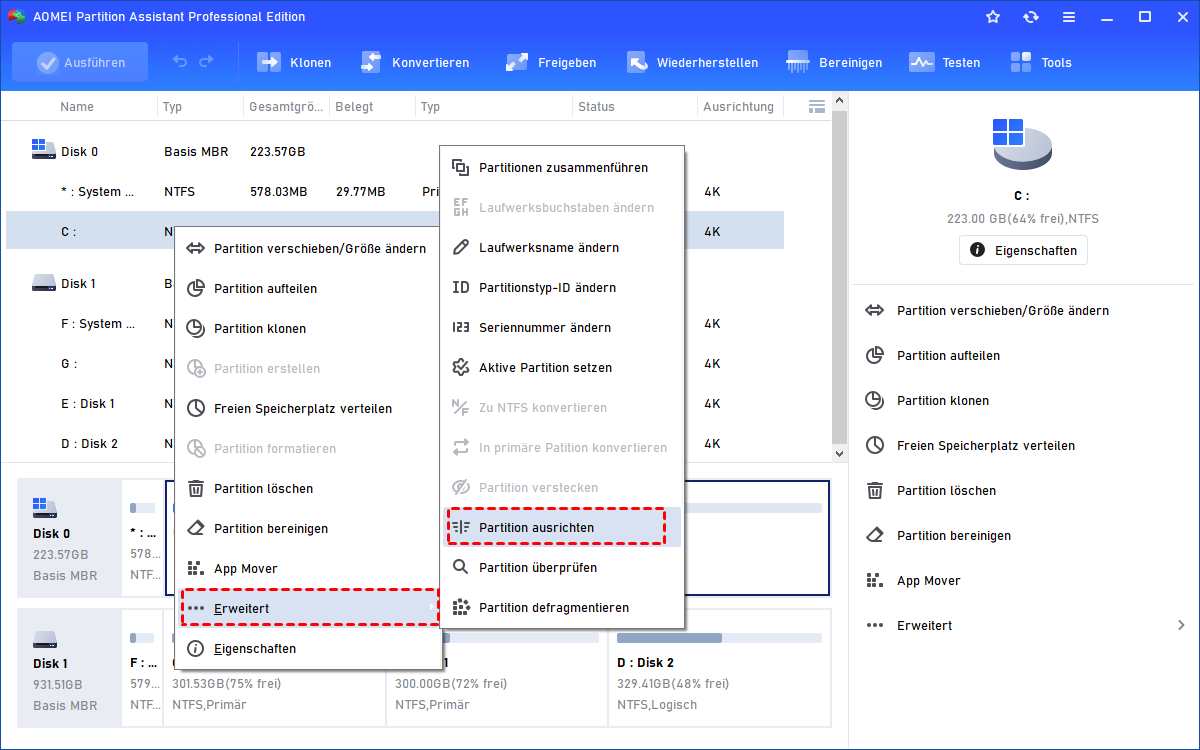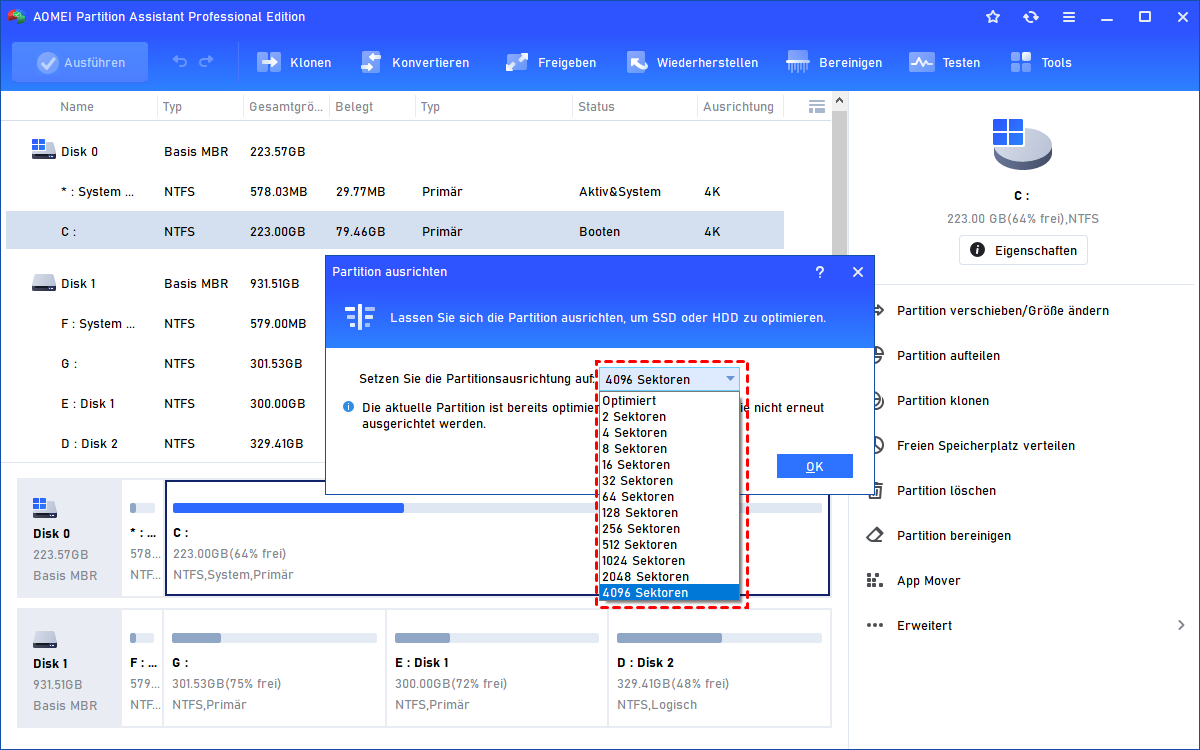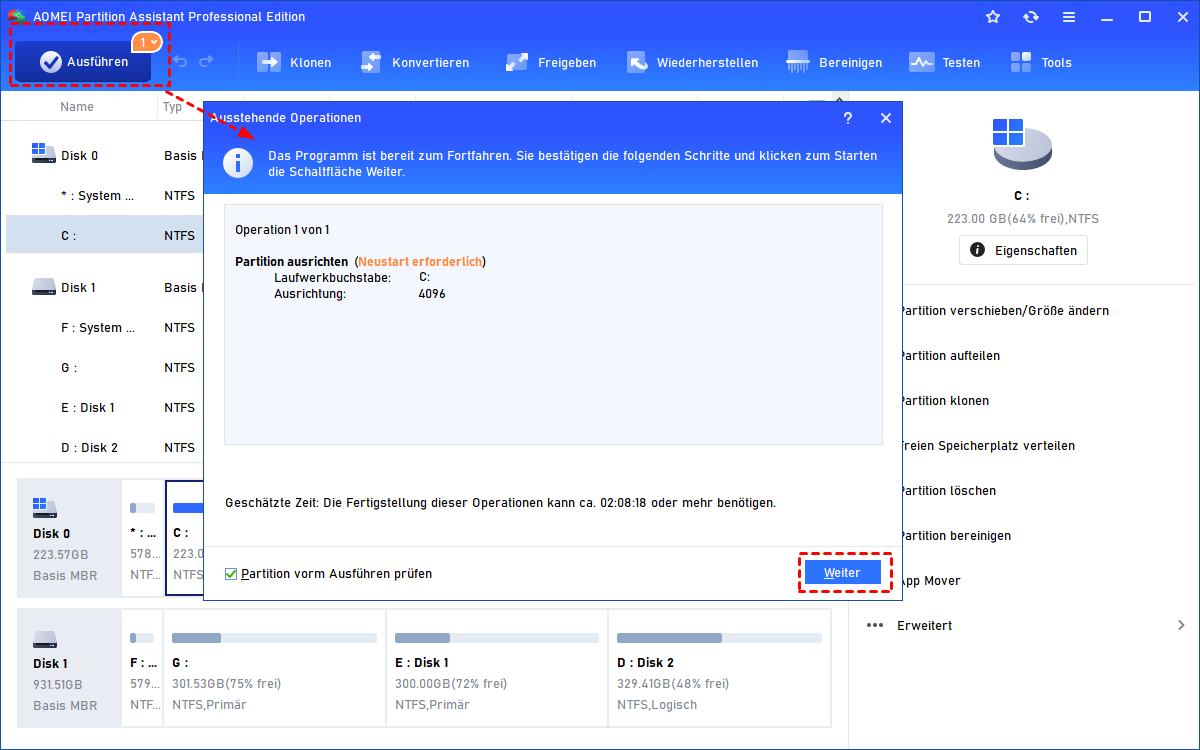PC für Gaming optimieren in Windows 11, 10, 8, 7
Wenn Sie finden, dass Ihre Spiele langsam in Windows geladen werden, lesen Sie diesen Artikel und erfahren Sie, wie Sie Ihren PC für Gaming optimieren können. Es stehen Ihnen 3 verschiedene Methoden zur Auswahl.
Möchten Sie PC für Gaming optimieren?
Ärgert es Sie, dass Ihr Computer langsam läuft, wenn Sie Computerspiele spielen? Es besteht kein Zweifel, dass jeder möchte, dass die Computerspiele reibungslos laufen. Das wäre das Beste, wenn man in seiner Freizeit spielt. Aber wenn irgendetwas Ihren Computer verlangsamt, wird die Geschwindigkeit der Spiele schrecklich sein und Ihre Stimmung beeinträchtigen. Es ist daher notwendig, Ihren PC für Gaming zu optimieren, um ein besseres Spielerlebnis zu haben.
Wie kann man PC für Spiele optimieren?
Es gibt viele Ursachen dafür, dass Ihr Computer langsam läuft. Zum Beispiel kann der C: Laufwerksspeicher voll sein oder die Festplatte ist zu alt, um schnell zu arbeiten. Dieser Artikel kann Ihnen helfen, diese Probleme zu lösen und mit einem großartigen Partitionstool, AOMEI Partition Assistant, PC-Leistung für Gaming zu verbessern.
Methode 1. PC optimieren für Gaming durch Erweitern des C: Laufwerks
Ein voller C: Laufwerk ist ein Grund dafür, dass der Computer langsam läuft. In dieser Situation können Sie das Laufwerk C vergrößern, um Ihren PC für Gaming zu optimieren und Ihre Spiele reibungsloser zu laden als zuvor.
Installieren Sie kostenlos AOMEI Partition Assistant auf Ihrem Windows 11/10/8/7 PC und starten Sie es. Sie können die grundlegende Situation aller Ihrer Festplatten sehen. Um das Laufwerk C zu erweitern, können Sie Folgendes tun, wenn sich unzugeordneter Speicherplatz neben dem Laufwerk C befindet.
Schritt 1. Klicken Sie mit der rechten Maustaste auf das Laufwerk C und wählen Sie Partition verschieben/Größe ändern.
Schritt 2. Ziehen Sie dann den Schieberegler zum unzugeordneten Speicherplatz, um das Laufwerk C zu vergrößern. Klicken Sie auf OK.
Schritt 3. Klicken Sie abschließend auf Ausführen > Weiter, um PC für Gaming zu optimieren.
Wenn sich unzugeordneter Speicherplatz befindet, aber nicht neben dem C: Laufwerk, können Sie die Funktion „Partitionen zusammenführen“ verwenden, um das C: Laufwerk mit dem unzugeordneten Speicherplatz zu verbinden, egal wo er sich befindet.
Wenn auf der Festplatte kein unzugeordneter Speicherplatz vorhanden ist, keine Sorge, können Sie die Funktion „Freien Speicherplatz verteilen“, um freien Speicherplatz von einer Partition auf eine andere zu verteilen.
Alle Operationen sind einfach und leicht, folgen Sie einfach den gegebenen Hinweisen.
Methode 2. PC für Gaming optimieren durch die Aufrüstung von HDD auf SSD
Eine alte oder kleine HDD hat einen großen Einfluss auf die Computerleistung. Wenn die Festplatte zu alt oder zu klein ist, ist es notwendig, auf eine neue oder größere HDD/SSD aufzurüsten. Für bessere Leistung empfiehlt es sich, auf eine SSD aufzurüsten, deren Lese- und Schreibgeschwindigkeit besser ist als bei einer HDD. Die meisten Benutzer möchten jedoch keine Zeit und Energie darauf verwenden, alles auf der SSD neu zu installieren.
Sie können AOMEI Partition Assistant auf Professional upgraden, was Ihnen helfen kann, Ihre HDD auf SSD zu aktualisieren, ohne das Betriebssystem und Programme neu installieren zu müssen. Schließen Sie die neue SSD an Ihren Windows PC an und starten Sie AOMEI Partition Assistant Professional. Um die HDD auf die SSD aufzurüsten und alle Daten auf die neue SSD zu übertragen, können Sie wie folgt vorgehen:
Schritt 1. Klicken Sie in der Symbolleiste oben auf Klonen > Festplatte klonen.
Schritt 2. Wählen Sie eine Klonmethode der Festplatte aus. Hier wählen wir Festplatte schnell klonen.
Schritt 3. Wählen Sie die ursprüngliche Festplatte als Quellfestplatte aus.
Schritt 4. Wählen Sie die neue SSD als Zielfestplatte aus. Aktivieren Sie „Die Leistung von SSD optimieren“ und klicken Sie auf Weiter.
Schritt 5. Sie können die Partitionsgröße auf der Zielfestplatte hier nach Bedarf bearbeiten oder die Festplatte nach dem Klonen neu partitionieren.
Schritt 6. Lesen Sie den Hinweis und klicken Sie auf Fertig.
Schritt 7. Wenn Sie zur Hauptoberfläche zurückkehren, klicken Sie auf Ausführen > Weiter, um Windows 10 für Spiele zu optimieren.
Danach können Sie die originale Festplatte entfernen und Ihren PC von der geklonten SSD starten.
Methode 3. PC-Leistung verbessern für Gaming durch die Optimierung der SSD
Wenn Sie eine SSD verwenden, diese aber immer noch langsam läuft, können Sie versuchen, die SSD-Partition mit AOMEI Partition Assistant Professional auszurichten. Wenn die SSD-Partition nicht auf 4K-Sektoren ausgerichtet ist, kann dies die Leistung der SSD beeinträchtigen. Wenn also Ihre Systemprogramme und Anwendungen langsam laufen, können Sie die Funktion „Partition ausrichten“ versuchen, um den PC für Gaming zu optimieren.
Schritt 1. Starten Sie AOMEI Partition Assistant, klicken Sie mit der rechten Maustaste auf die Partition, die Sie ausrichten möchten, und wählen Sie Erweitert > Partition ausrichten.
Schritt 2. Es wird ein Fenster geöffnet, hier können Sie 4096 Sektoren auswählen, klicken Sie auf OK.
Schritt 3. Klicken Sie auf Ausführen > Weiter, um die Aufgabe auszuführen.
Fazit
Hier finden Sie 3 Methoden, wie Sie mit AOMEI Partition Assistant Ihren PC für Gaming optimieren können. Alle von ihnen sind effektive Wege, um Windows 11/10/8/7 für Spiele oder andere Zwecke zu beschleunigen. Abgesehen davon bietet AOMEI Partition Assistant viele weitere Funktionen wie das Übertragen von Anwendungen, das Testen der Geschwindigkeit der Datenträger, das Übertragen des Systems und so weiter.
Wenn Sie ein Windows Server-Benutzer sind, können Sie die Server-Version ausprobieren.