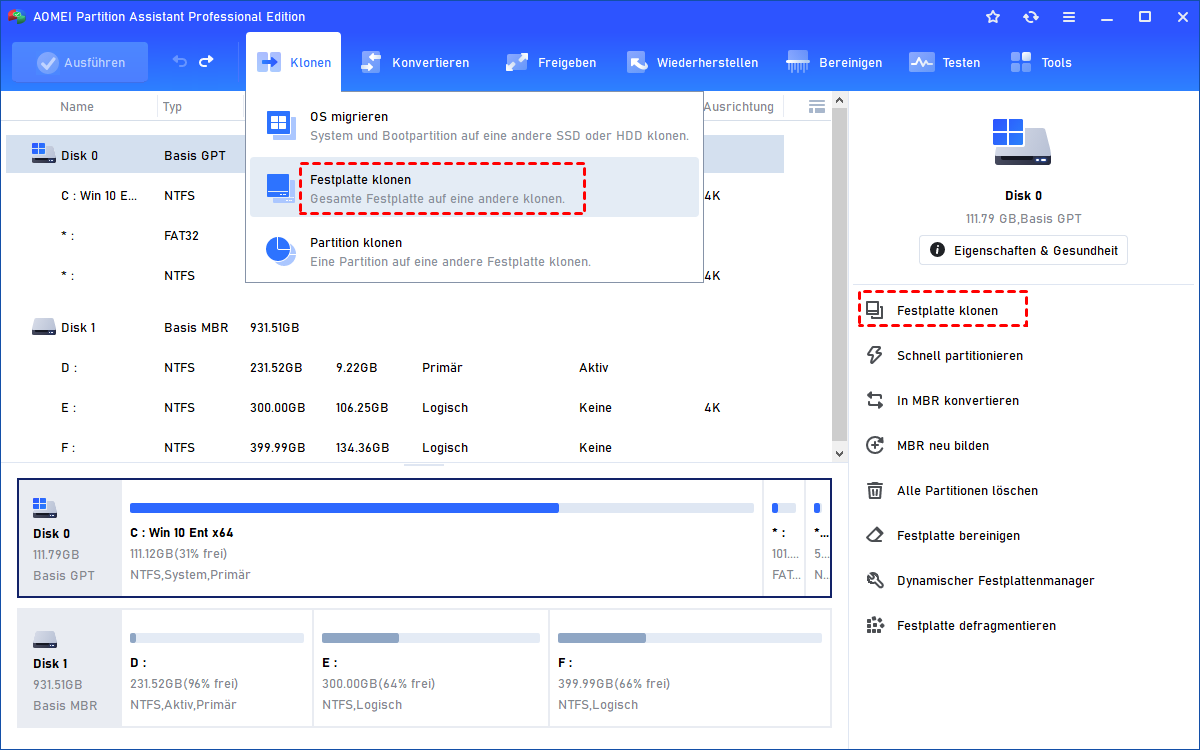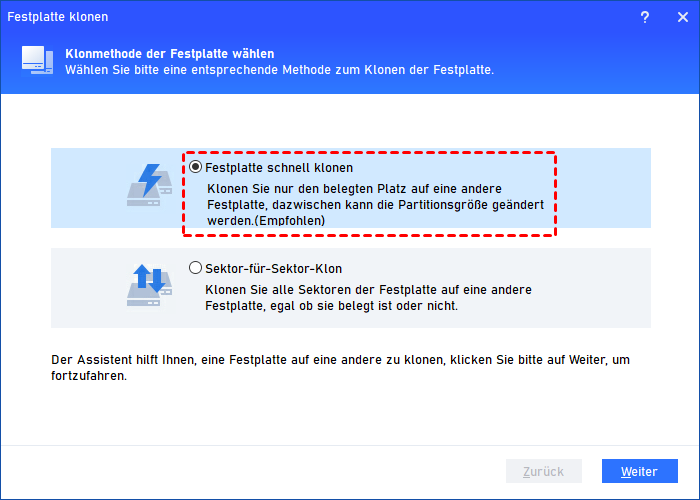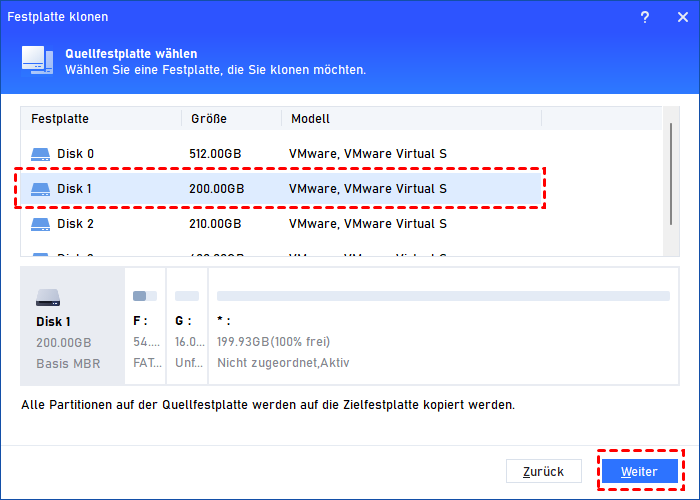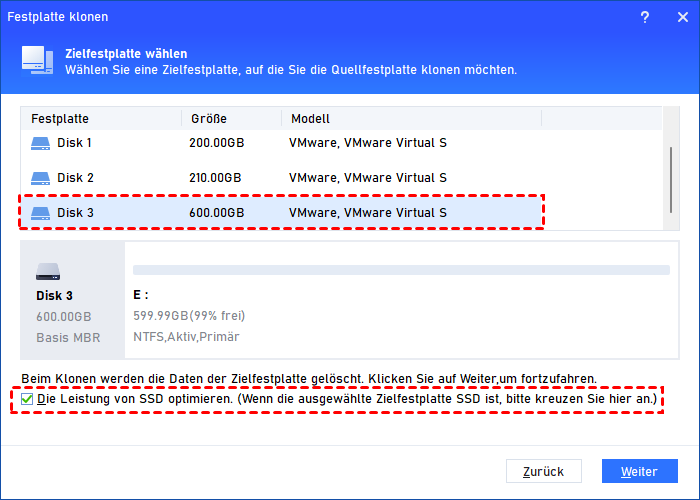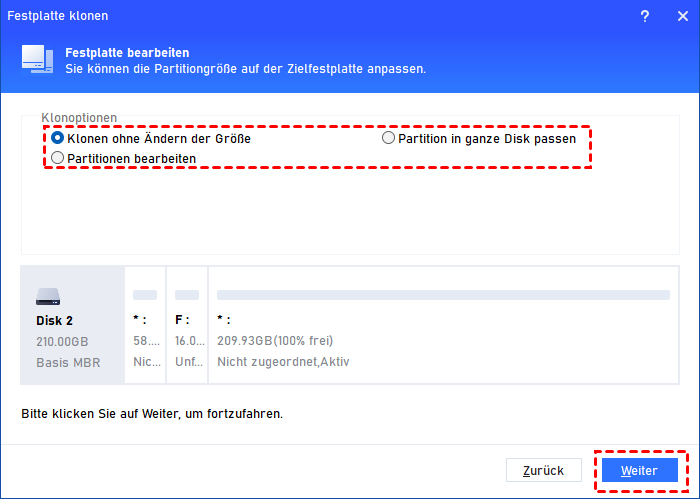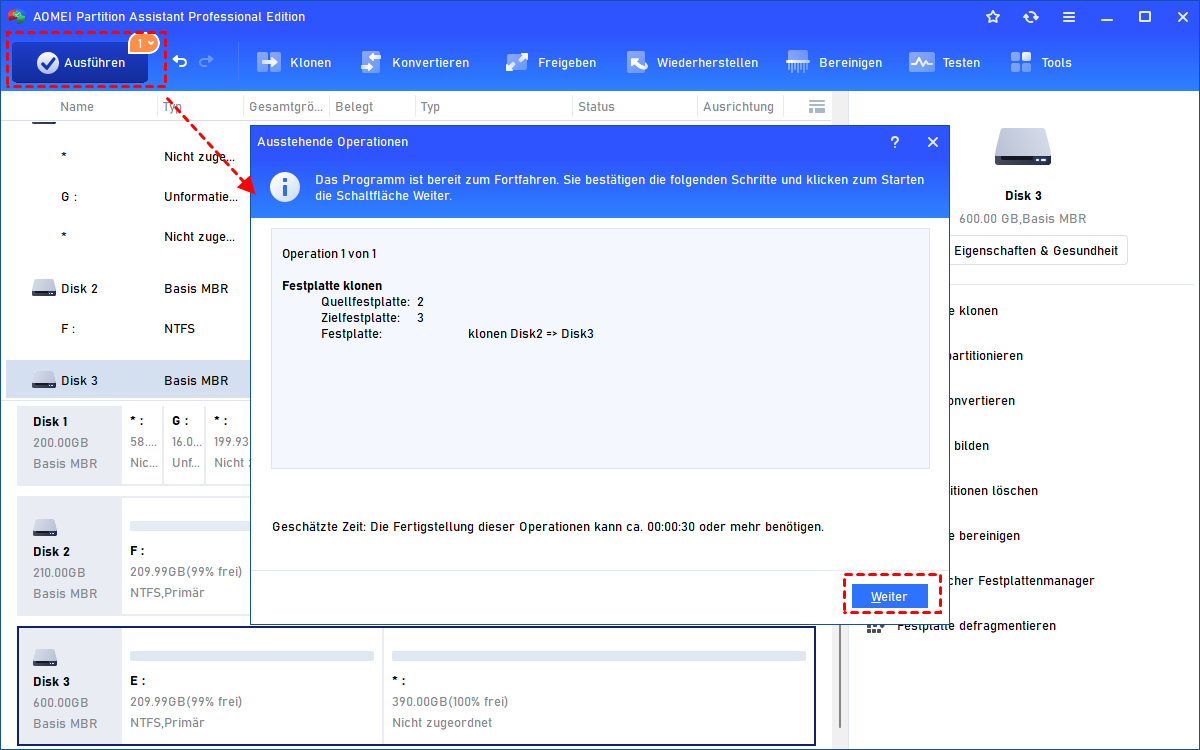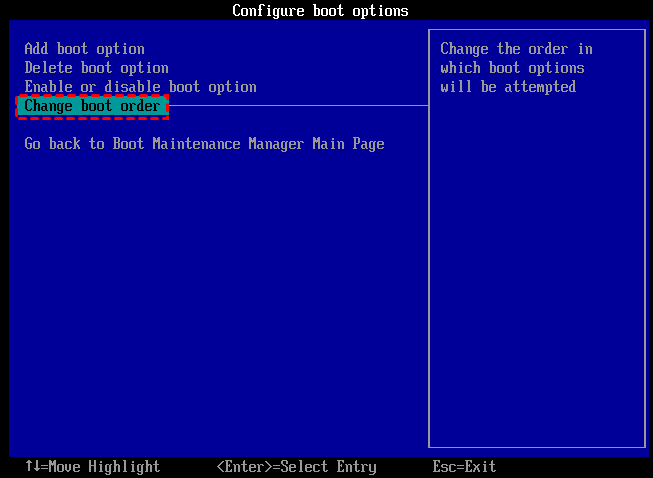Beste PC Klonen Software: Festplatten klonen ohne Neuinstallation des Betriebssystems
Was ist die beste PC Klonen Software? Wenn Sie Schwierigkeiten beim Klonen von Festplatten haben. Dann lesen Sie weiter, und Sie werden die praktischsten Festplattenkloner finden, die Ihnen helfen, die Dinge einfach zu erledigen.
Die Gründe für das Klonen einer PC-Festplatte
Das Klonen von PC bedeutet, eine identische Kopie einer Festplatte mit einer anderen Festplatte zu erstellen. Aber warum einen PC klonen? Verschiedene Leute tun es für verschiedene Zwecke wie folgt:
1. Sie möchten Ihre alte Festplatte durch eine neue SSD ersetzen, um eine bessere Leistung zu erzielen. In der Zwischenzeit möchten Sie alle Dateien und das Betriebssystem behalten.
2. Ihr Desktop oder Laptop läuft langsam, weil er nicht genügend Speicherplatz hat. Um das Problem zu lösen, planen Sie ein Upgrade auf eine größere Festplatte. Sie möchten aber Ihr altes Betriebssystem und Ihre Programme beibehalten.
3. Für den Fall, dass das System versehentlich abstürzt, müssen Sie eine Sicherungskopie der Boot-Festplatte erstellen, damit Sie Ihren PC normal starten können, wenn das Problem auftritt.
Um eine Kopie von Festplatte zu Festplatte auf Ihrem Laptop oder Desktop zu erstellen, müssen Sie ein PC-Festplatten-Klon-Tool eines Drittanbieters verwenden. Da es viele Klonprogramme auf dem Markt gibt, ist es wichtig, ein geeignetes zu finden.
Wie wählt man die richtige PC-Klon-Software?
Um die richtige Software zum Klonen von PCs auszuwählen, können Sie die folgenden Anforderungen beachten:
★ Einfach zu bedienen: Es sollte ziemlich einfach zu bedienen sein, selbst für einen unerfahrenen Benutzer. Wenn ein Tool zu kompliziert zu bedienen ist, wird niemand es benutzen wollen, auch wenn es starke Funktionen hat.
★ Rücksichtsvoll: Es sollte verschiedene Situationen bewältigen können, z. B. Festplatte auf kleinere SSD klonen, SSD auf eine größere klonen usw.
★ Zuverlässig: Ein Systemdatenträger enthält boot.ini, NTLDR, usw. Wenn eine gute Festplattenkopie für PC das Systemlaufwerk klont, sollten diese Dateien zur gleichen Zeit kopiert werden. So können Sie nach dem Klonen von der neuen Festplatte booten.
Hier stelle ich eine PC Klonen Software vor - AOMEI Partition Assistant Professional. Er kann mit Windows 11, 10, 8.1, 8, 7, XP und Vista arbeiten und erfüllt die 3 oben genannten Standards. Außerdem ist er aus den folgenden Gründen empfehlenswert:
1) Es bietet Sektor-für-Sektor-Klon, so dass Sie eine Festplatte mit defektem Sektor klonen können.
2) Es verfügt über die Option „Partitionen an die Zielfestplatte anpassen“ während des Klonens, wodurch die Partitionen auf der Quellfestplatte automatisch an die Zielfestplatte angepasst werden.
3) Es erlaubt Ihnen, nur OS-bezogene Partitionen (Datenpartition nicht eingeschlossen) von der Quellplatte auf die Zielplatte zu klonen.
4) Sie können während des Klonens eine Partitionsausrichtung vornehmen, wenn die Zielfestplatte eine SSD ist, was die Leistung der SSD verbessern kann.
Vorbereitungen vor dem PC-Klon
1) Wenn die Zielfestplatte neu ist, initialisieren Sie sie bitte zuerst; wenn sie Dateien enthält, denken Sie daran, eine Sicherungskopie zu erstellen, da beim Klonen der Festplatte alle Daten überschrieben werden.
2) Schließen Sie die Zieldiskette zuerst an Ihren Windows-PC an und stellen Sie sicher, dass sie erkannt werden kann. Wenn es sich um einen Laptop mit nur einem Festplattensteckplatz handelt, vergewissern Sie sich, dass Sie ein SATA-zu-USB-Kabel besitzen, um Ihre neue Festplatte während des Klonens an Ihr Gerät anzuschließen.
3) Vergewissern Sie sich, dass die Zielfestplatte über genügend Speicherplatz verfügt, um alle Daten von der Quellfestplatte aufzunehmen, da es leicht zu Problemen kommen kann, insbesondere beim Klonen einer HDD auf eine SSD, da SSDs in der Regel kleiner sind als HDDs zum gleichen Preis.
PC Festplatte auf kleinere SSD klonen - Schritt für Schritt
Laden Sie jetzt die PC Klonen Software herunter und sehen Sie sich an, wie sie funktioniert (Zum Beispiel des Klonens einer Festplatte auf eine kleinere SSD im PC).
Schritt 1. Installieren und starten Sie die Software. Klicken Sie auf Klonen und Festplatte klonen.
Schritt 2. Da Sie hier eine Festplatte auf eine kleinere SSD klonen, wählen Sie Festplatte schnell klonen, um nur die benutzten Sektoren auf der Quellfestplatte zu klonen.
- Festplatte schnell klonen (empfohlen): Klont nur die benutzten Sektoren und erlaubt Ihnen, die Partitionsgröße anzupassen. Der Speicherplatz auf der Zielfestplatte kann kleiner als die Quellfestplatte sein, muss aber größer oder gleich dem belegten Speicherplatz der Quellfestplatte sein.
- Sektor-für-Sektor-Klon: Kopiert jeden Sektor der Festplatte und ermöglicht keine Anpassung der Partitionsgröße. Der Speicherplatz auf der Zielfestplatte muss gleich oder größer sein als der Speicherplatz auf der Quellfestplatte.
Schritt 3. Wählen Sie die Systemfestplatte als Quellfestplatte.
Schritt 4. Wählen Sie Ihre Zielfestplatte. Aktivieren Sie „Die Leistung von SSD optimieren...“ Wenn Sie auf eine Festplatte klonen, deaktivieren Sie das Kontrollkästchen.
Schritt 5. Da der Quelldatenträger größer ist als der Zieldatenträger, haben Sie nur zwei Optionen zur Auswahl. Wählen Sie Partitionen an den gesamten Datenträger anpassen oder wählen Sie Partitionen auf diesem Datenträger bearbeiten.
Ein Hinweis über das Booten nach dem Klonen erscheint. Behalten Sie ihn im Hinterkopf und klicken Sie auf Fertig.
Schritt 6. Sie kehren zur Startoberfläche zurück. Klicken Sie auf Ausführen und Weiter, um den Vorgang auszuführen.
Wenn Ihr PC nur einen Laufwerksschacht hat, ersetzen Sie nach dem Klonen das alte Laufwerk durch die geklonte SSD. Wenn Ihr PC über mehr als einen Laufwerksschacht verfügt, können Sie die alte Festplatte als Speichergerät und die SSD als Boot-Festplatte behalten. Um von der geklonten SSD zu booten, müssen Sie im BIOS die Priorität auf SSD ändern. Nachdem Sie erfolgreich von der SSD gebootet haben, können Sie die alte Festplatte formatieren, um Speicherplatz freizugeben.
Fazit
In diesem Beitrag haben Sie die beste PC Klonen Software AOMEI Partition Assistant Professional kennengelernt, mit der Sie Festplatten mit nur wenigen Klicks unter Windows 11/10/8/7 klonen können. Eine ausführliche Anleitung hilft Ihnen dabei, es einfach zu machen. Andere Funktionen wie geplante Defragmentierung, Migration von Betriebssystemen auf SSD und sicheres Löschen von SSDs werden auch unterstützt. Wenn Sie eine Festplatte auf einem Server klonen möchten, probieren Sie bitte die Server-Edition aus.