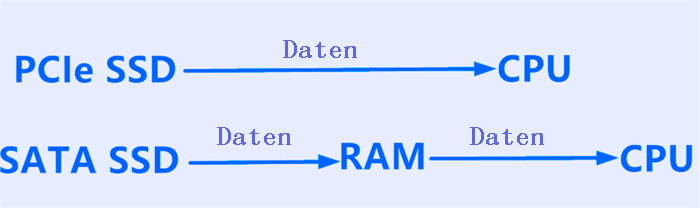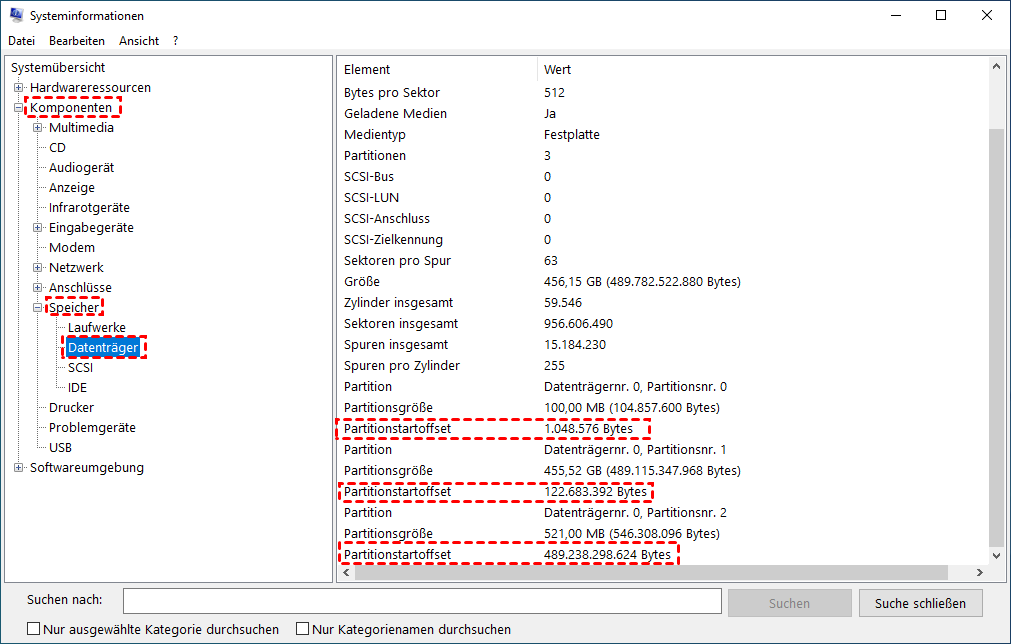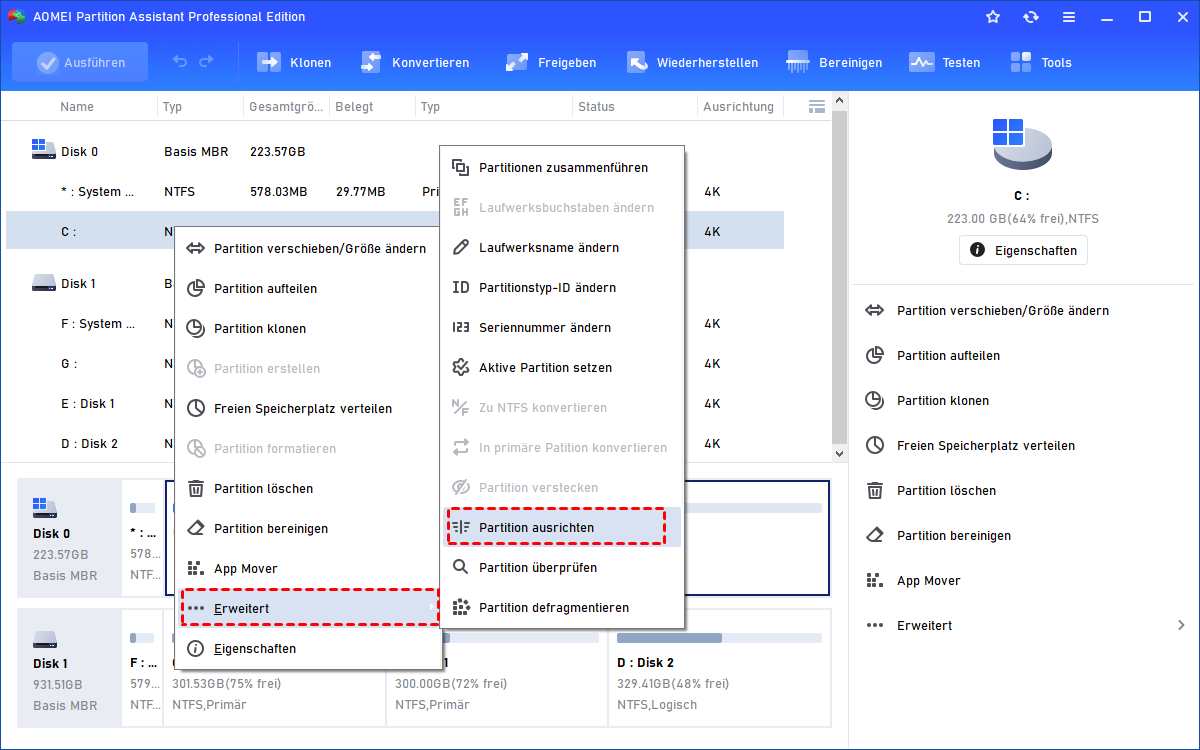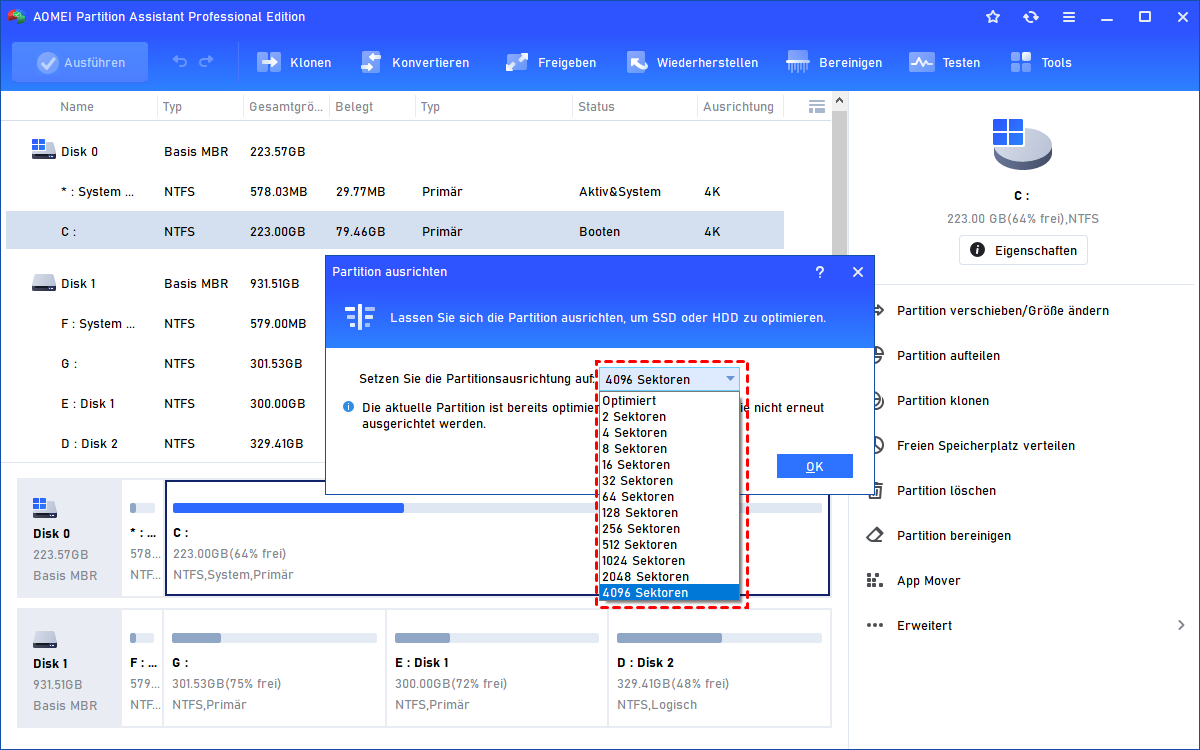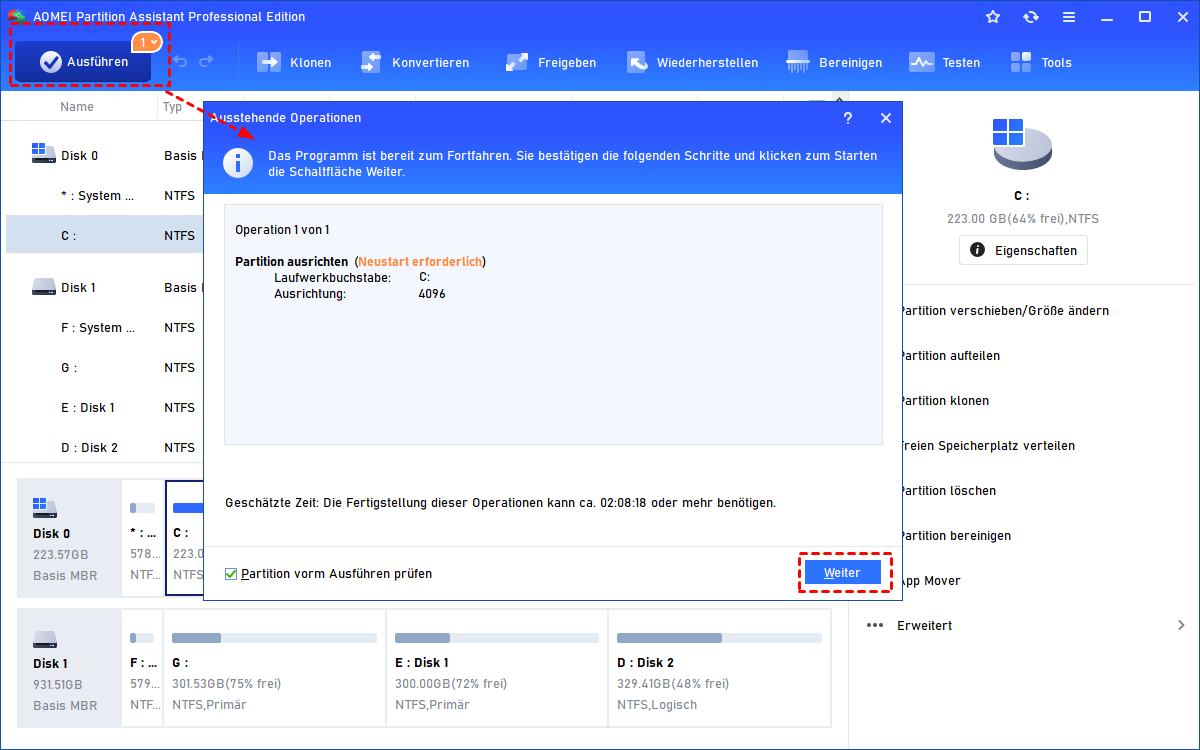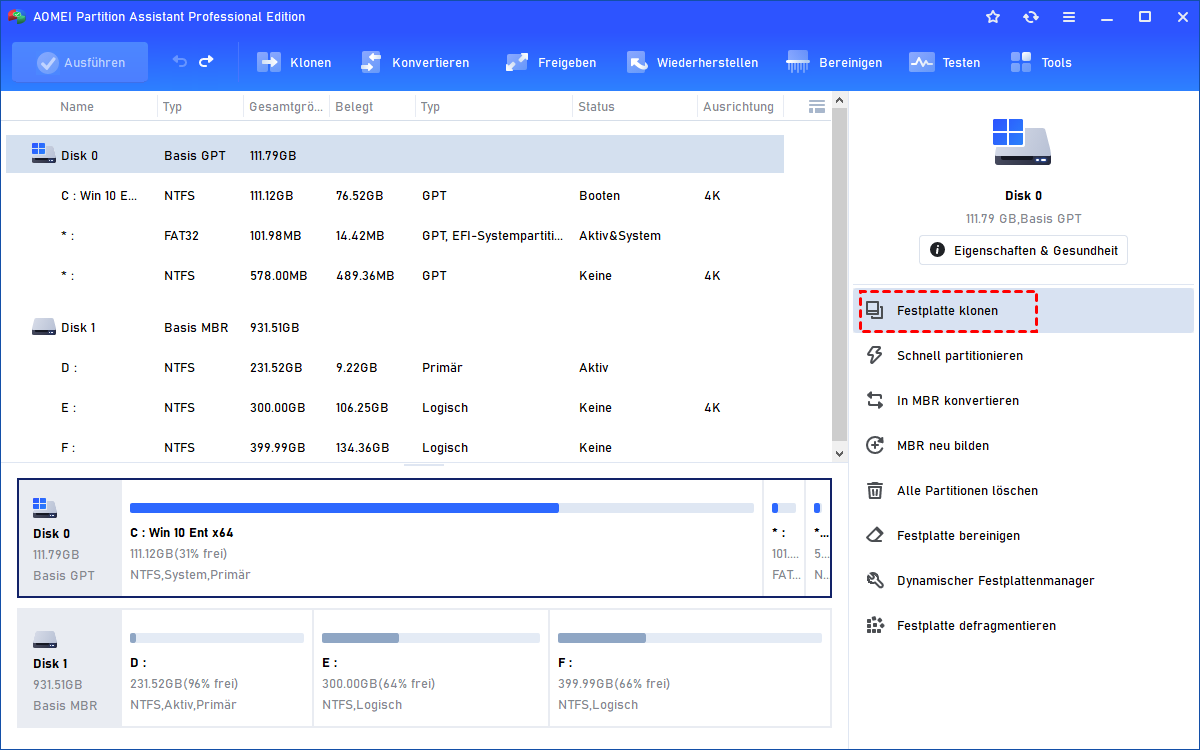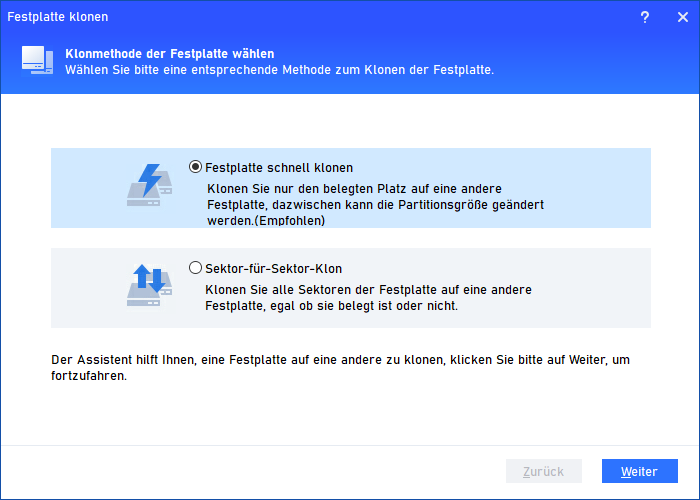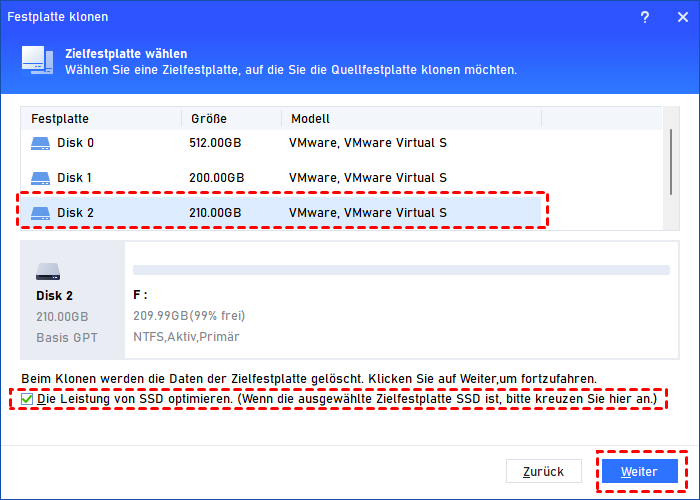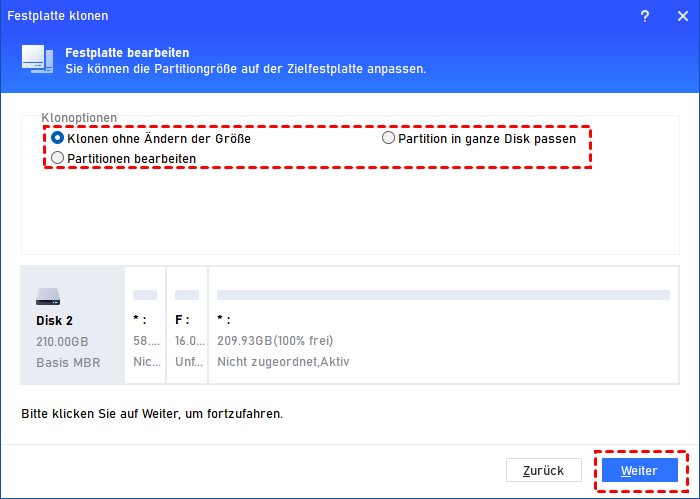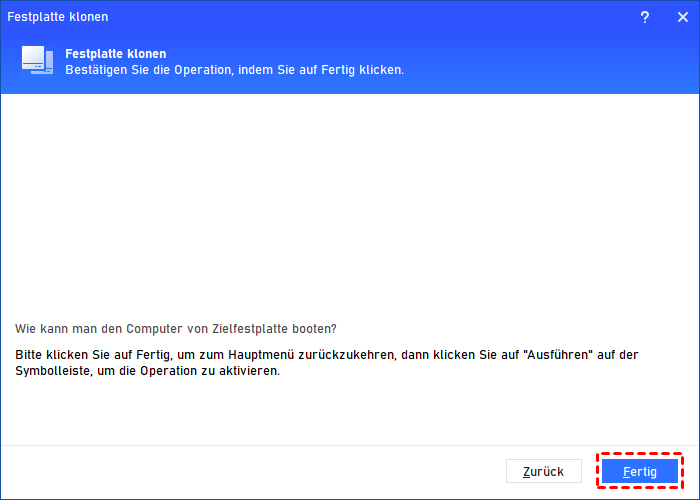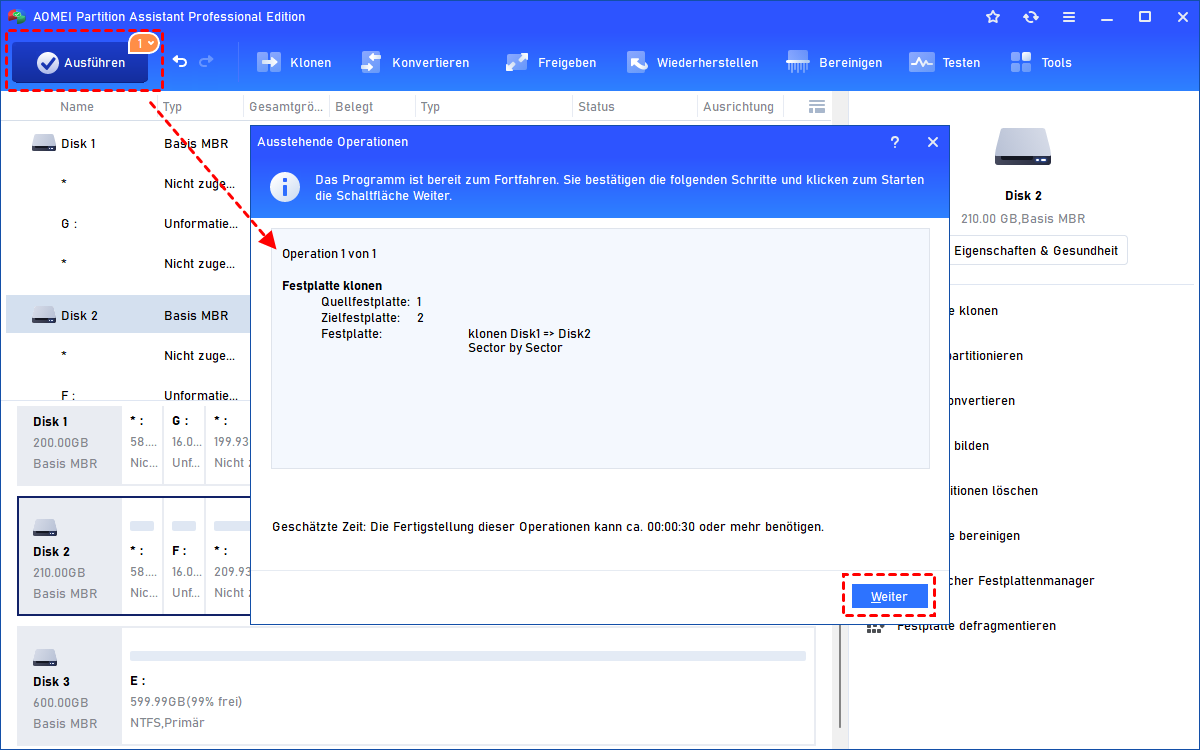PCIe vs. SATA SSD: Welcher ist besser?
PCIe vs. SATA SSD, was ist besser in Bezug auf Bootzeit oder Geschwindigkeit? Was ist der Unterschied zwischen PCIe und SATA SSD? Hier finden Sie alle Informationen über SATA und PCIe SSD.
Einleitende Worte
Um die Bootzeit eines Computers zu verkürzen und die Schreib- und Lesegeschwindigkeit zu verbessern, wählen viele Computerbenutzer die Aufrüstung der aktuellen Festplatte auf eine SSD.
Auf dem Markt gibt es verschiedene Arten von SSDs, wie Legacy SATA SSD, M.2 SATA SSD, M.2 PCIe SSD, PCIe NVMe SSD usw. In diesem Artikel werden hauptsächlich PCIe SSD und SATA SSD behandelt. PCIe vs. SATA SSD, welcher ist besser? Lesen Sie weiter.
Über SATA und PCIe
SATA und PCIe sind zwei Arten von Busstandards, die verwendet werden können, um SSDs (Solid-State-Laufwerke) zu beschreiben.
✐ SATA (Serial Advanced Technology Attachment), reguliert durch die Serial ATA International Organization, verwendet den seriellen Verbindungsmodus anstelle des parallelen Verbindungsmodus, der von PATA verwendet wird. Es gibt verschiedene Iterationen von 1.0 bis 3.0. SATA I wurde 2000 veröffentlicht und die Übertragungsrate beträgt bis zu 150 MB/s; SATA II, 2004 veröffentlicht, ist die zweite Generation von SATA, 2009 eingeführt, dessen Übertragungsrate bis zu 300 MB/s beträgt; Die Bandbreitenübertragungsrate von SATA III beträgt theoretisch bis zu 600 MB/s.
✐ PCIe (Peripheral Component Interconnect Express) wurde von der PCI Special Interest Group entwickelt. Neben SSDs kann es zum Anschluss von Grafikkarten verwendet werden. Es gibt verschiedene Spezifikationen von 1.0 bis 5.0, die 2019 veröffentlicht wurden. Es unterstützt 1, 4, 8 oder 16 Lanes. PCIe 3.0 hat eine effektive Übertragungsgeschwindigkeit von 985 MB/s pro Lane, und die Übertragungsrate von PCIe 4.0 pro Lane beträgt 1969 MB/s.
PCIe vs. SATA SSD: Welche Wahl ist die bessere?
SATA SSD bezieht sich auf SSDs, die den SATA-Busstandard nutzen. Dabei werden Daten zunächst in den RAM und dann zum CPU übertragen, während PCIe die Daten direkt über den Bus zum CPU bewegt. Daher ist die PCIe SSD schneller als die SATA SSD in Bezug auf die Datenübertragungsgeschwindigkeit oder die Bootzeit.
Es besteht kein Zweifel, dass PCIe SSD eine bessere Übertragungsrate bietet. Zum Beispiel kann die Geschwindigkeit einer PCIe 3.0*16 SSD bis zu 12800 MB/s betragen, während eine SATA 3.0 SSD nur bis zu 550 MB/s erreicht. Wie sieht es jedoch in anderen Aspekten wie Kompatibilität, Preis, Kapazität usw. aus? Werfen Sie einen genauen Blick auf die folgenden Unterschiede zwischen PCIe und SATA SSD.
- Verwendetes Protokoll: SATA SSD verwendet das AHCI-Übertragungsprotokoll, während PCIe SSD das NVMe- oder AHCI-Protokoll verwendet. Das NVMe-Protokoll hat eine geringere Latenz, höhere IOPS und einen geringeren Verbrauch.
- Kompatibilität: SATA SSD ist mit den meisten gängigen Motherboards kompatibel, während PCIe SSD, insbesondere NVMe PCIe SSDs, strengere Anforderungen an das Motherboard haben.
- Kapazität: Die verfügbare maximale Kapazität von SATA SSDs ist wesentlich größer als die von PCIe SSDs. Aber für die meisten Benutzer besteht kein großer Bedarf an Speicherplatz.
- Preis: SATA ist pro Gigabyte günstiger als PCIe SSD.
SSD von SATA vs. PCIe, welche ist besser? Tatsächlich gibt es keine feste Antwort. Das Ergebnis kann je nach spezifischen Bedingungen unterschiedlich ausfallen.
Wenn Ihr Budget für den Kauf einer SSD ausreicht und das BIOS Ihres Computers die Installation einer PCIe SSD unterstützt, sollten Sie sich für eine PCIe SSD entscheiden. Wenn Sie jedoch ein kostengünstiges Produkt suchen, anstatt extreme Übertragungsgeschwindigkeit zu erfahren, oder wenn das Motherboard Ihres PCs nicht für eine PCIe SSD geeignet ist, sollten Sie eine SATA SSD verwenden.
Weitere Informationen zu SSD SATA oder PCIe
PCIe vs. SATA SSD, was auch immer Sie wählen, das Folgende könnte von Interesse sein. Dort wird erläutert, wie Sie die Leistung beider SSD-Typen weiter verbessern können oder Daten zwischen den beiden SSD-Laufwerken übertragen können, ohne alles neu zu installieren.
Teil 1. SATA/PCIe SSD-Partitionen ausrichten
Egal, ob Sie von einer aktuellen Festplatte auf eine SATA SSD oder eine PCIe SSD aufrüsten, die Leistung Ihres PCs verbessert sich. Wenn Sie feststellen, dass Ihr PC nach dem Upgrade langsam läuft, kann eine nicht ausgerichtete SSD-Partition der Grund sein. Sie können die SSD-Ausrichtung überprüfen und wie folgt vornehmen:
1. Die Ausrichtung der SSD-Partition überprüfen
Schritt 1. Drücken Sie gleichzeitig Windows + R, geben Sie msinfo32 ein und klicken Sie auf OK.
Schritt 2. Klicken Sie auf Komponenten > Speicher > Datenträger, um den Startversatz der Partition Ihrer SSD zu überprüfen.
Wenn der Wert des Startversatzes nicht durch 4096 teilbar ist, bedeutet dies, dass der SSD-Block nicht richtig ausgerichtet ist und Sie eine Ausrichtung für Ihre SSD vornehmen können.
2. SSD ausrichten mit einem GUI-Tool
PCIe vs. SATA SSD, nach der Auswahl der richtigen SSD für Sie, können Sie die SSD-Partition ausrichten. AOMEI Partition Assistant Professional, ein großartiger Partition Manager, ermöglicht es Ihnen, eine 4K-Ausrichtung mit nur wenigen Klicks vorzunehmen, und es funktioniert mit Windows 11/10/8.1/8/7, XP und Vista.
Sie können die Demoversion herunterladen und es ausprobieren!
Schritt 1. Installieren und starten Sie AOMEI Partition Assistant Professional. Klicken Sie mit der rechten Maustaste auf die Partition auf der SSD und wählen Sie Erweitert > Partition ausrichten.
Schritt 2. Wählen Sie im Popup-Fenster 4096 Sektoren und klicken Sie auf OK.
Schritt 3. Klicken Sie auf Ausführen > Weiter, um den Vorgang auszuführen.
Teil 2. SATA SSD auf PCIe SSD/PCIe auf SATA SSD klonen
PCIe vs. SATA SSD, wenn Sie aus irgendeinem Grund zwischen SATA SSD und PCIe SSD wechseln möchten, benötigen Sie eine sichere und bequeme Methode, alles von einer SSD auf eine andere zu übertragen, einschließlich des Betriebssystems, der Programme, Anwendungen oder anderer persönlicher Daten.
Hierfür können Sie ebenfalls AOMEI Partition Assistant Professional verwenden. Die Funktion „Festplatte klonen“ kann eine Festplatte auf eine andere klonen und alle Inhalte auf die Zielfestplatte übertragen, sodass Sie das Betriebssystem und andere Software nicht erneut installieren müssen, nachdem Sie die SSD oder HDD ausgetauscht haben.
Hier ist eine Anleitung:
Schritt 1. Installieren und starten Sie AOMEI Partition Assistant Professional. Klicken Sie auf die Festplatte, die Sie klonen möchten, und wählen Sie dann Festplatte klonen im Feld rechts.
Schritt 2. Es stehen Ihnen 2 Methoden zum Klonen der Festplatte zur Verfügung. Hier wählen wir die erste Methode als Beispiel aus.
- Festplatte schnell klonen: Sie können nur den verwendeten Speicherplatz auf die Zielfestplatte klonen. Sie können eine größere SSD auf eine kleinere SSD klonen, solange sie größer ist als der verwendete Speicherplatz auf der Quellfestplatte.
- Sektor-für-Sektor-Klon: Sie können sowohl den verwendeten als auch den nicht verwendeten Speicherplatz auf die Zielfestplatte klonen. Die Zielfestplatte muss mindestens so groß sein wie die Quellfestplatte. Es kann auch eine BitLocker-Festplatte klonen.
Schritt 3. Wählen Sie die Zielfestplatte aus und klicken Sie auf Weiter. Alle Daten darauf werden gelöscht, stellen Sie also sicher, dass Sie alles Wichtige an einen anderen Ort verschoben haben.
Schritt 4. Sie können nun die Partitionsgröße auf der Zielfestplatte anpassen oder die Standardeinstellungen beibehalten.
Schritt 5. Eine Startnotiz erscheint, die erklärt, wie von der Zielfestplatte gebootet wird, falls sie die Startfestplatte sein wird. Lesen Sie sie durch und klicken Sie auf Fertig.
Schritt 6. Klicken Sie auf Ausführen > Weiter, um die ausstehende Operation auszuführen.
Zusammenfassung
PCIe vs. SATA SSD, was ist besser? Nach der Lektüre dieses Artikels sollten Sie die Antwort kennen und werden viel darüber erfahren. Jetzt sollten Sie ein besseres Verständnis für deren Unterschiede in Bezug auf Bootzeit, Datenübertragungsgeschwindigkeit, Kompatibilität und mehr haben.
Außerdem können Sie mit der Software AOMEI Partition Assistant die Leistung verbessern und problemlos zwischen den beiden Typen wechseln. AOMEI Partition Assistant ist auch in der Lage, Betriebssysteme zu migrieren, installierte Anwendungen zu verschieben, Partitionen zu formatieren und vieles mehr.