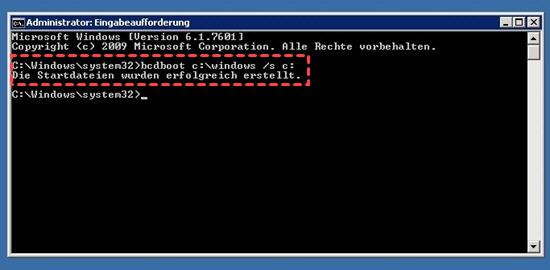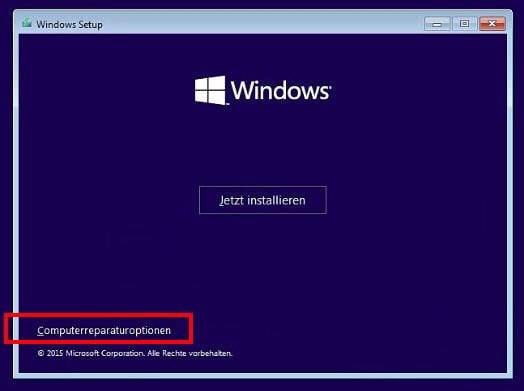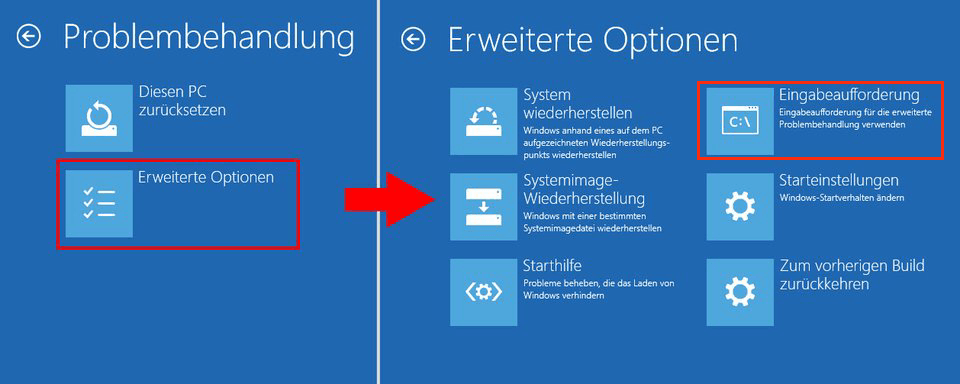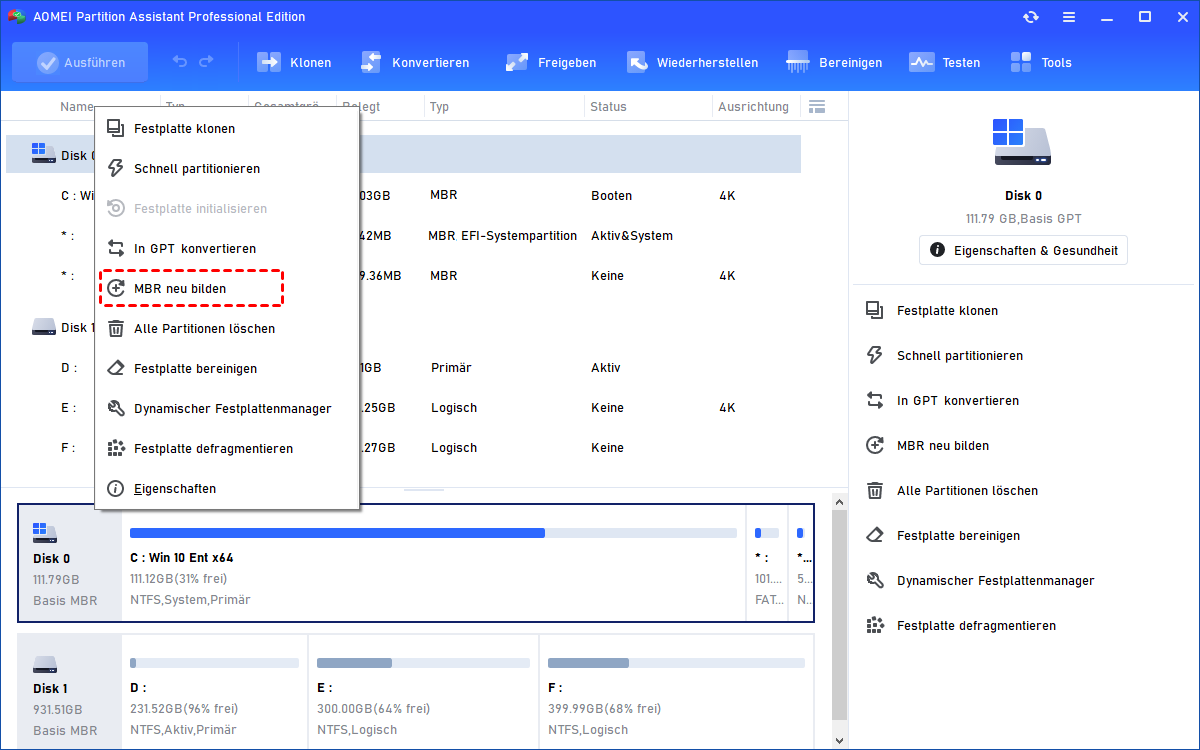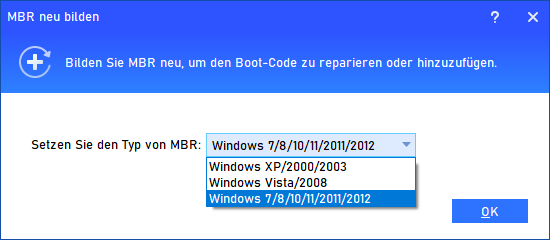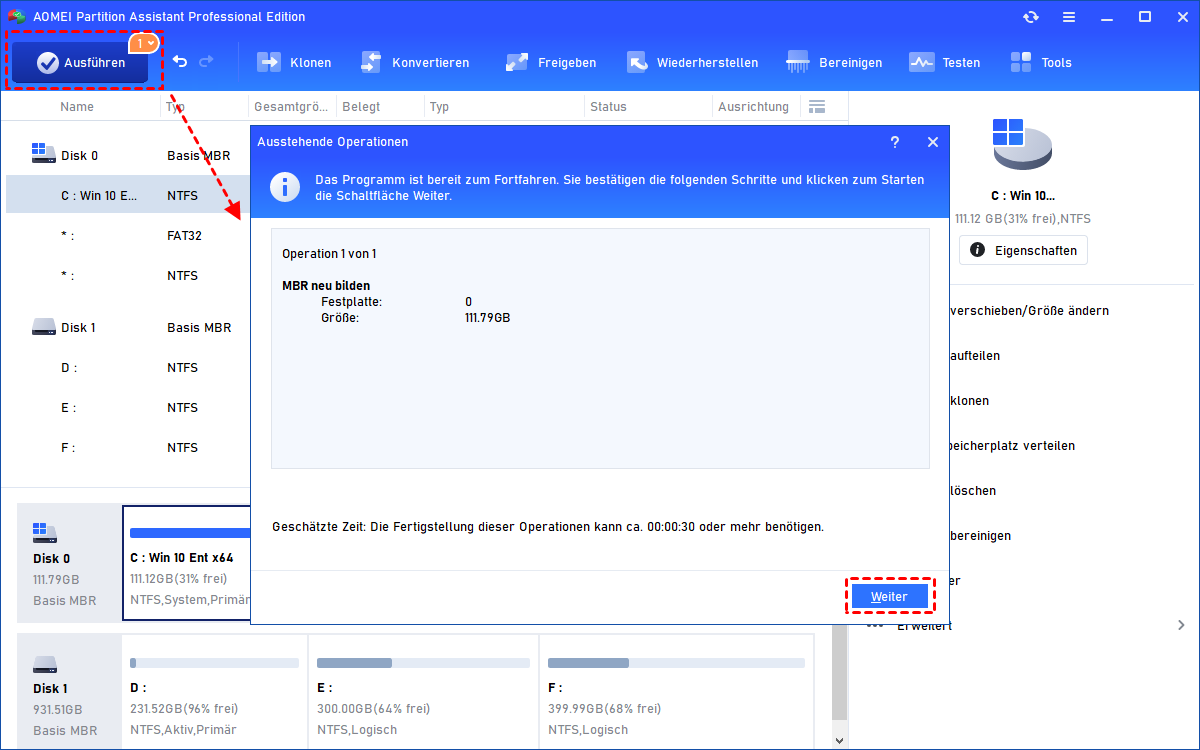Top 4 Methoden: Pfad nicht gefunden C:\Boot in Windows 11/10/8/7 reparieren
In diesem Artikel finden Sie nützliche Methode, um das Problem „Path not found C:\Boot“ zu lösen.
Mein Computer hat einige Probleme, sodass ich das BCD neu erstellen muss, um das Problem zu beheben. Also führe ich bootrec.exe aus, um den Computer zu reparieren. Es wurden keine Windows-Systeme gefunden (Insgesamt identifizierte Windows-Installationen: 0). Dann passe ich mehrere Dateiattribute für den BCD-Speicher mit dem folgenden Befehl an: attrib c:\boot\bcd -h -r -s. Ich erhalte jedoch eine Fehlermeldung: Path not found C:\Boot. Wie kann ich das beheben? Bitte helfen Sie mir. Vielen Dank!“
Wie kann man das Problem „Pfad nicht gefunden C:\Boot“ lösen?
„Pfad nicht gefunden C:\Boot“ Fehler könnte durch mehrere Methoden behoben werden, aber die vierte Methode ist die einfachste und nützlichste, hier sind sie:
#1: BIOS auf UEFI einstellen
Sie können die BIOS-Einstellungen aufrufen, indem Sie beim Start eine bestimmte Taste drücken, normalerweise F2 oder F10, damit Sie BIOS in den UEFI-Modus umstellen können.
#2: Wiederherstellungslaufwerk
1. Starten Sie Ihren problematischen Computer von dem Wiederherstellungslaufwerk.
2. Gehen Sie zu Eingabeaufforderung.
3. Geben Sie ein und führen Sie Folgendes aus: bcdboot c:\windows /s c: (wobei C Ihr installiertes Windows ist)
Das Problem „Pfad nicht gefunden C:\Boot“ unter Windows 10 sollte jetzt behoben sein, überprüfen Sie es jetzt. In der Zwischenzeit erhalten Sie möglicherweise eine weitere Fehlermeldung BCD Boot Fehler beim Kopieren der Startdateien.
#3: Windows-Installationsmedium
1. Legen Sie das Windows 10-Installationsmedium in Ihren beschädigten Windows 10-Computer ein.
2. Drücken Sie F1, F12 oder DEL-Taste, um auf BIOS/UEFI zuzugreifen und ändern Sie die Startreihenfolge, um den Computer vom Windows 10-Installationsmedium zu booten.
3. Nachdem Sie ins Windows-Setup-Programm gegangen waren, wählen Sie Computerreparaturoptionen → Problembehandlung → Erweiterte Optionen → Eingabeaufforderung aus.
4. Führen Sie die folgenden Befehle aus.
diskpart
select disk 0
list partition
Merken Sie sich die Nummer der installierten Windows-Partition.
select partition n (wobei n die Nummer der Partition ist, auf der Windows installiert wurde)
active
exit
bcdboot C:\windows (C ist Ihre installierte Windows-Partition)
#4: MBR neu erstellen, um beschädigten BCD-Speicher zu reparieren
AOMEI Partition Assistant Professional ist der beste und leistungsfähigste Partitionsmanager, mit dem Sie den MBR sicher und einfach wiederherstellen können. Er ist für Windows XP, Vista, 7, 8, 8.1, 10, 11 geeignet und bietet sowohl eine benutzerfreundliche grafische Benutzeroberfläche (GUI) als auch eine Befehlszeile, um den MBR (mit BCD) neu zu erstellen. Hier zeigen wir Ihnen, wie Sie den MBR wiederherstellen können, um das Problem „Pfad nicht gefunden C:\Boot“ mit GUI zu beheben.
Davor müssen Sie einige Vorbereitungen treffen:
► Ein anderer Windows-Computer
► Ihr aktueller Computer mit dem Fehler „Pfad nicht gefunden C:\Boot“
► Ein entfernbarer USB-Stick
► AOMEI Partition Assistant Professional herunterladen
1. Starten Sie AOMEI Partition Assistant nach der Installation auf einem anderen Windows-Computer und erstellen Sie dann ein bootfähiges WinPE-USB-Medium: Wählen Sie in der oberen Spalte des Hauptfensters die Option Tools ⇨ Bootfähiges Medium erstellen.
2. Booten Sie Ihren problematischen Computer mit dem WinPE-Startmedium, dann wird der AOMEI Partition Assistant automatisch auf Ihrem PC ausgeführt.
3. Rechts klicken Sie auf die Systemfestplatte, deren MBR Sie neu erstellen möchten, und wählen Sie MBR neu bilden.
4. Wählen Sie den MBR-Typ für Ihr Windows 7/8/10/11-System und klicken Sie auf OK.
5. Drücken Sie auf Ausführen, um den Vorgang zu bestätigen.
Nach ein paar Sekunden wird der MBR neu erstellt und der BCD-Speicher sollte repariert sein. Starten Sie Ihren Computer neu, um zu prüfen, ob das Problem gelöst ist. Und Sie können diese Funktion „Datenrettung“ auch ausprobieren, wenn Sie einen Datenverlust auf Ihrer Festplatte feststellen.
Zusammenfassung
Neben der Behebung des Problems „Pfad nicht gefunden C:\Boot“ hilft AOMEI Partition Assistant auch bei der Behebung des Problems „Betriebssystem in Windows 10 nicht gefunden“, „BOOTMGR fehlt“, bei der Migration des Betriebssystems auf SSD ohne Datenverlust, bei der Überprüfung von Festplattenfehlern usw.
Für die Festplattenverwaltung können Sie freien Speicherplatz von einem zum anderen zuweisen, um mit geringem Speicherplatz umzugehen, Partition erweitern, usw. Für Serversysteme können Sie die erweiterten Funktionen der Server-Edition ausprobieren, solange Sie möchten.