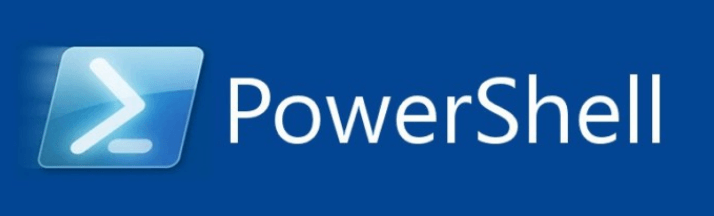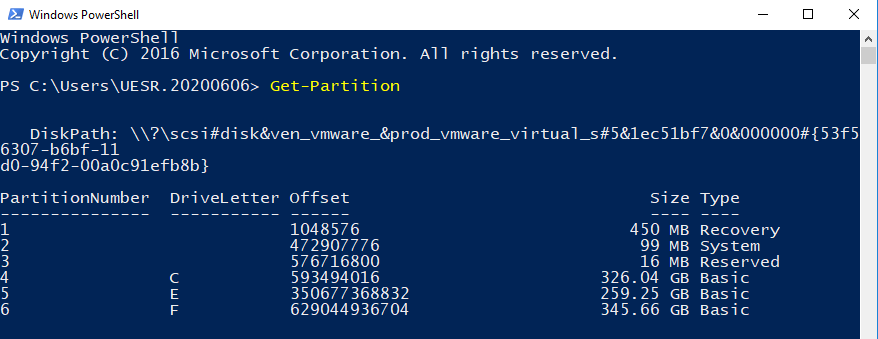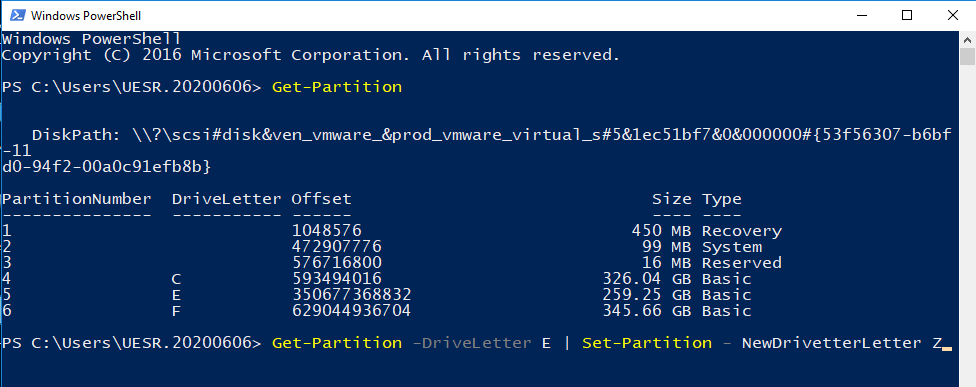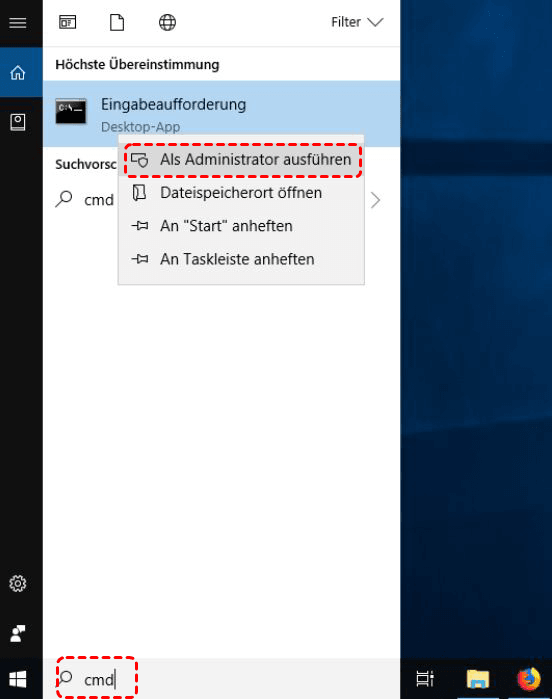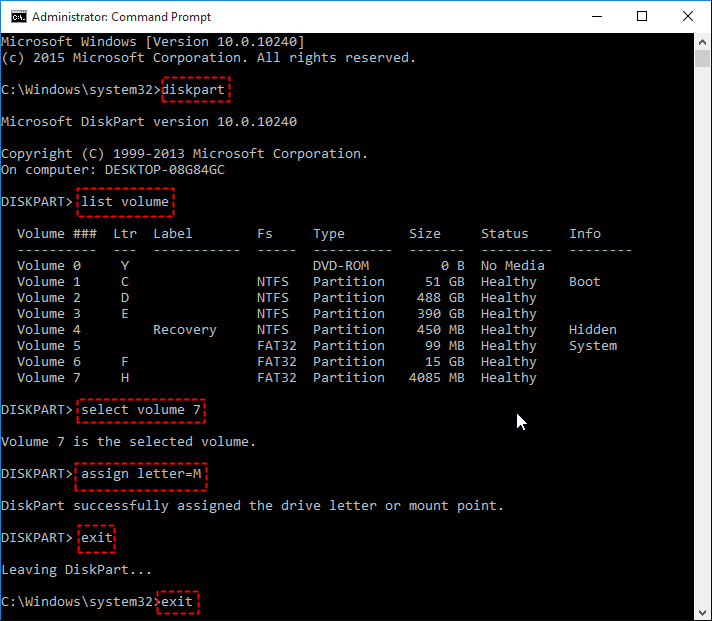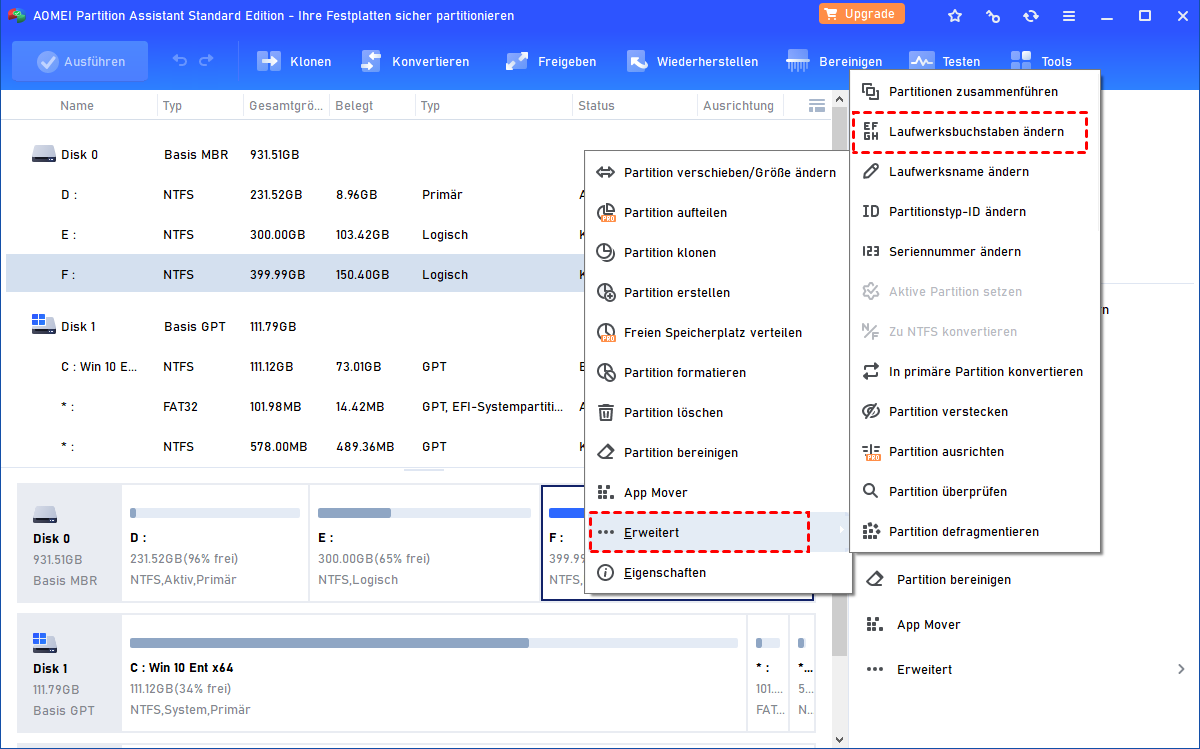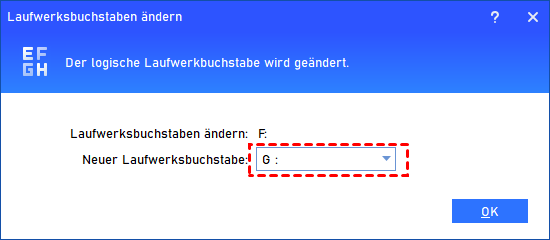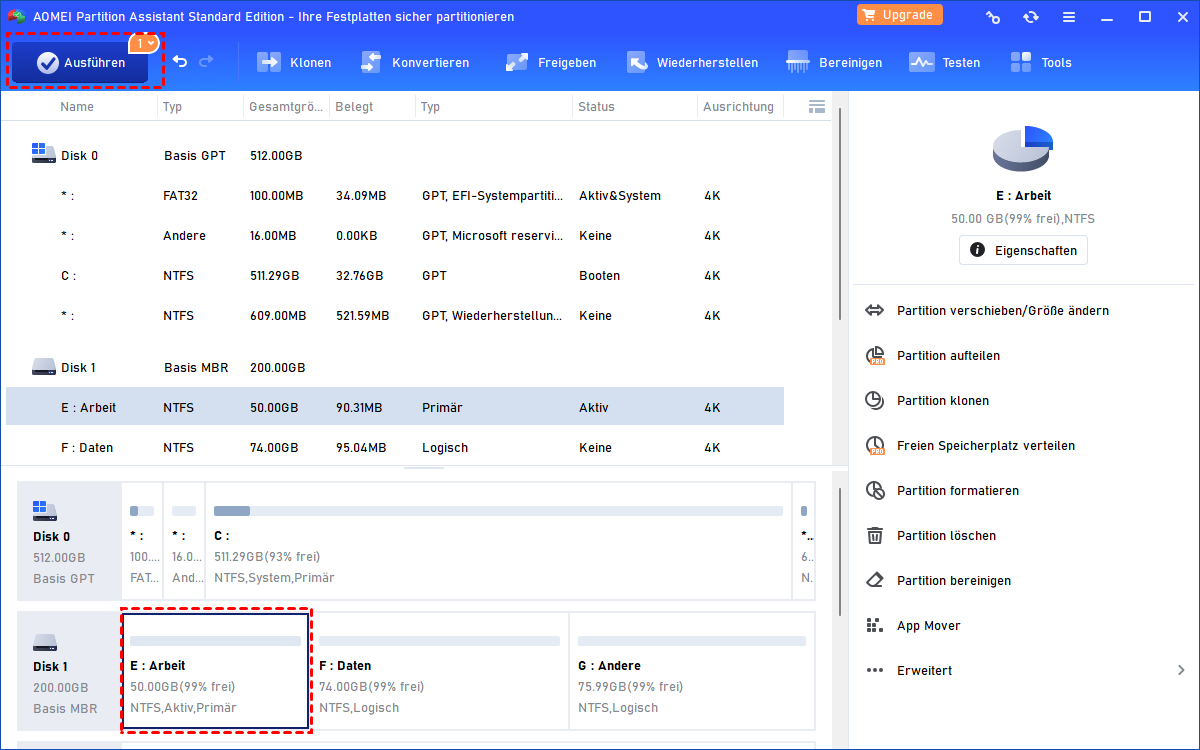Wie kann man mit PowerShell Laufwerksbuchstaben ändern?
In diesem Artikel zeigen wir Ihnen, wie Sie mit PowerShell den Laufwerksbuchstaben ändern können. Darüber hinaus werden Ihnen auch andere einfache und kostenlose Methoden vorgestellt.
Was ist PowerShell?
PowerShell ist eine Befehlszeilenshell und Skriptsprache, die von Microsoft für das Windows-Betriebssystem entwickelt wurde. Es bietet eine leistungsstarke Befehlszeilenschnittstelle (CLI), mit der Benutzer verschiedene Systemverwaltungsaufgaben durch Ausführen von Skripten oder Befehlen durchführen können.
PowerShell wurde entwickelt, um administrative Aufgaben in einer Vielzahl von Windows-Anwendungen und -Diensten zu automatisieren. Es enthält eine Reihe von Befehlszeilentools, die als Cmdlets bezeichnet werden und spezielle Aufgaben wie die Verwaltung von Dateien, die Konfiguration von Netzwerkeinstellungen und die Verwaltung von Active Directory durchführen.
PowerShell basiert auf dem .NET Framework, das Benutzern den Zugriff auf die gesamte Palette von .NET-Klassen und -Bibliotheken ermöglicht. Dies bedeutet, dass PowerShell-Skripte verwendet werden können, um eine Vielzahl von Aufgaben jenseits der reinen Windows-Verwaltung zu automatisieren, einschließlich der Interaktion mit Datenbanken, der Arbeit mit Webdiensten und mehr. PowerShell ist ein äußerst vielseitiges Werkzeug, das von Systemadministratoren, Entwicklern und erfahrenen Benutzern gleichermaßen verwendet werden kann.
Wie können Sie mit PowerShell Laufwerksbuchstaben ändern?
Es ist eine gute Idee, den PowerShell-Befehl zum Ändern des Laufwerksbuchstabens zu verwenden, der für Ihr Laufwerk sicher ist. Als Nächstes zeige ich Ihnen Schritt für Schritt, wie Sie mit PowerShell Laufwerksbuchstaben zuweisen können.
Schritt 1. Klicken Sie auf die Startleiste, suchen Sie nach PowerShell. Klicken Sie dann mit der rechten Maustaste auf das Symbol und wählen Sie die Option Als Administrator ausführen.
Schritt 2. Geben Sie auf der angezeigten Seite ein: Get-Partition und drücken Sie dann Enter.
Schritt 3. Anschließend sehen Sie Ihre Computerfestplatte. (Denken Sie in diesem Schritt klar über den alten Laufwerksbuchstaben und den neuen Laufwerksbuchstaben nach, den Sie ändern möchten)
Schritt 4. Geben Sie eine neue Zeile ein: Get-Partition -DriveLetter X | Set-Partition -NewDriveLetter Z (Hier ist ein Beispiel für den Ersatz von „E“ durch „Z“.)
Tipp: „X“ repräsentiert den alten Laufwerksbuchstaben, „Y“ repräsentiert den neuen Laufwerksbuchstaben.
Nach diesen Schritten haben Sie mit PowerShell den Laufwerksbuchstaben zugeordnet. Manchmal stellen Sie jedoch fest, dass PowerShell nicht auf Ihrem Computer installiert ist, und es kann umständlich sein, es erneut herunterzuladen. Daher können Sie alternative Methoden ausprobieren.
Was ist die beste Alternative zu PowerShell?
In diesem Teil werde ich Ihnen 2 weitere Methoden vorstellen, den Laufwerksbuchstaben zu ändern. Eine Methode besteht darin, das in Windows integrierte Tool Diskpart zu verwenden, und die andere besteht darin, eine ausgezeichnete Freeware von Drittanbietern zu verwenden.
Methode 1. Laufwerksbuchstaben ändern mit Diskpart
Die Verwendung von Diskpart zum Ändern des Laufwerksbuchstabens erfordert ebenfalls bestimmte Computerkenntnisse, da das Eingeben von Befehlszeilen unvermeidlich ist.
Schritt 1. Suchen Sie nach cmd in der Startleiste, klicken Sie mit der rechten Maustaste auf das Symbol und wählen Sie die Option Als Administrator ausführen.
Schritt 2. Geben Sie bitte die folgenden Befehle ein und drücken Sie nach jeder Eingabe Enter:
● diskpart
● list volume
● select volume 7 (dies ist nur ein Beispiel)
● assign letter=M
● exit
Methode 2. Laufwerksbuchstaben ändern mit Drittanbieter-Software (Empfohlen)
Ich habe Ihnen gerade gezeigt, wie Sie mit Diskpart und PowerShell die Laufwerksbuchstaben ändern können, aber finden Sie das immer noch ein bisschen kompliziert? Die meisten Benutzer haben keine speziellen Computerkenntnisse. Die Eingabe einer Reihe von Befehlen in PowerShell oder Diskpart ist nicht einfach.
Glücklicherweise ist AOMEI Partition Assistant Standard ein großartiges Partitionierungsprogramm, mit dem Sie Laufwerksbuchstaben einfach und sicher ändern können. Die grafische Benutzeroberfläche macht alles einfach, und Sie können den Laufwerksbuchstaben mit nur wenigen Klicks ändern. Darüber hinaus hilft es Ihnen auch beim Ändern von Bezeichnungen, Ändern der Partitionstyp-ID und mehr.
Laden Sie die Freeware herunter, um zu sehen, wie es funktioniert.
Schritt 1. Im Hauptfenster sehen Sie alle Laufwerke auf Ihrem PC. Klicken Sie mit der rechten Maustaste auf die Partition, für die Sie den Laufwerksbuchstaben ändern möchten, und wählen Sie im Popup-Menü Erweitert -> Laufwerksbuchstaben ändern.
Schritt 2. Es wird ein kleines Fenster angezeigt, in dem Sie aus der Dropdown-Liste einen neuen Laufwerksbuchstaben auswählen können. Wählen Sie einen aus und klicken Sie auf OK.
Schritt 3. Wenn Sie zum Hauptfenster zurückkehren, klicken Sie auf Ausführen > Weiter ausführen, um die Aufgabe auszuführen.
Fazit
Nachdem Sie diesen Artikel gelesen haben, haben Sie ein klares Verständnis dafür, wie Sie mit Laufwerksbuchstaben ändern können. Wir empfehlen Ihnen, AOMEI Partition Assistant Standard zu verwenden, der weitere kostenlose Funktionen wie das Formatieren von Partitionen, das Erstellen von Partitionen, das Ändern der Partitionsgrößen und mehr bietet.
Wenn Sie ein Server-Benutzer sind, können Sie die Server-Version ausprobieren.