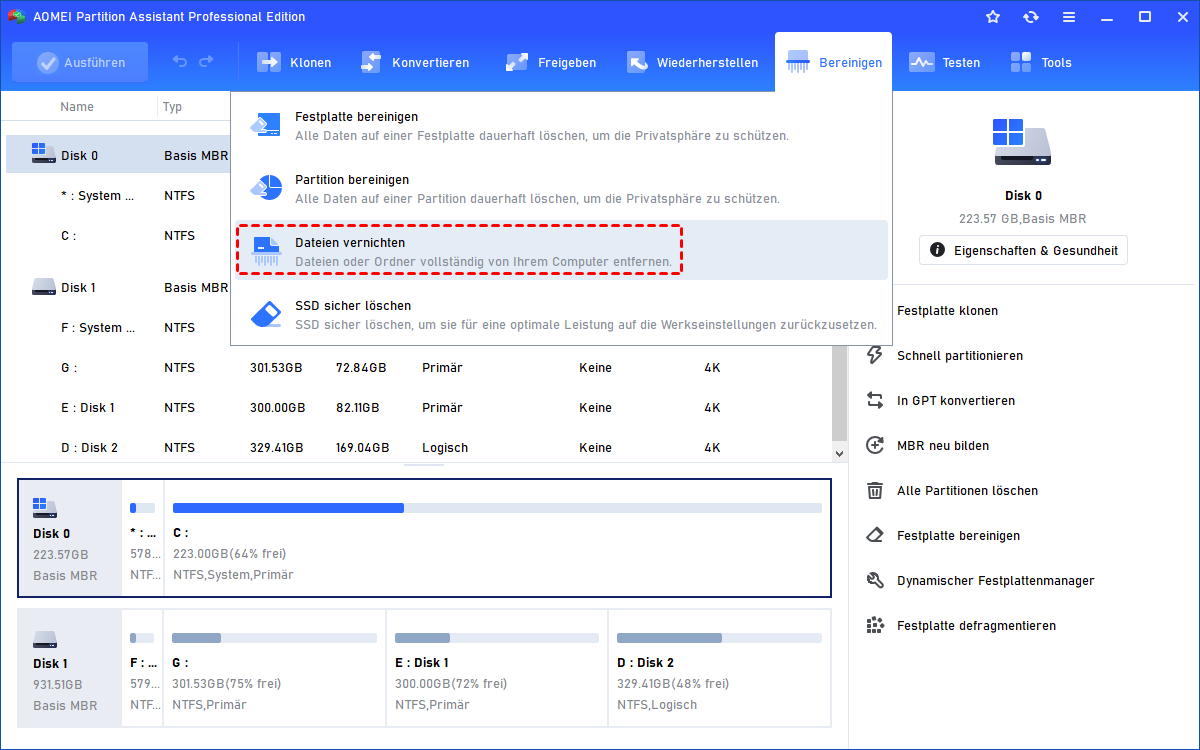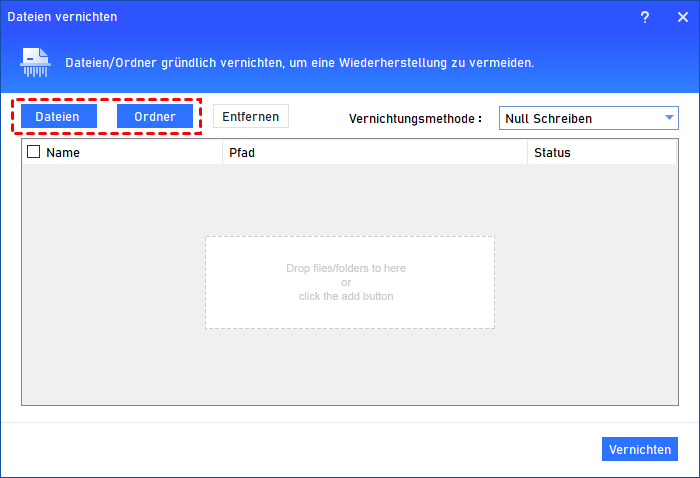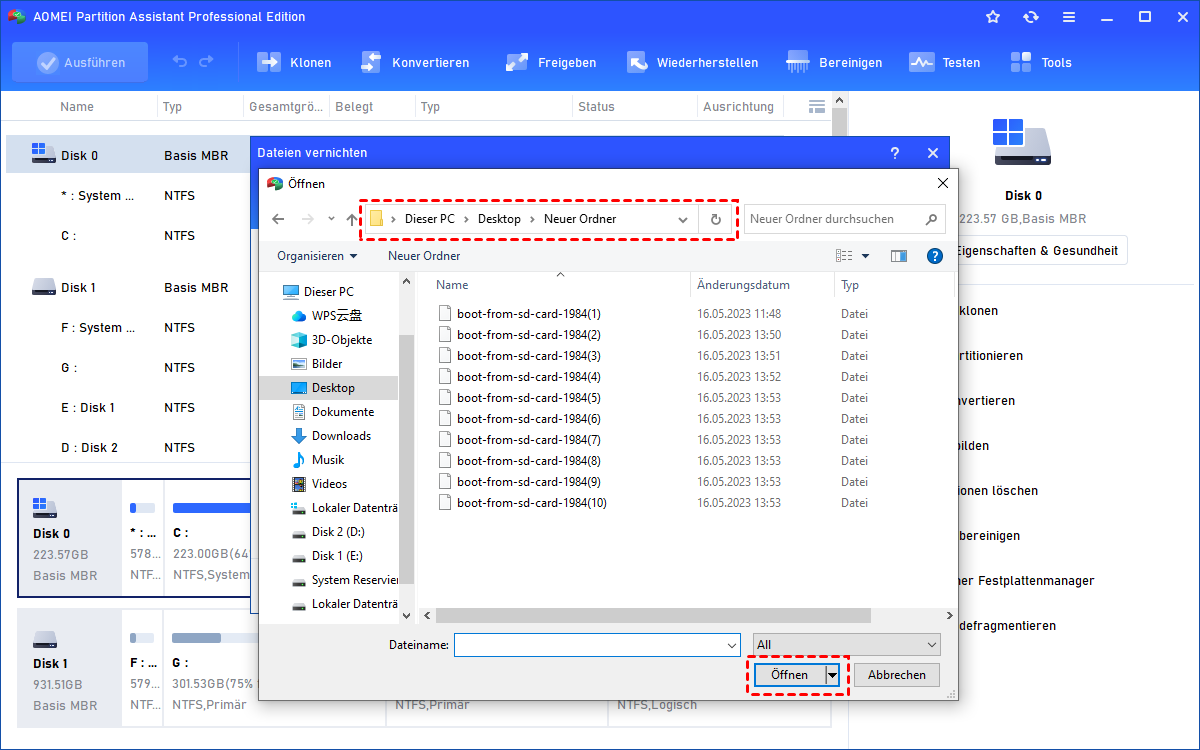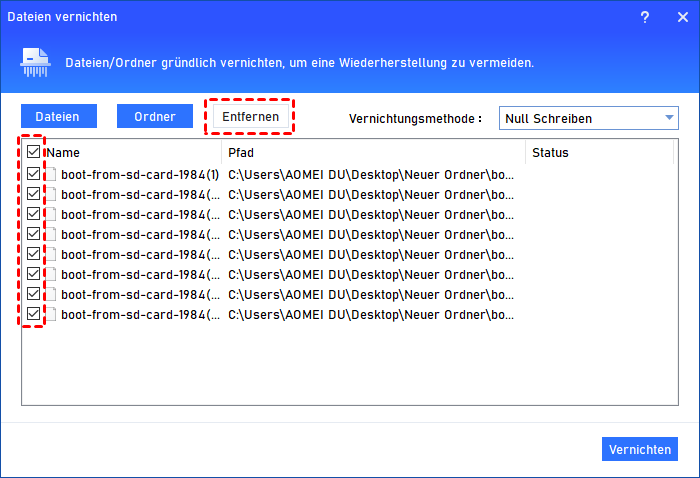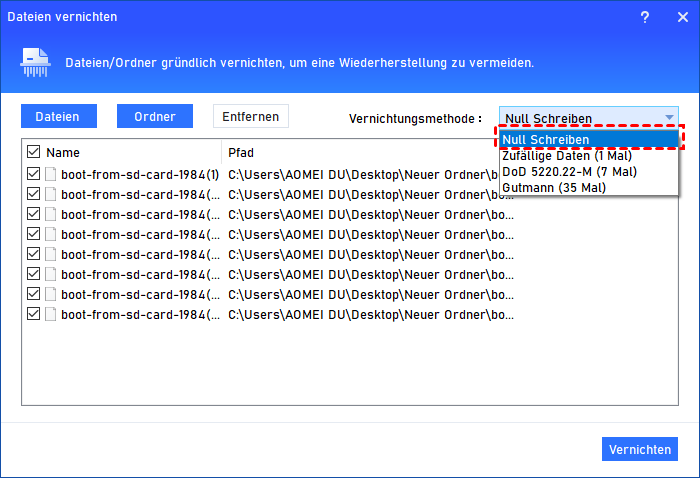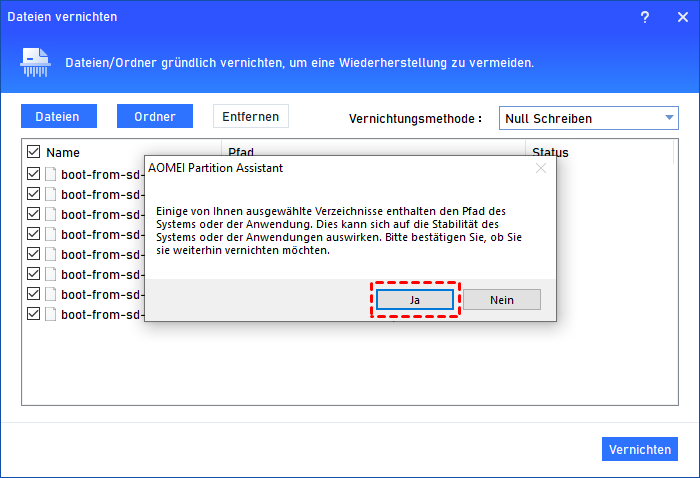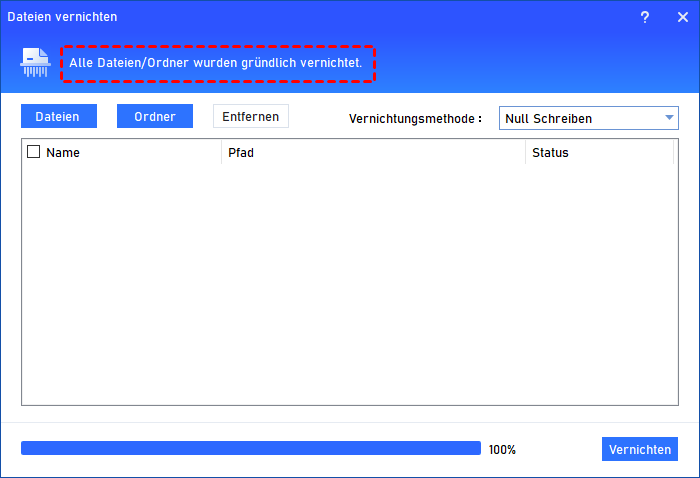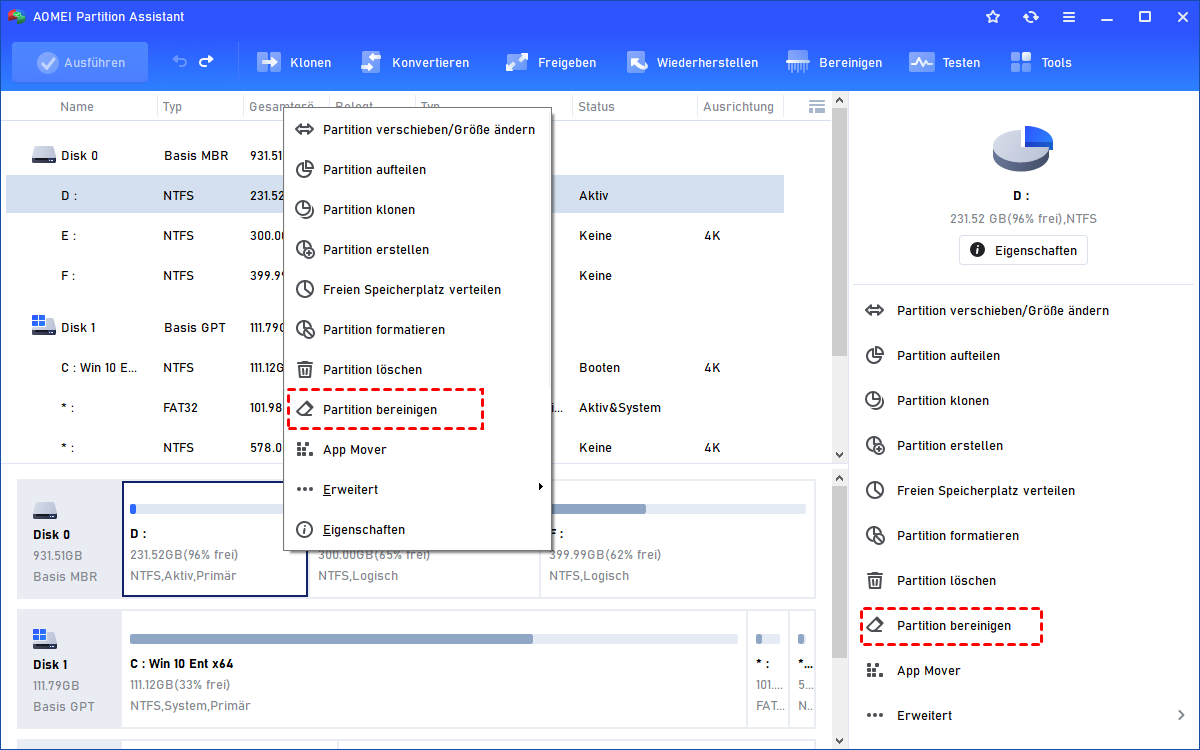Beste Programm zum Löschen von Dateien in Windows 11, 10, 8, 7
Wenn Sie nach einem Beste Programm zum Löschen von Dateien, können Sie AOMEI Partition Assistant verwenden, der problemlos alle hartnäckigen Dateien oder Ordner in Windows 11, 10, 8, 7 löschen kann.
Wann sollten Sie Programm zum Löschen von Dateien verwenden?
Manchmal müssen Sie möglicherweise einige Dateien oder Ordner löschen. Zum Beispiel nehmen zu viele Dateien viel Speicherplatz ein. Durch das Löschen dieser Dateien kann Speicherplatz frei gemacht werden. Außerdem wird empfohlen, vor dem Verkauf, der Entsorgung oder dem Wegwerfen Ihrer alten Festplatte alle Dateien oder Ordner zu löschen, um Ihre sensiblen Informationen vor Identitätsdiebstahl zu schützen.
Obwohl es einfach ist, jede Datei oder jeden Ordner über die Windows Option „Löschen“ im Datei-Explorer zu entfernen, sind die gelöschten Dateien nicht für immer verloren und können von jedermann mit einem geeigneten Tool wiederhergestellt werden.
Was ist aber, wenn Sie nicht möchten, dass sie wiederhergestellt werden und planen, sie dauerhaft zu löschen, insbesondere wenn sie private Daten enthalten? Um das zu tun, müssen Sie sicherstellen, dass sie nicht nur gelöscht, sondern auch überschrieben werden.
Heute werden wir das beste Tool zum Löschen von Dateien teilen, um jede Datei oder jeden Ordner auf einem Windows-Computer zu löschen.
Top Programm zum Löschen von Dateien in Windows-PC
Unter allen verfügbaren Software zum Löschen von Dateien oder Ordnern wird der Partitionsmanager mit dem Namen AOMEI Partition Assistant Professional für alle Editionen von Windows 11/10/8/7 und Windows XP/Vista (32-Bit und 64-Bit) Benutzer empfohlen.
Diese Software entwickelt die Funktion „Dateien vernichten“, mit der hartnäckige Dateien oder Ordner geschreddert und mit Nullen überschrieben werden können. Ihre intuitive und benutzerfreundliche Benutzeroberfläche macht den gesamten Vorgang des Dateischredderns für jeden einfach zu befolgen.
Jetzt können Sie das Tool zum Löschen von Ordnern herunterladen und jede Datei/jeden Ordner über die folgenden Schritte löschen.
Schritt 1. Installieren und starten Sie AOMEI Partition Assistant Professional. Klicken Sie oben auf Bereinigen > Dateien vernichten.
Schritt 2. Klicken Sie im Popup-Fenster auf Dateien oder Ordner, um das lokale Laufwerk und alle Dateien oder Ordner zu öffnen.
Schritt 3. Wählen Sie anschließend das Zielobjekt aus, das Sie vollständig von Ihrem Computer löschen möchten. Um mehr als eine Datei oder einen Ordner auszuwählen, klicken Sie auf die erste Datei oder den ersten Ordner und halten Sie dann Shift oder Ctrl gedrückt.
Schritt 4. Gehen Sie zurück zur Hauptoberfläche, alle ausgewählten Dateien oder Ordner werden basierend auf der Auswahlreihenfolge unter Name aufgelistet. Sie können auf Entfernen klicken, um das ausgewählte Element mit diesem Programm zum Löschen von Dateien zu entfernen.
Schritt 5. Wählen Sie die Überschreibungsmethode Null schreiben.
Schritt 6. Nachdem alles in Ordnung ist, drücken Sie Vernichten > Ja, um Dateien oder Ordner zu löschen.
Schritt 7. Wenn der Vorgang abgeschlossen ist, können Sie die Meldung „Alle Dateien/Ordner wurden gründlich vernichtet“ in der Statusleiste sehen.
So löschen Sie einige Dateien oder Ordner mit dem Programm zum Löschen von Dateien in Windows 11, 10, 8, 7. Wenn Sie außerdem alle Dateien oder Ordner auf einer Partition vollständig löschen möchten, können Sie die Funktion „Partition bereinigen“ verwenden. Damit wird eine Partition gelöscht und jeder Sektor mit Nullen überschrieben.
Darüber hinaus können Sie bei der Entscheidung, alle Dateien oder Ordner auf einer Festplatte zu löschen, die Funktion „Festplatte bereinigen“ verwenden. Wenn es sich um ein SSD-Laufwerk handelt, ist die Funktion „SSD sicher löschen“ eine geeignete Lösung.
Zusammenfassung
Mithilfe AOMEI Partition Assistant kann das Löschen beliebiger Dateien oder Ordner ganz einfach sein. Darüber hinaus ist es nicht nur ein Programm zum Löschen von Dateien, sondern auch ein umfassender Festplattenpartitionierungsmanager.
Er ermöglicht Ihnen das einfache Übertragen des Betriebssystems auf eine SSD, ohne alles neu installieren zu müssen, das Klonen einer Partition auf eine andere Festplatte, das Klonen von HDD auf SSD, das Ändern von Partitionstilen zwischen MBR und GPT ohne Löschen von Partitionen, usw.
Wenn Sie ein Windows-Server-Benutzer sind, greifen Sie bitte auf AOMEI Partition Assistant Server Edition zurück.