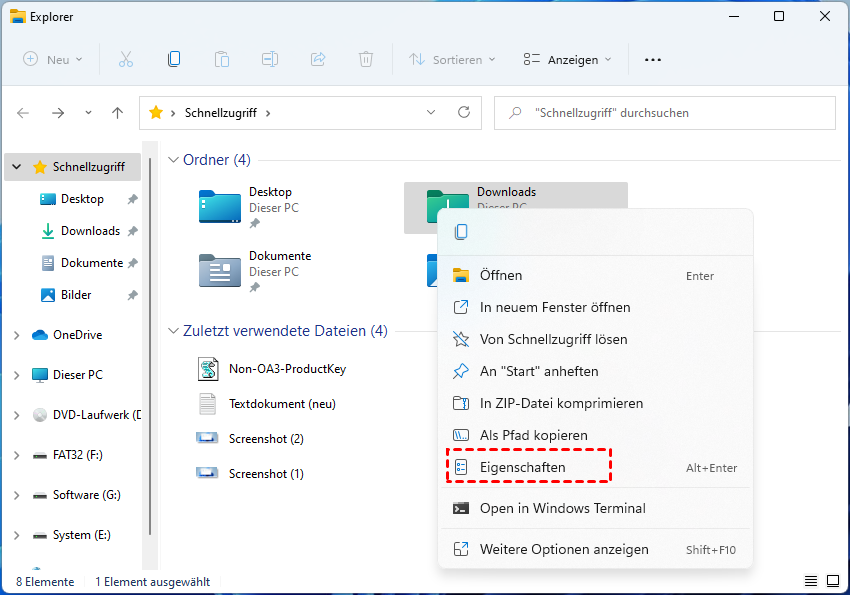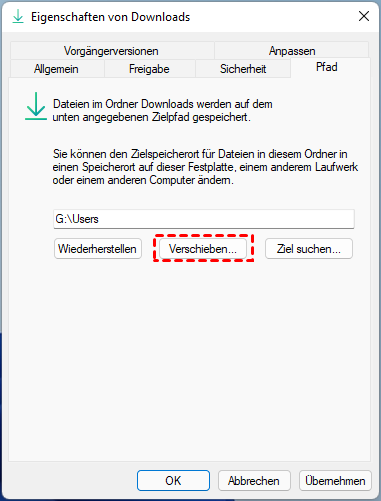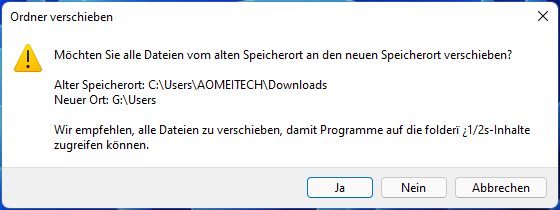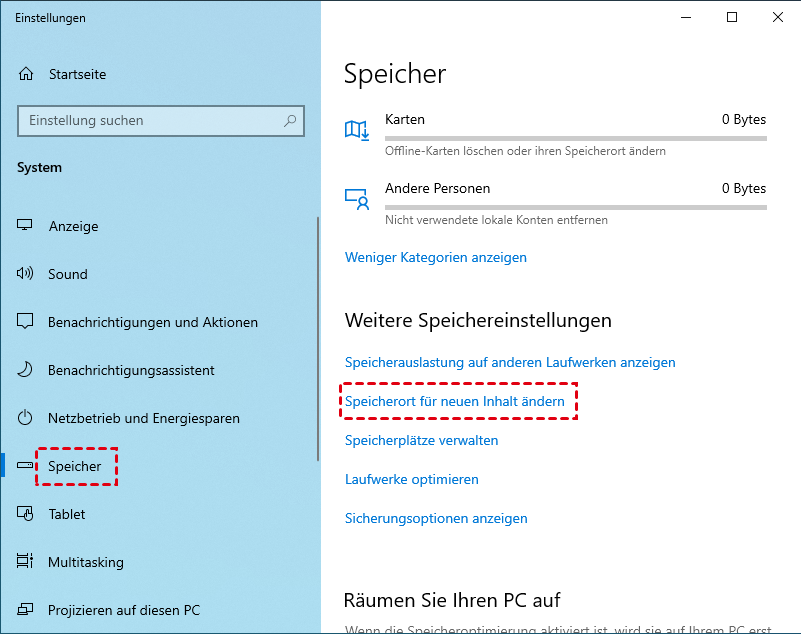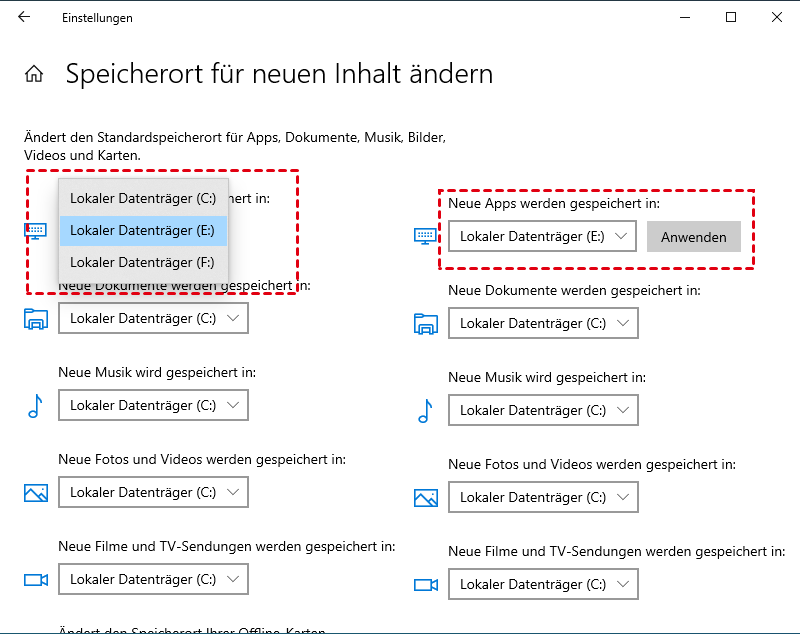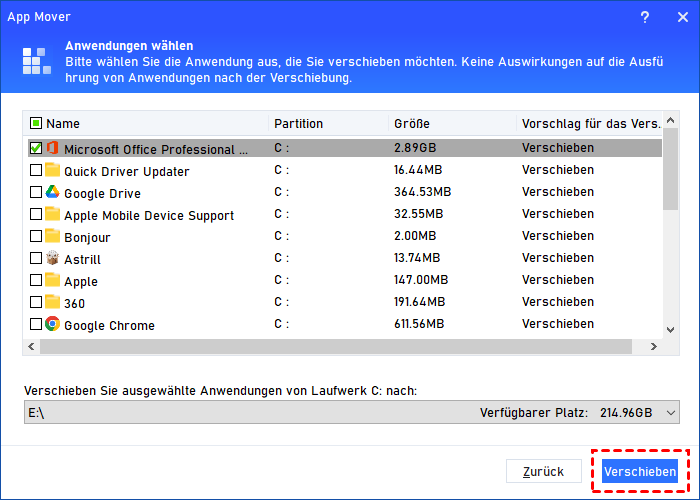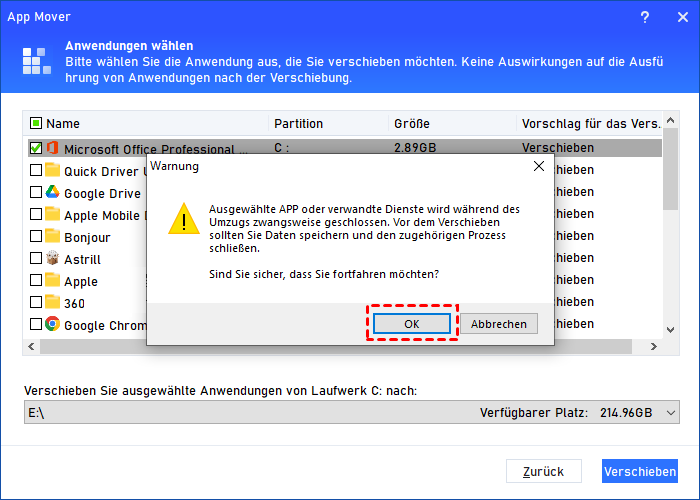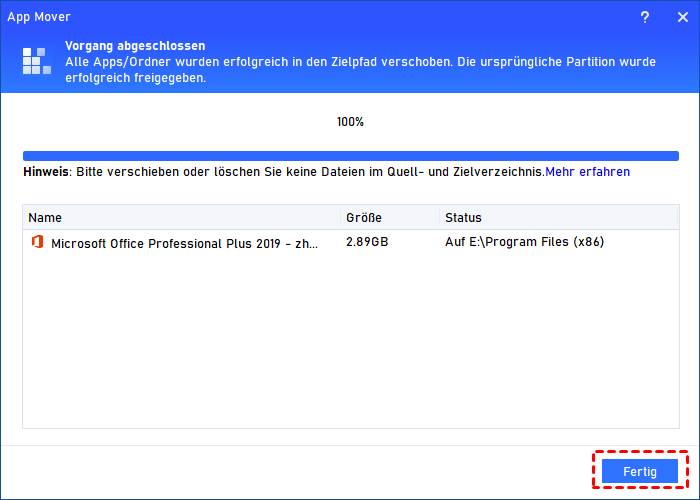2 Wege: Programme auf die 2. Festplatte installieren
Dieser Artikel zeigt Ihnen, wie Sie Programme auf die 2. Festplatte installieren und wie Sie installierte Programme an einen anderen Ort verschieben, um den Speicherplatz freizugeben.
Kann ich Programme auf der zweiten Festplatte installieren?
Einige fragen sich vielleicht, ob er Programme auf der zweiten Festplatte installieren kann oder nicht. Was ist, wenn die Programme nicht erfolgreich gestartet werden können? Was ist, wenn der Computer auf Probleme stößt? Nun, die Antwort ist: Sie können definitiv Programme auf Ihrer zweiten Festplatte installieren.
Personen, die Programme auf einer zweiten Festplatte installieren möchten, werden möglicherweise mit einer normalen störenden Situation konfrontiert – das Laufwerk C ist voll mit den installierten Programmen und Datendateien. Dieses Problem wird normalerweise durch den Standardspeicherort in Windows verursacht.
Bei Windows-PCs ist der Standardspeicherort das Laufwerk C auf der primären Festplatte, das auch die Dateien des Betriebssystems und viele temporäre Datendateien enthält. Wenn das Laufwerk C zu viele Dateien und Programme enthält, wird die Leistung Ihrer Festplatte und Ihres Computers beeinträchtigt.
Wenn Sie eine geeignete Festplatte haben, die Sie als zweite Festplatte Ihres aktuellen Computers verwenden können, wird dies den Speicherdruck auf Ihrer primären Festplatte erheblich verringern.
Wie kann man Programme auf der zweiten Festplatte in Windows installieren?
Um Programme auf der zweiten Festplatte zu installieren und sicherzustellen, dass sie nicht automatisch auf Ihrer primären Festplatte installiert werden, haben wir zwei Möglichkeiten, Ihnen zu helfen.
Weg 1. Standardspeicherort ändern über Datei-Explorer
Auf diese Weise zeigen wir Ihnen, wie Sie den Standardspeicherort mithilfe des Datei-Explorers ändern können. Nachdem Sie den Standardspeicherort geändert haben, werden die Anwendungen, die Sie in Zukunft herunterladen, unabhängig davon, ob sie aus dem Internet oder von anderen Plattformen stammen, am neu zugewiesenen Ort gespeichert.
Schritt 1. Klicken Sie zweimal auf das Symbol „Dieser PC“ auf Ihrem Desktop, um den Windows Explorer aufzurufen.
Schritt 2. Klicken Sie mit der rechten Maustaste auf den Ordner „Downloads“ und wählen Sie „Eigenschaften“ am Ende des Menüs.
Schritt 3. Klicken Sie auf die Registerkarte „Pfad“. Den aktuellen Speicherpfad sehen Sie im Kästchen.
Schritt 4. Klicken Sie auf „Verschieben“, um den standardmäßigen Download-Speicherort in Ihren Zielort zu ändern, und klicken Sie auf „Übernehmen“, um fortzufahren.
Hinweis: Stellen Sie sicher, dass die zweite Festplatte gut mit Ihrem PC verbunden ist. Wenn es Probleme mit der Verbindung gibt, werden die Programme, die Sie auf der Zielfestplatte installieren, nicht erfolgreich gestartet.
Schritt 5. Dann sehen Sie eine Warnung „Möchten Sie alle Dateien vom alten Speicherort an den neuen Speicherort verschieben“, klicken Sie bitte auf „Ja“.
Weg 2. Installationsinformationen ändern in Windows-Einstellungen
Bei dieser Methode erfahren Sie, wie Sie die Windows-Einstellungen verwenden, um den Speicherort zu ändern. Mit den Einstellungen können Sie nicht nur den Speicherort von Programmen ändern, die Sie herunterladen möchten, sondern auch den Speicherort für andere Dateien wie Fotos, Videos und neu hinzugefügte Datendateien.
Schritt 1. Drücken Sie „Windows + I“ auf dem Desktop. Klicken Sie auf „System“ und wählen Sie „Speicher“.
Schritt 2. Wählen Sie „Weitere Speichereinstellungen“ und gehen Sie zu „Speicherort für neuen Inhalt ändern“.
Schritt 3. Sie können verschiedene Arten neuer Dateispeicherpfade auswählen, z. B. „Neue Apps werden gespeichert in...“
Weiterführendes Wissen: Programme auf 2. Festplatte verschieben
Nachdem Sie den neuen Speicherort festgelegt haben, werden die neuen Anwendungen am neuen Ort gespeichert. Aber was ist mit den bereits installierten Programmen? Können Benutzer installierte Programme auf andere Festplatte in Windows 10 verschieben?
Natürlich können Sie sie verschieben, aber nicht manuell. Ein Programm benötigt viele Dateien, die Sie auf dem Computer sehen können, und solche, die Sie nicht sehen können, was bedeutet, dass es unmöglich ist, alle erforderlichen Datendateien von den Benutzern selbst zu packen.
AOMEI Partition Assistant Professional kann diese Aufgabe jedoch für Sie ausführen. Es ist ein Windows-Festplatten- und Partitionsmanager, der Benutzern von Windows 11/10/8/8.1/7/XP/Vista-PCs hilft, den Windows-Computer einfach zu verwalten, und eine der hilfreichen Funktionen dieses Tools ist „App Mover“.
Diese Funktion kann alle notwendigen Dateien erkennen, die die Zielprogramme benötigen, einschließlich der versteckten Datendateien, und sie alle mit den Programmen verschieben, um sicherzustellen, dass die Programme erfolgreich ausgeführt werden. Benutzer müssen nur der Anleitung folgen und auf die Schaltflächen klicken, diese Software beendet den gesamten Umzug schnell und sicher.
Schritt 1. Nachdem der Download abgeschlossen ist, öffnen Sie AOMEI Partition Assistant Pro, klicken Sie auf „Freigeben“ > „App Mover“.
Schritt 2. Dann wählen Sie im neuen Fenster „Apps verschieben“.
Hinweis: Sie können auch auf „Verwalten/Wiederherstellen“ klicken, um die verschobenen Programme wiederherzustellen.
Schritt 3. Wählen Sie in diesem Fenster die Partition aus, auf der sich das zu übertragende Programm befindet, und klicken Sie dann auf „Weiter“.
Schritt 4. Überprüfen Sie die Anwendungen, die Sie verschieben möchten. Sie können Einzel- oder Mehrfachauswahl auswählen. Wählen Sie dann die 2. Festplatte aus und klicken Sie auf „Verschieben“.
Schritt 5. Lesen Sie die Warnung, klicken Sie auf „OK“.
Schritt 6. Klicken Sie auf „Fertig“, um die Aufgabe zu beenden.
Dann können Sie die verschobenen Programme starten, um zu überprüfen, ob sie erfolgreich sind.
Schlusszeilen
Im obigen Artikel bieten wir Ihnen 2 Wege, Programme auf die 2. Festplatte zu installieren, und ein nützliches Tool, das Ihnen hilft, installierte Programme auf die 2. Festplatte sicher ohne Neuinstallation zu verschieben. Sie können auch mit diesem Tool Ihren PC gründlich reinigen, dafür es die Funktionen wie „Große Dateien löschen“ und „PC Cleaner“.
AOMEI Partition Assistant hat auch die Server Edition für Server 2022/2019/2016/2012(R2)/2008(R2), mit der Sie Ihre Windows-Geräte über andere Funktionen wie „Festplatte klonen“, „MBR/GPT konvertieren“, „OS migrieren“ flexibel verwalten können…