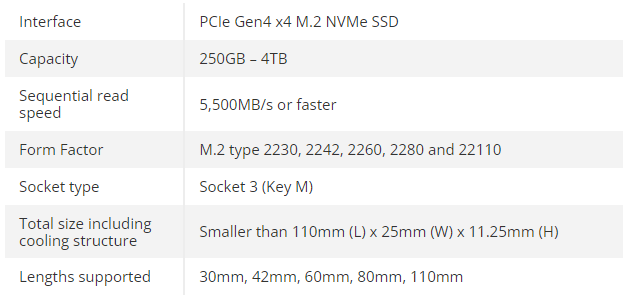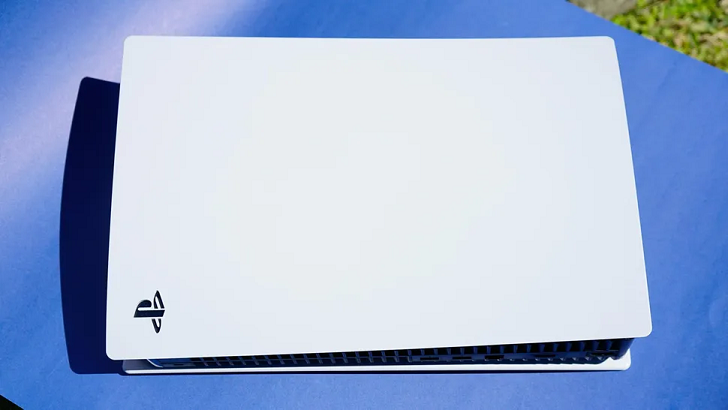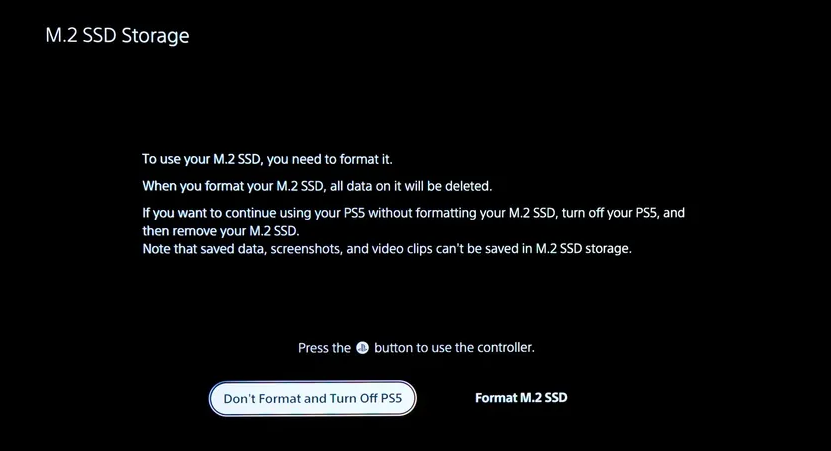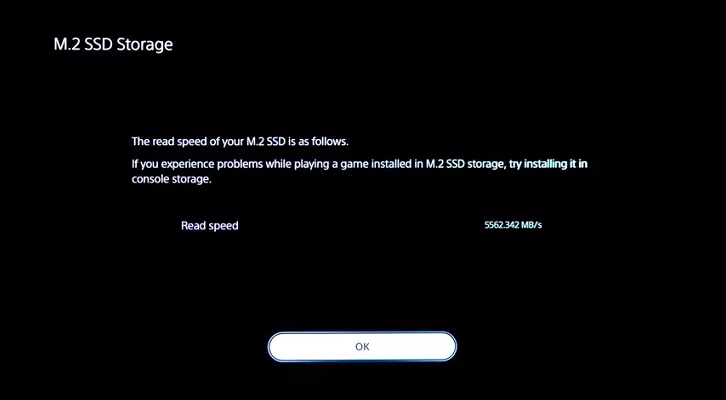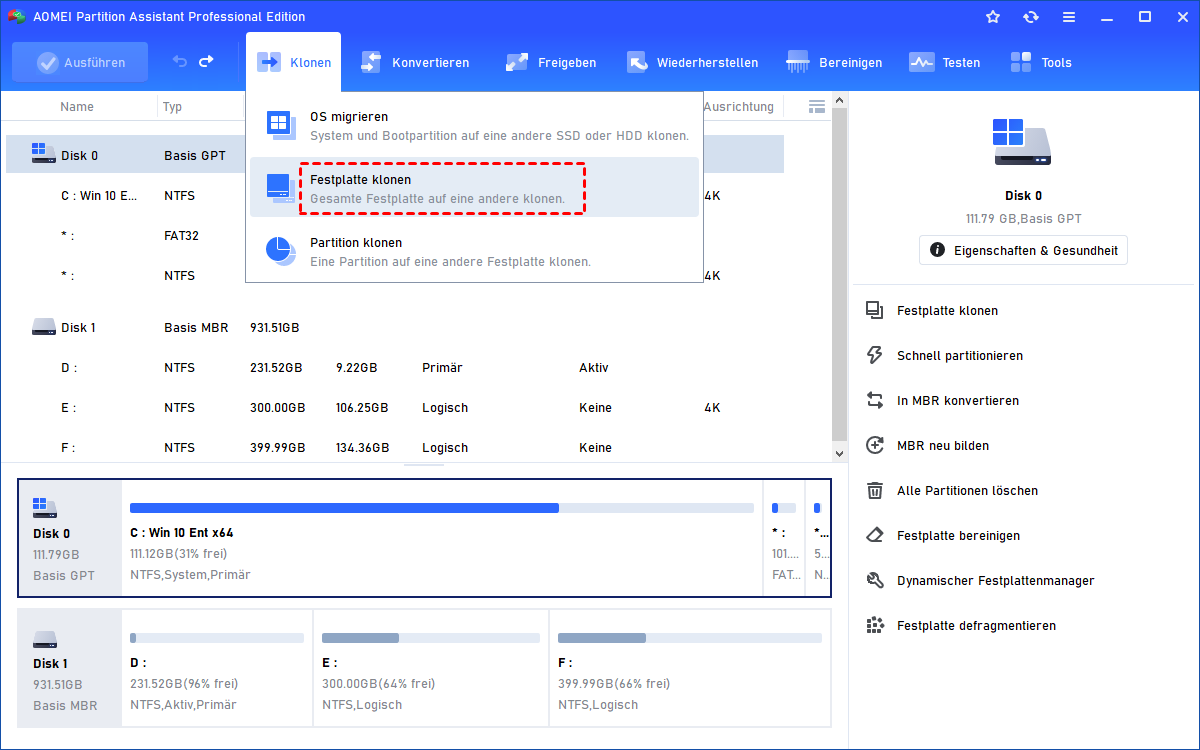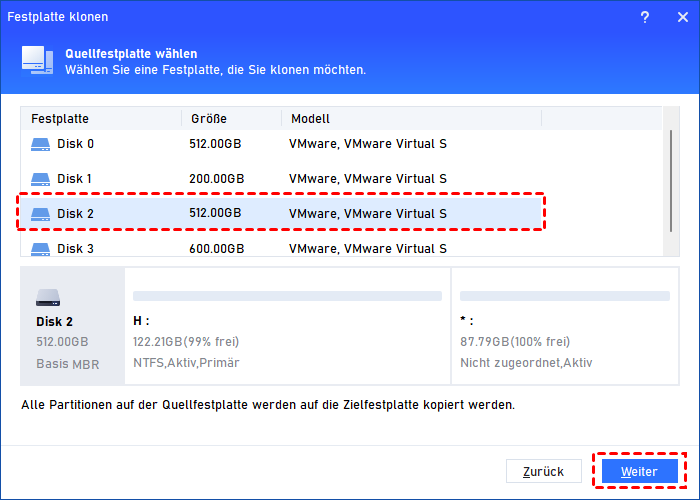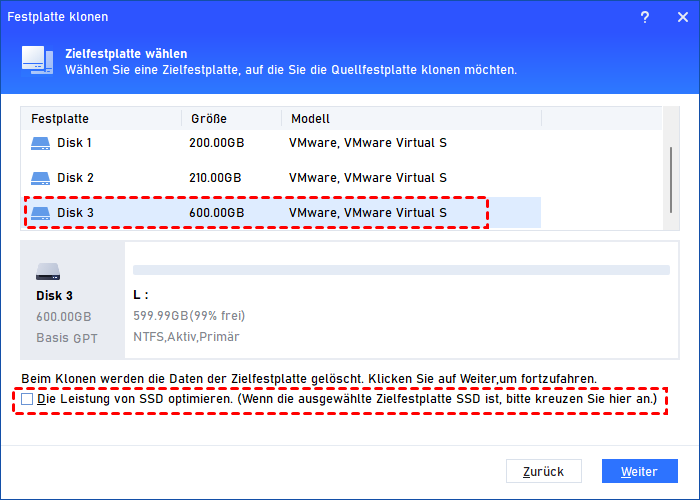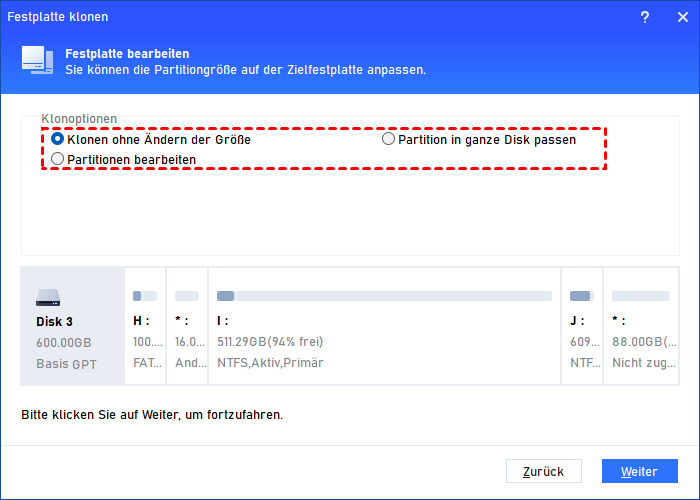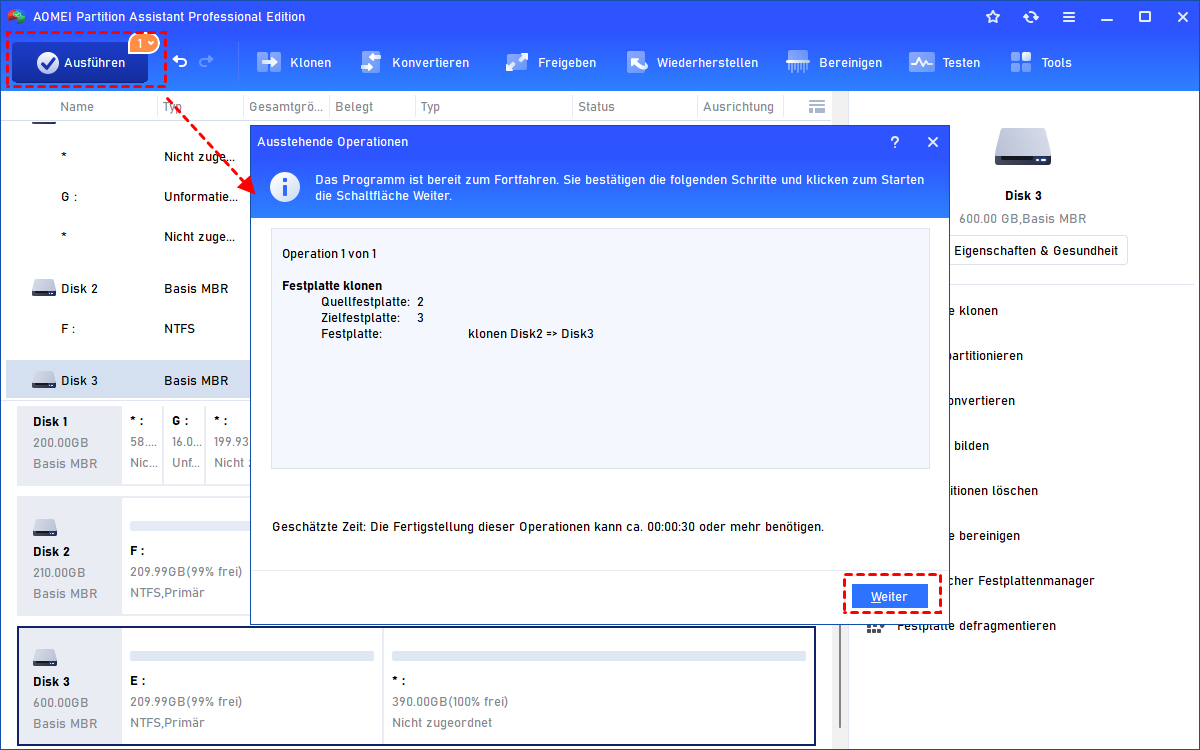PS5-Upgrade auf SSD ausführen - Einfache Schritte
Wenn Sie PS5-Upgrade auf SSD ausführen müssen, finden Sie in diesem Artikel eine Anleitung, wie Sie Ihr PS5-Festplatte tauschen und alle Ihre Daten migrieren können, um eine Neuinstallation zu vermeiden.
Obwohl die PlayStation 5 über 1 TB Speicherplatz verfügt, könnten Sie dennoch Speicherprobleme haben, da etwa 40 % dieses Platzes vom Betriebssystem und der Firmware belegt sind. Das bedeutet, dass Sie möglicherweise nicht so viel Platz zum Herunterladen von Spielen haben, wie Sie möchten. Glücklicherweise verfügt die PS5 über einen leeren SSD-Slot, was die Aktualisierung der Festplatte viel einfacher macht als bei der PS3 und PS4.
Wenn Sie PS5-Upgrade auf SSD ausführen möchten, lesen Sie diesen Artikel. Diese schrittweise Anleitung kann Ihnen helfen, schnell und einfach Ihr Ziel zu erreichen.
Bevor Sie PS5-Upgrade auf SSD ausführen - Kompatibilität überprüfen
Die Auswahl der richtigen SSD sollte Ihr erster Schritt sein, wenn Sie eine PS5-Festplattenaktualisierung durchführen möchten. Viele SSDs werden nicht geeignet sein, da sie eine extrem schnelle Lesegeschwindigkeit haben müssen, die für native PS5-Spiele erforderlich ist, aber die meisten Laufwerke können diese Geschwindigkeit nicht erreichen.
Sony bietet eine Liste mit Anforderungen auf seiner Website an, und es ist entscheidend sicherzustellen, dass Ihre gewählte SSD diese Spezifikationen erfüllt, da die Verwendung eines inkompatiblen Laufwerks Ihre PS5 möglicherweise beschädigen könnte.
Wie können Sie PS5-Upgrade auf SSD ausführen?
Um die PS5-Festplatte zu wechseln, benötigen Sie eine ebene Oberfläche, einen #1 Phillips- oder Kreuzschlitzschraubendreher, und es ist eine gute Idee, eine kleine Taschenlampe oder die Taschenlampe Ihres Telefons für bessere Sichtbarkeit während der Arbeit zur Hand zu haben.
Teil 1. Neue Festplatte installieren
Schritt 1. Legen Sie Ihre PS5 mit dem PlayStation-Logo nach unten auf eine ebene Oberfläche. Stellen Sie sicher, dass alle Kabel getrennt sind.
Schritt 2. Schieben Sie die untere Abdeckplatte ab, indem Sie sie vorsichtig von den oberen Ecken herunterziehen. Machen Sie sich keine Sorgen, wenn Sie ein Klicken hören.
Schritt 3. Entfernen Sie die Schraube und die Abdeckung des Erweiterungsschachts.
Schritt 4. Nehmen Sie die Schraube darunter heraus und passen Sie den Abstandshalter an die Größe Ihrer M.2 SSD an.
Schritt 5. Richten Sie Ihre M.2 SSD mit dem Anschluss aus und stecken Sie sie diagonal nach oben ein.
Schritt 6. Sichern Sie die M.2 SSD mit der Schraube von innen an der PS5.
Schritt 7. Befestigen Sie die Abdeckung des Erweiterungsschachts und die Schraube und schieben Sie die untere Abdeckplatte der PS5 wieder ein, bis sie einrastet.
Schritt 8. Stecken Sie das Netzkabel und das HDMI-Kabel wieder ein und schalten Sie Ihre PS5 ein. Folgen Sie den Anweisungen auf dem Bildschirm, um Ihre M.2 SSD durch Drücken der X-Taste zu formatieren.
Schritt 9. Überprüfen Sie nach der Formatierung die Lesegeschwindigkeit Ihrer SSD. Wenn sie über 5.500 MB/s liegt, sind Sie fertig.
Teil 2. Alle Originaldaten auf die neue Festplatte verschieben
Wenn die neue Festplatte erfolgreich installiert wurde, ist es an der Zeit, alle Originaldaten darauf zu übertragen. Um Datenverlust und zeitaufwändige Prozesse zu vermeiden, empfiehlt es sich, ein professionelles Tool wie AOMEI Partition Assistant Professional zu verwenden. Dieses Tool bietet Lösungen für komplexe Probleme wie Partitionierung, Formatierung von Laufwerken, Freigeben von Speicherplatz usw.
Um PS5-Upgrade auf SSD auszuführen, können Sie die Funktion „Festplatte klonen“ verwenden, mit der Sie Daten wie Betriebssysteme, Programme und Dateien schnell und sicher klonen können.
Schritt 1. Schließen Sie die alte und die neue Festplatte an einen Computer an. Starten Sie dann AOMEI Partition Assistant Professional.
Schritt 2. Klicken Sie oben auf Klonen > Festplatte klonen.
Schritt 3. Wählen Sie eine Klonmethode. Hier empfehlen wir Festplatte schnell klonen, es ist schneller als die andere Methode.
Schritt 4. Wählen Sie in dem neuen Fenster die PS5-Festplatte als Quelllaufwerk aus und klicken Sie auf Weiter.
Schritt 5. Wählen Sie die neue Festplatte als Ziellaufwerk aus. Aktivieren Sie Die Leistung von SSD optimieren, wenn das Ziellaufwerk eine SSD ist.
Schritt 6. Wählen Sie Klonen ohne Ändern der Größe, klicken Sie auf Weiter und kehren Sie zur Hauptoberfläche zurück.
Schritt 7. Klicken Sie links oben auf Ausführen und dann auf Weiter, um PS5-HDD Upgrade auszuführen.
In wenigen Sekunden werden alle Daten auf Ihre beste Festplatte für die PS5 für das Gaming übertragen.
Fazit
Um PS5-Upgrade auf SSD auszuführen, können Sie dieser schrittweisen Anleitung folgen, um Ihr Ziel effektiv zu erreichen. Mit AOMEI Partition Assistant können Sie auch viele Computerprobleme eigenständig beheben, ohne Hilfe von anderen zu suchen.
Wenn Sie Windows Server-Benutzer sind, können Sie die Server-Edition herunterladen.