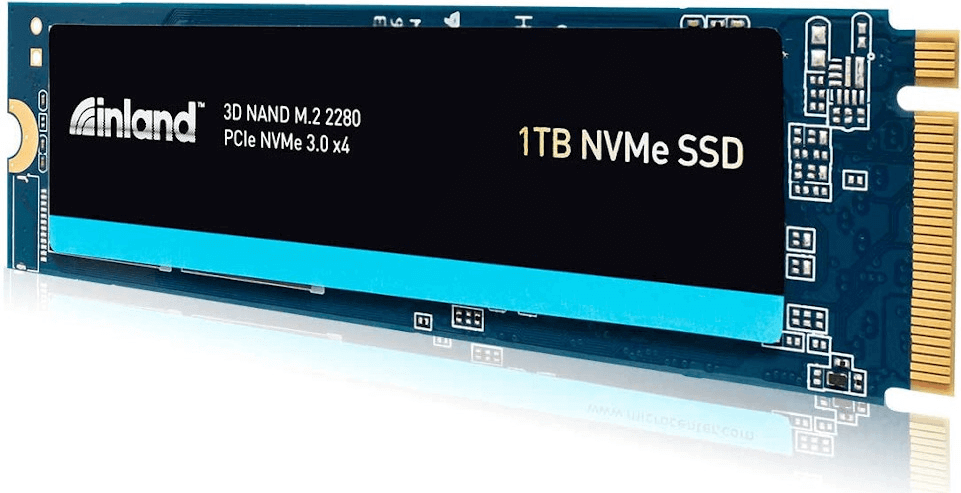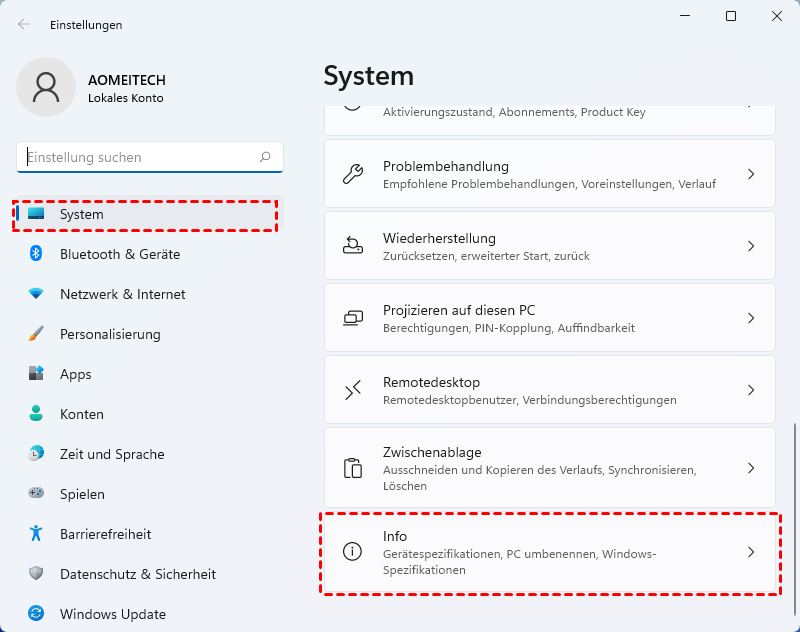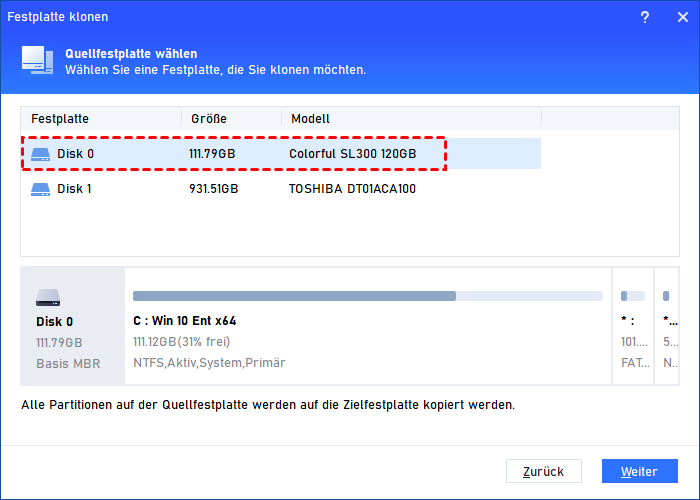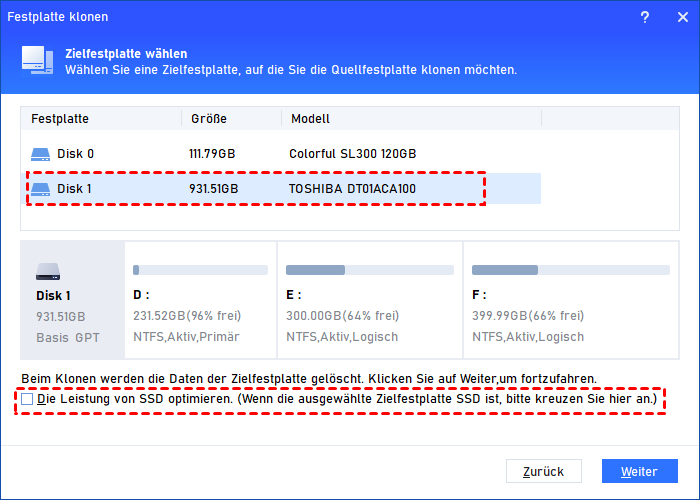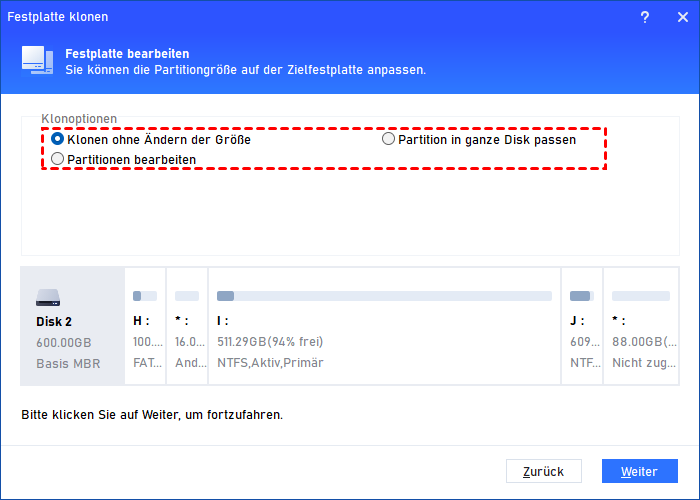RAM oder SSD - Welche sollte ich wählen?
Wenn Sie nicht wissen, ob Sie sich für RAW oder SSD entscheiden sollen, finden Sie in diesem Artikel einige Ratschläge und erfahren, wie Sie Ihre RAW vergrößern oder SSD-Upgrade ausführen können.
Sollte ich RAM oder SSD upgraden?
Ich besitze einen Dell Inspiron 3542 Laptop mit einem i5 Prozessor der 4. Generation, 4GB RAM, 1TB HDD und 2GB Grafikkarte. Ich möchte meinen Laptop aufrüsten, habe aber nur Budget für entweder Arbeitspeicher oder SSD. Mein Laptop ist sehr langsam geworden. Bitte geben Sie mir einen Vorschlag. Vielen Dank.
- Frage aus der Dell Community
Über RAM
Arbeitsspeicher, auch kurz RAM genannt, ist ein interner Speicher, der Daten direkt mit der CPU austauscht. Die Lese- und Schreiben-Geschwindigkeit ist sehr schnell (außer bei Aktualisierungen). Er wird normalerweise als temporärer Datenspeicher für das Betriebssystem oder andere laufende Programme verwendet. Während der RAM arbeitet, können Informationen von jeder angegebenen Adresse zu jeder Zeit geschrieben oder gelesen werden.
▶ Merkmale:
1. Direktzugriff
Dies bedeutet, dass die Zeit, die benötigt wird, um Daten im Speicher zu lesen oder zu schreiben, nichts mit dem Ort der Information oder dem Speicherort zu tun hat. Wenn der RAM normal funktioniert, können Daten fast gleichzeitig aus dem RAM gelesen und in den RAM geschrieben werden. Die Vorteile von RAM sind bequemes Lesen und Schreiben, flexible Nutzung und es eignet sich besonders für Situationen, in denen Daten schnell häufig geändert werden.
2. Zugriffsgeschwindigkeit
Ein hochwertiger RAM ist heutzutage fast das schnellste Gerät für das Schreiben und Lesen unter allen Zugriffseinrichtungen. Ja, schneller als eine SSD. Die Zugriffsverzögerung ist im Vergleich zu anderen Speichergeräten mit mechanischen Vorgängen ebenfalls unbedeutend.
3. Datenflüchtigkeit
RAM wird in Computern und digitalen Systemen verwendet, um Programme, Daten und Zwischenergebnisse temporär zu speichern. Wenn die Stromversorgung abgeschaltet wird, kann der RAM die Daten nicht behalten. Wenn Sie Daten speichern möchten, müssen Sie sie in ein Langzeitspeichergerät wie eine Festplatte schreiben. Nach dem Einschalten können die Daten an jedem beliebigen Speicherort zu jeder Zeit abgerufen werden, während die internen Informationen nach dem Ausschalten verloren gehen.
Über SSD
Eine Solid-State-Festplatte, auch bekannt als SSD, ist ein Gerät, das normalerweise Flash-Speicher zur permanenten Speicherung von Daten als sekundären Speicher im hierarchischen Aufbau eines Computers verwendet. Die Schnittstellen, Definitionen, Funktionen und Verwendungsmethoden von SSD sind fast identisch mit HDD, jedoch verfügt eine SSD über eine schnelle Lese- und Schreibgeschwindigkeit, ist leichter, verbraucht weniger Energie und ist kleiner als HDD.
▶ Merkmale:
1. Schnelle Lese- und Schreibgeschwindigkeit
Durch die Verwendung von Flash-Speicher als Speichermedium ist die Lese- und Schreibgeschwindigkeit von SSD schneller als bei mechanischen Festplatten. Die Geschwindigkeit zeigt sich nicht nur bei der kontinuierlichen Lese- und Schreibvorgängen, sondern auch bei schnellem zufälligem Lesen und Schreiben, was die Entscheidung für das richtige Teil zur Verbesserung der PC-Leistung für Benutzer schwierig macht.
2. Stoßfestigkeit
SSDs bestehen aus Flash-Speicherpartikeln als Speichermedium, ähnlich wie bei einem USB-Stick. Daher gibt es keine mechanischen Teile in einer SSD, sodass sie auch bei hoher Geschwindigkeit oder Neigung normal verwendet werden kann. Darüber hinaus kann die Möglichkeit von Datenverlust bei Kollisionen und Stößen minimiert werden.
3. Geringes Gewicht
SSDs sind leichter, etwa 20-30 Gramm leichter als herkömmliche 1,8-Zoll-Festplatten.
4. Kein Lärm
Dank der Flash-Speicherchips ohne mechanische Teile weisen Flash-basierte SSDs eine geringe Energie- und Wärmeerzeugung im Betrieb auf, sodass der Geräuschpegel bei der Arbeit 0 Dezibel beträgt.
Sollte ich RAM oder SSD upgraden?
Um ehrlich zu sein, Arbeitsspeicher und SSD sind zwei verschiedene Komponenten, daher sind sie nicht miteinander vergleichbar. Die Leute sind verwirrt, weil beide ihre Anforderungen erfüllen können. Die Wahl zwischen RAM und SSD hängt nicht nur von Ihren Bedürfnissen ab, sondern auch von Ihrem Gerät selbst.
Öffnen Sie nun Ihre Computerinformationen und prüfen Sie die folgenden Zeilen.
◤ 32-Bit-System
Wenn Ihr System ein 32-Bit-Betriebssystem ist und der installierte RAM 4GB ist, dann können Sie nur RAM hinzufügen, der nicht größer als 4GB sein kann.
◤ 64-Bit-System
Wenn Ihr System 64-Bit ist, haben Sie möglicherweise mehrere verfügbare Optionen.
• 1. Installierter RAM: 4GB
Wenn der Arbeitsspeicher Ihres PCs kleiner oder gleich 4GB ist, dann rüsten Sie den RAM auf. Sie können jeden geeigneten RAM wählen, der größer als 4GB ist.
• 2. Installierter RAM: 8GB
Wenn Sie eine mechanische Festplatte (HDD) verwenden und der Arbeitsspeicher größer oder gleich 8GB ist, dann sollten Sie am besten auf SSD aufrüsten. Übrigens, wenn Ihr 64-Bit-System-Speicher eine niedrige Frequenz und geringen RAM hat, z.B. ein 4GB DDR3 RAM, dann empfehlen wir Ihnen, auf 8GB DDR4 RAM aufzurüsten.
Kurz gesagt, wenn der Arbeitsspeicher zu klein ist, sollten Sie ein RAM-Upgrade durchführen; wenn der Computer genügend Arbeitsspeicher hat, sollten Sie ein SSD-Upgrade durchführen.
Sehen wir uns nun an, wie Sie RAM vergrößern oder SSD-Upgrade ausführen können.
Wie kann man RAM vergrößern?
RAM oder SSD? Wenn Sie RAM vergrößern möchten, um große Videospiele zu spielen, befolgen Sie die folgenden Schritte.
► Überprüfen Sie zunächst Ihren Computer:
Schritt 1: Öffnen Sie Einstellungen, klicken Sie auf System und wählen Sie Info.
Schritt 2: Achten Sie in diesem Fenster auf Gerätespezifikationen.
Sie können alle Informationen über Ihr Windows sehen. Wenn Ihr PC die oben genannten Überlegungen erfüllt, können Sie Ihren RAM von einem kleineren auf einen größeren ändern. Einige Laptops müssen möglicherweise zur Überprüfung der Speichersteckplätze eingesendet werden.
► So upgraden Sie RAM:
Schritt 1: Kaufen Sie einen geeigneten RAM für Ihren Computer. Wenn Ihr PC nur einen Steckplatz hat, müssen Sie den kleinen RAM durch einen größeren ersetzen. Wenn Sie mehr RAM installieren können, kaufen Sie einen neuen RAM, der mit dem alten identisch ist.
Schritt 2: Drücken Sie gleichzeitig Windows + R, geben Sie cmd ein und drücken Sie Enter.
Schritt 3: Geben Sie den Befehl wmic ein und drücken Sie Enter.
Schritt 4: Geben Sie memorychip ein und drücken Sie Enter.
In diesem Fenster sehen Sie Informationen über den Speicher wie Geschwindigkeit, Kapazität, Schnittstelle usw.
RAM zu Ihrem Computer hinzufügen:
Schritt 1: Schalten Sie Ihren PC aus und öffnen Sie das Gehäuse.
Schritt 2: Ersetzen Sie den alten RAM durch den neuen oder setzen Sie ihn in den zusätzlichen Steckplatz ein.
Überprüfen Sie, ob der RAM fest eingesteckt ist.
Wie kann man SSD-Upgrade ausführen?
RAM oder SSD? Wenn Sie sich für eine SSD entscheiden, ist der erste Schritt, den Sie beachten müssen, wie Sie die erforderlichen Daten sicher auf Ihre SSD übertragen können. Eine professionelle und praktische Software von Drittanbietern ist eine effiziente Wahl: AOMEI Partition Assistant Professional. Es kann Ihnen helfen, Ihre Daten ohne Schaden auf die SSD zu migrieren.
Es hat auch viele andere Funktionen, wie z.B. das Übertragen von OS, das Defragmentieren von Festplatten, das Löschen von großen Dateien, das Verschieben von installierten Anwendungen und mehr.
Laden Sie AOMEI Partition Assistant herunter und führen Sie SSD-Upgrade aus.
Schritt 1: Stecken Sie Ihre SSD in Ihren PC. Sobald Ihre SSD erkannt wurde, starten Sie AOMEI Partition Assistant.
Schritt 2: Wählen Sie in der oberen Menüleiste Klonen und die Funktion Festplatte klonen.
Schritt 3: Wählen Sie eine Klonmethode aus, hier verwenden wir Festplatte schnell klonen als Beispiel. Klicken Sie auf Weiter.
Schritt 4. Wählen Sie die Quellfestplatte und Zielfestplatte.
Schritt 5: Passen Sie die Größe und den Namen Ihrer neuen Partition an und klicken Sie auf Weiter.
Schritt 6: Lesen diese Achtung und klicken Sie auf Weiter.
Schritt 7: Klicken Sie auf Ausführen und Weiter, um den Vorgang abzuschließen.
Zusammenfassung
Jetzt wissen Sie mehr über RAM oder SSD und wie Sie Ihren Computer zur Verbesserung der Leistung beim Spielen von Videospielen oder bei der Verwendung anderer Programme optimieren können. Es ist eigentlich nicht notwendig, sich um die Geschwindigkeit von RAM und SSD zu sorgen, da sie jeweils in ihren spezifischen Situationen arbeiten und ihre Vorteile maximieren, um das Problem Ihres PCs bestmöglich zu lösen.
Wenn Sie SSD-Upgrade ausführen möchten, empfehlen wir Ihnen, AOMEI Partition Assistant zu verwenden, um Ihre Daten auf die SSD zu übertragen. Wenn Sie ein Windows Server Benutzer sind, können Sie die Server-Version verwenden.