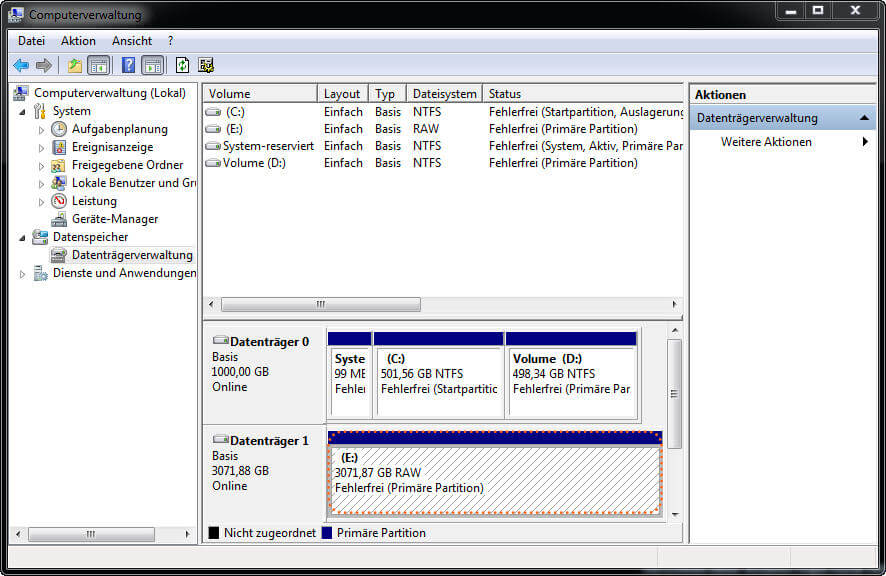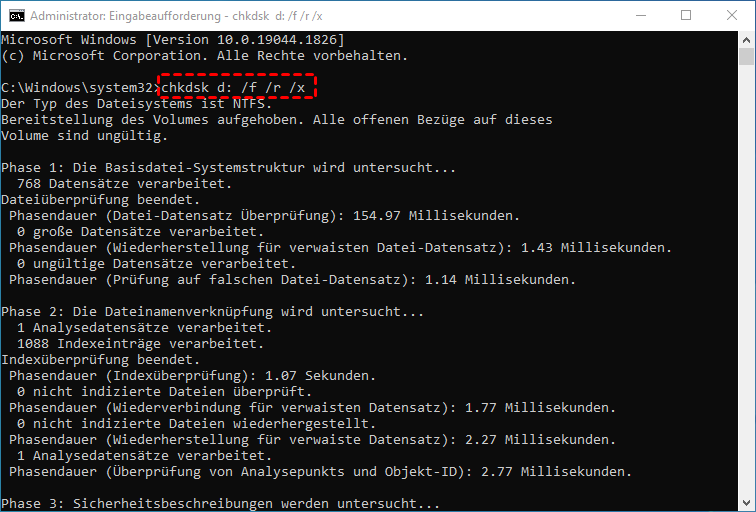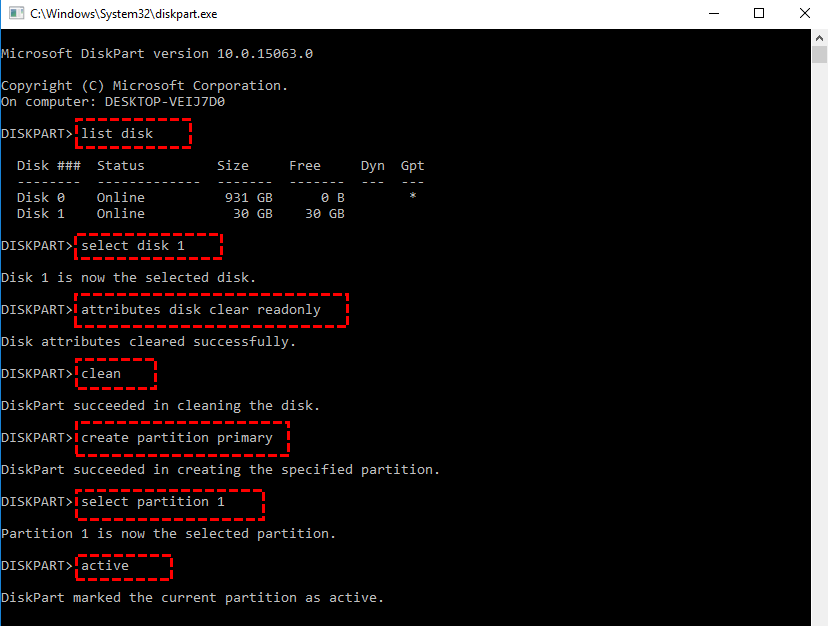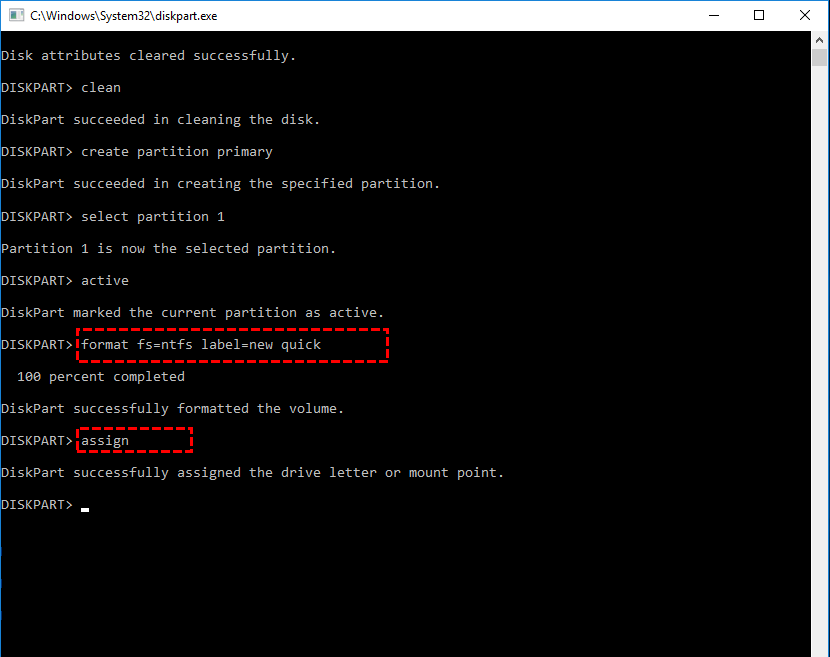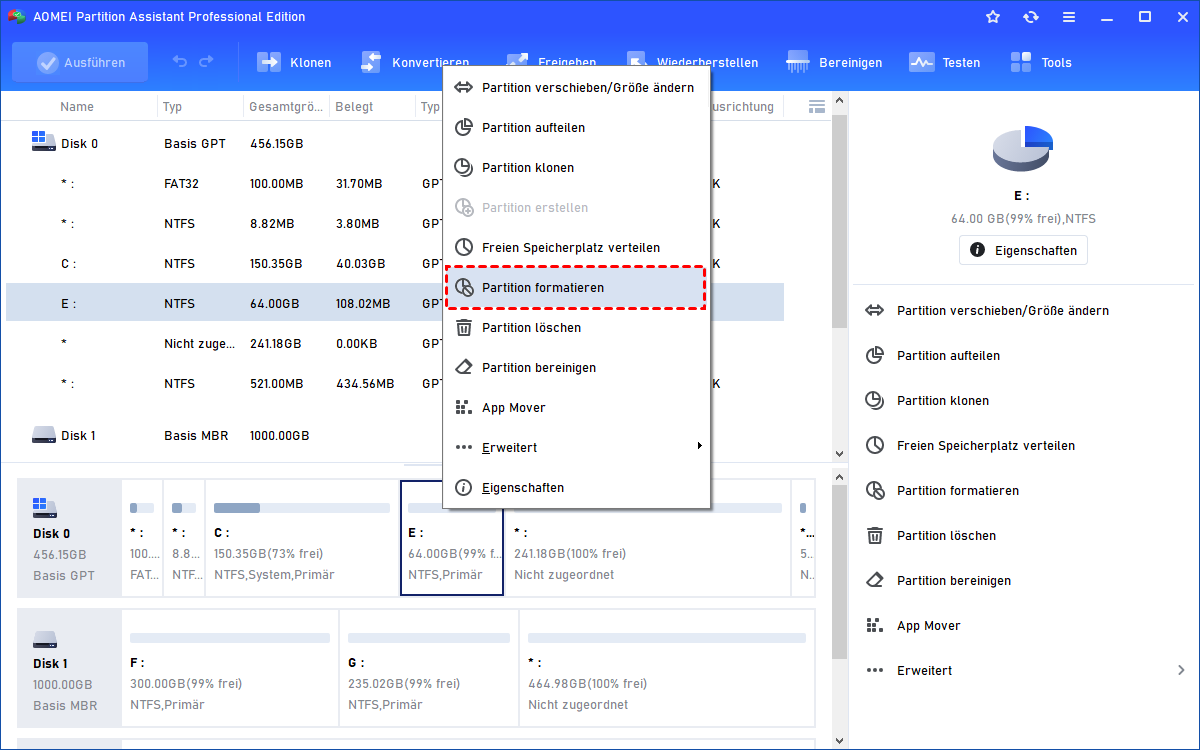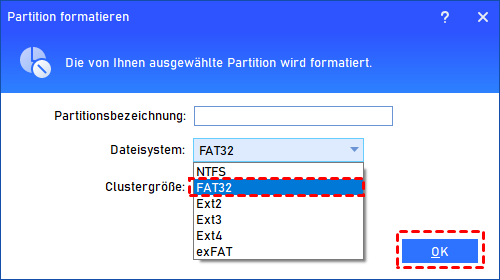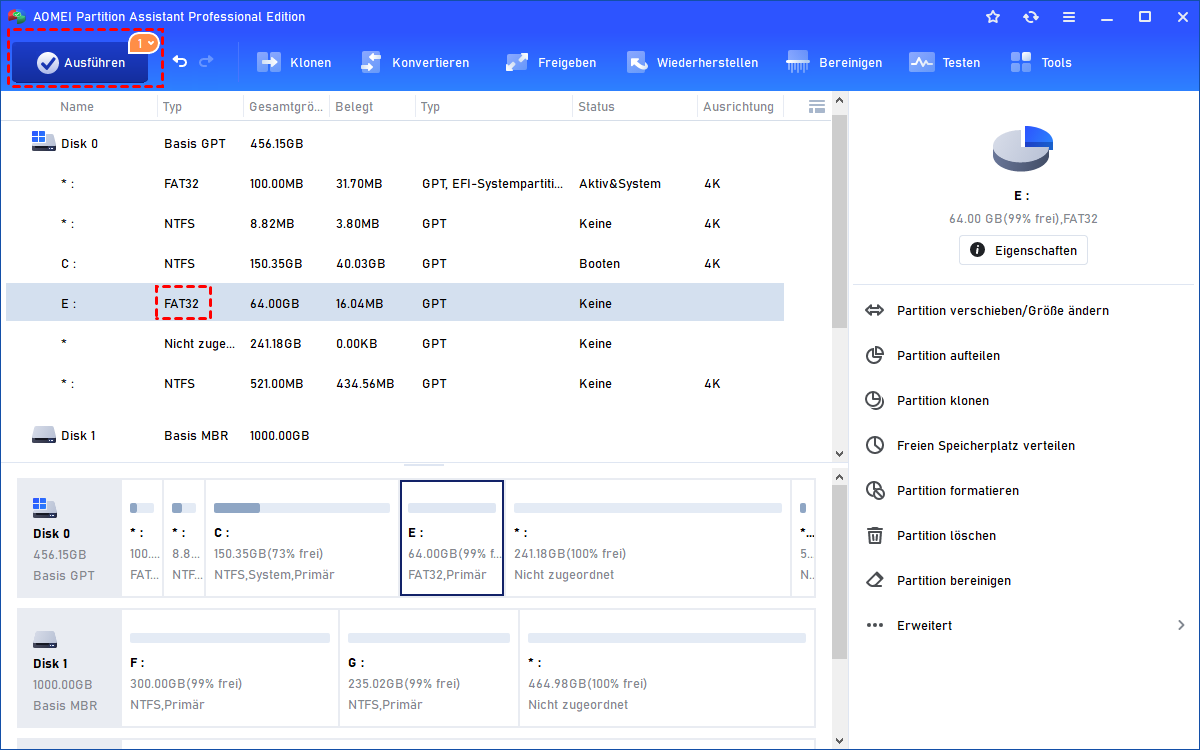3 Lösungen: RAW-Fehlerfrei-Primäre-Partition in Windows 7, 8, 10, 11
Wenn Sie feststellen, dass die fehlerfreie primäre Partition in Windows 11, 10, 8, 7 zu RAW wird, können Sie die folgenden Methoden ausprobieren, um das RAW-Problem der Windows-Partition erfolgreich zu lösen.
RAW Fehlerfrei Primäre Partition - Was ist das?
Mein Vater hat sich eine externe WD 1 TB Festplatte gekauft. Er hat etwa 3 GB an Daten darauf kopiert. Nach 2 Tagen wurde die Festplatte an den PC angeschlossen und es erschien eine Fehlermeldung, dass sie formatiert werden muss.
Die externe Festplatte wird auf meinem PC als „RAW Fehlerfrei Primäre Partition“ angezeigt und besitzt keine Laufwerksbuchstaben. Wenn ich versuche, sie zu formatieren, erhalte ich folgende Fehlermeldung: „Verwaltung Virtueller Datenträger: Die Formatierung wurde nicht erfolgreich abgeschlossen worden.“
Ich möchte sie einfach nur als NTFS formatieren, um sie wieder verwenden zu können; es ist mir egal, welche Daten darauf sind. Ist es möglich, die RAW-Partition in NTFS wiederherzustellen?
- Frage von Hans
Was ist eine RAW-Fehlerfrei-Primäre-Partition in Windows?
Die RAW-Partition in Windows ist eine Partition ohne Dateisysteme, weder FAT12/FAT16/FAT32 noch NTFS/NTFS5, die vom Windows-Betriebssystem erkannt werden können.
Darüber hinaus bezieht sich eine RAW-Festplatte auf den Zugriff auf die Festplatte auf einer RAW-, binären Ebene, unterhalb der Ebene des Dateisystems und unter Verwendung von Partitiondaten auf dem MBR. Falls eine RAW-Partition auf Ihrem Computer angezeigt wird, können Sie nicht darauf zugreifen, geschweige denn die Dateien bearbeiten oder kopieren.
Wie kann man die RAW-Fehlerfrei-Primäre-Partition in Windows 7/8/10/11 reparieren?
Warum ist die Fehlerfrei Primäre Partition in RAW umgewandelt worden? Nun, die RAW-Fehlerfrei-Primäre-Partition kann durch verschiedene Ursachen verursacht werden, wie beispielsweise Virusinfektion, Formatfehler, versehentliches Herunterfahren des Betriebssystems, Stromausfälle usw.
Aber wie kann man die RAW-Partition leicht in Windows 7/8/10/11 reparieren? Wenn Sie in einer RAW-Partition auf einer externen Festplatte oder in einer lokalen Festplatte stecken bleiben, gibt es ein paar Möglichkeiten, aus denen Sie wählen können.
Lösung 1: Fehler auf der RAW-Fehlerfrei-Primäre-Partition überprüfen
CHKDSK ist ein Befehl, der von der Eingabeaufforderung ausgeführt werden kann, um die logische Integrität des Dateisystems zu überprüfen. Der vollständige Name von CHKDSK lautet „Check Disk“. Seine Hauptaufgabe besteht darin, sicherzustellen, dass die System- oder Verwaltungsinformationen über Dateien, Verzeichnisse und ähnliche Daten, die auf einer physischen Festplatte gespeichert sind, gültig sind. Benutzer können den Buchstaben der Anweisungen eingeben, um den Befehl auszuführen.
Schritt 1. Geben Sie „cmd“ in das Suchfeld auf dem Desktop ein und wählen Sie „Eingabeaufforderung“. Geben Sie den folgenden Befehl ein und drücken Sie die Eingabetaste, um ihn auszuführen:
• chkdsk d: /f /r /x (das „d“ ist die RAW-Partition, die repariert werden muss)
Manchmal erhalten Sie die Fehlermeldung, dass CHKDSK für RAW-Laufwerke nicht verfügbar ist. Sie können es mit dem nächsten Versuch versuchen.
Lösung 2: Festplatte bereinigen und eine neue Primary Partition erstellen
Wenn Sie die Daten auf der RAW-Fehlerfrei-Primäre-Partition nicht benötigen, können Sie mit Diskpart die Partition bereinigen und eine neue Partition erstellen, um sie zu ersetzen.
Schritt 1. Geben Sie diskpart in das Suchfeld auf dem Desktop ein, klicken Sie mit der rechten Maustaste darauf und wählen Sie „Als Administrator ausführen“.
• list disk
• select disk n (wobei "n" die RAW-Festplatte ist)
• attributes disk clear readonly
• clean
• create partition primary
• select partition # (# ist die RAW-Partition)
• active (wenn es das Startlaufwerk ist)
• format fs=ntfs label=new quick (oder format fs=fat32)
• assign
Falls dies nicht funktioniert, wird Ihnen der folgende Text einen Hinweis geben.
Lösung 3: Formatierung erzwingen für RAW-Fehlerfrei-Primäre-Partition
Falls Sie das Problem mit der RAW-Fehlerfrei-Primäre-Partition in Windows 7/8/10/11 mit den oben genannten Methoden nicht gelöst haben, können Sie AOMEI Partition Assistant Standard verwenden, um die RAW-Partition gewaltsam in ein erkennbares Dateisystem zu formatieren. Die Schritte sind unten aufgeführt:
Verbinden Sie die externe Festplatte mit der RAW-Partition mit dem Computer, wenn sich die RAW-Partition in der Festplatte befindet, ignorieren Sie dies einfach.
Hinweis: Nach der Formatierung gehen alle Daten auf dem Ziel-Laufwerk verloren.
Schritt 1. Starten Sie AOMEI Partition Assistant Standard, klicken Sie mit der rechten Maustaste auf die RAW-Fehlerfrei-Primäre-Partition und wählen Sie „Partition formatieren“ in der Dropdown-Liste.
Schritt 2. Wählen Sie FAT32, NTFS oder andere Dateisysteme für Ihre externe RAW-Partition oder die innere RAW-Partition aus und klicken Sie dann auf „OK“.
Schritt 3. Klicken Sie auf „Ausführen“, um die Formatierung der fehlerfreien Primärpartition für RAW-Probleme zu bestätigen.
Abschließende Worte
Nach verschiedenen Lösungen sollte das Problem mit der RAW-Partition Sie nicht mehr stören. Darüber hinaus bietet AOMEI Partition Assistant Professional noch leistungsstärkere Funktionen wie die Zuweisung von freiem Speicherplatz von einer Partition auf eine andere, die Partitionierung über die Befehlszeile, die Migration des Betriebssystems zwischen MBR- und GPT-Festplatten, die Verwaltung dynamischer Festplatten und Volumes, die Konvertierung des Systemdisks zwischen MBR und GPT usw.
Und wenn Sie Server-Geräte haben, die einen professionellen Festplattenmanager benötigen, können Sie die Server-Edition wählen.