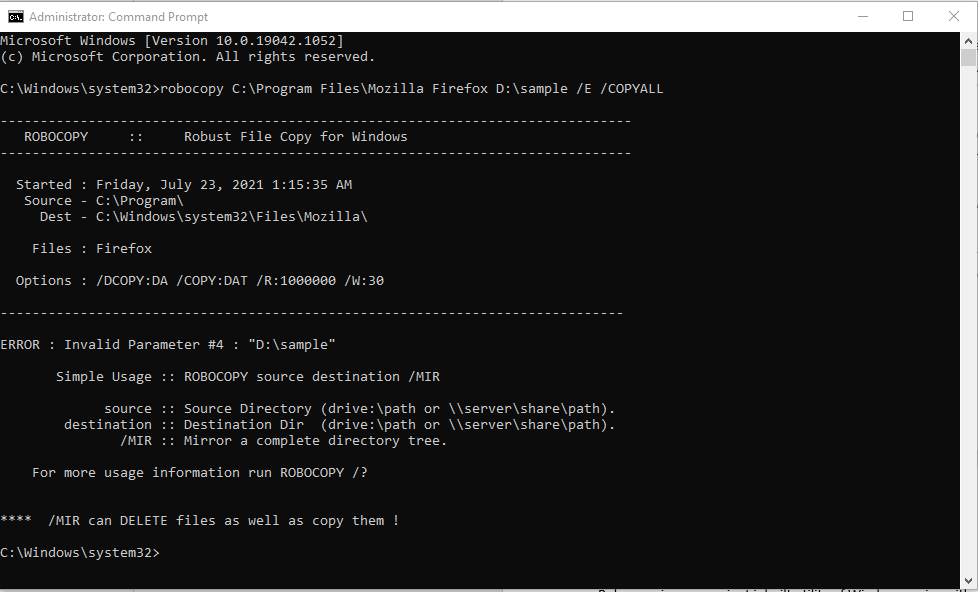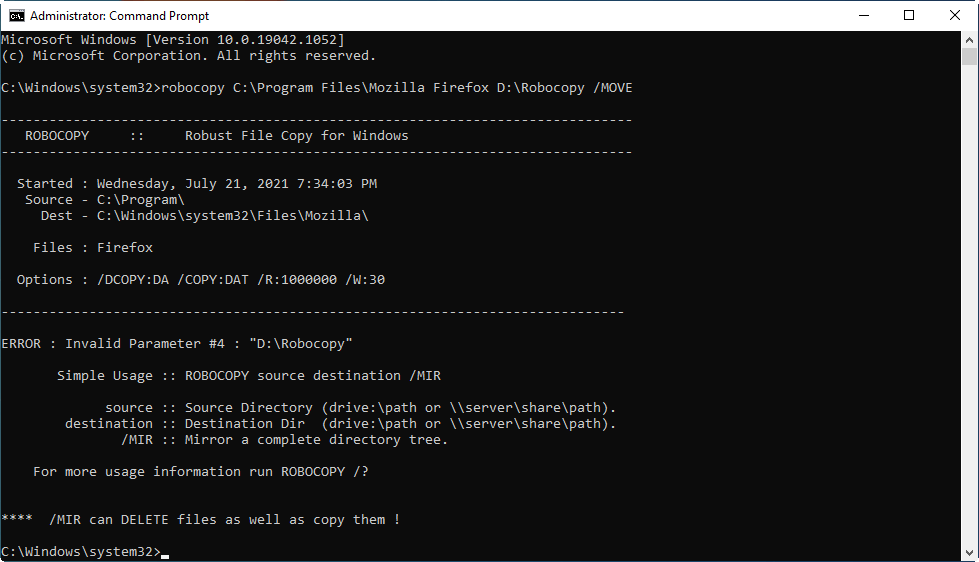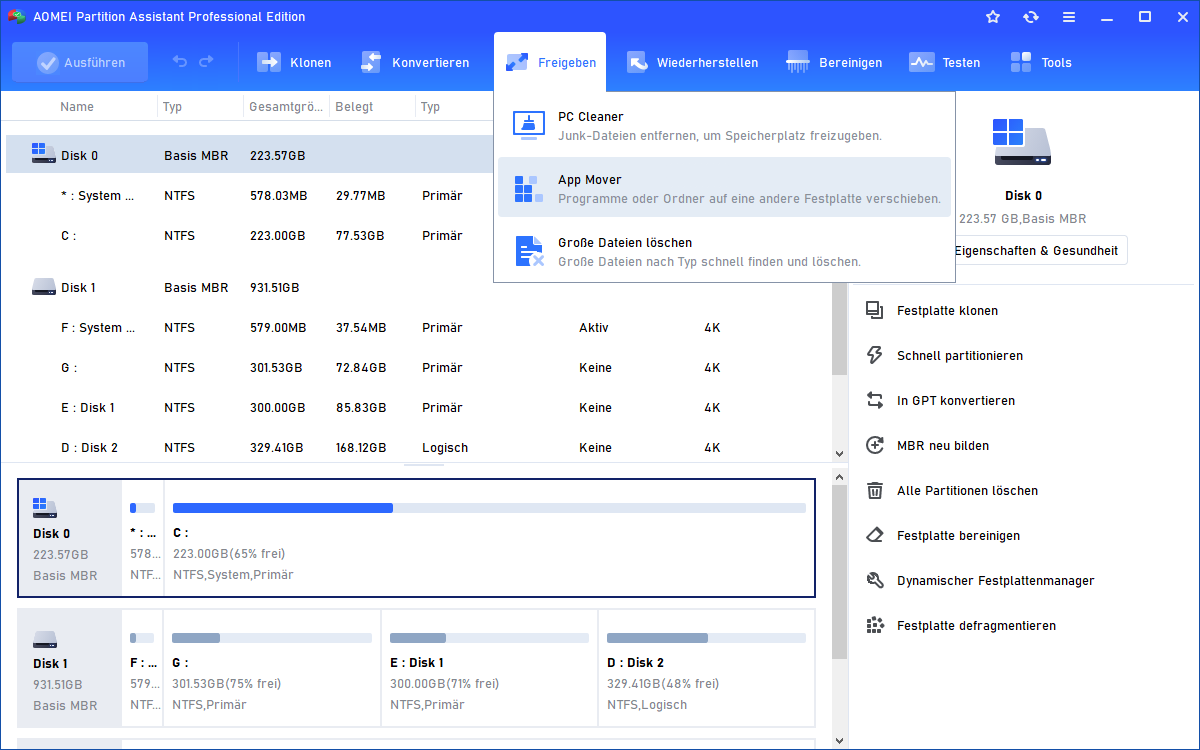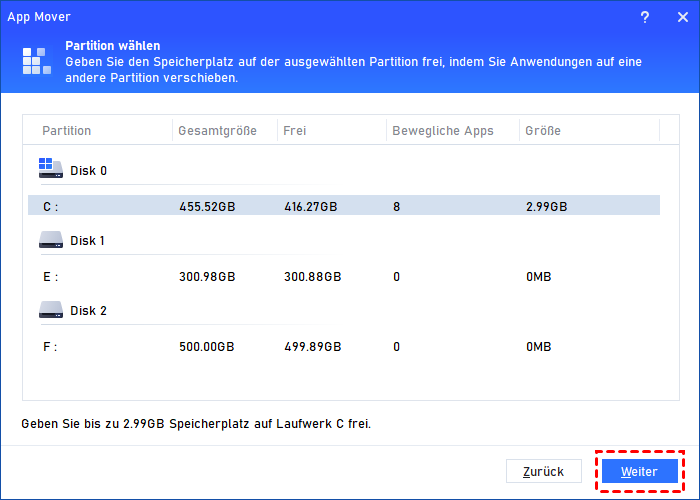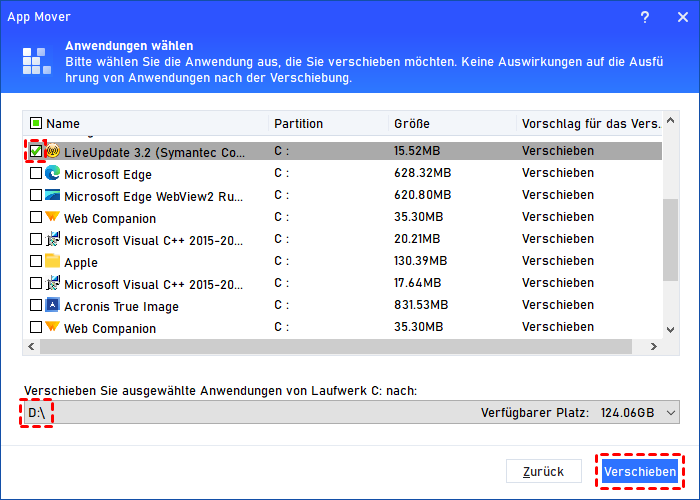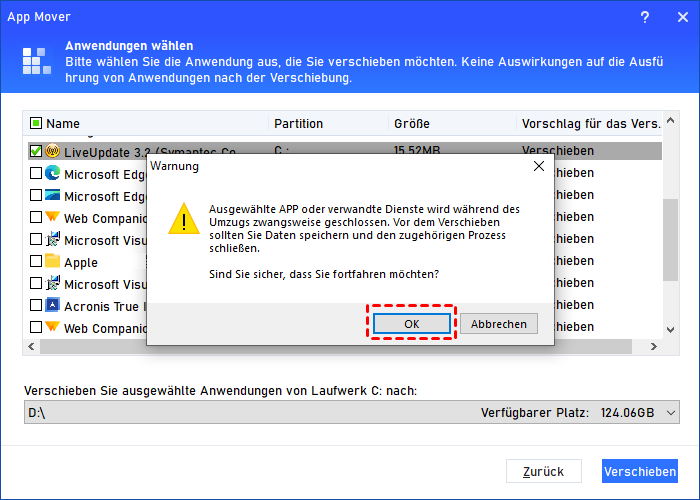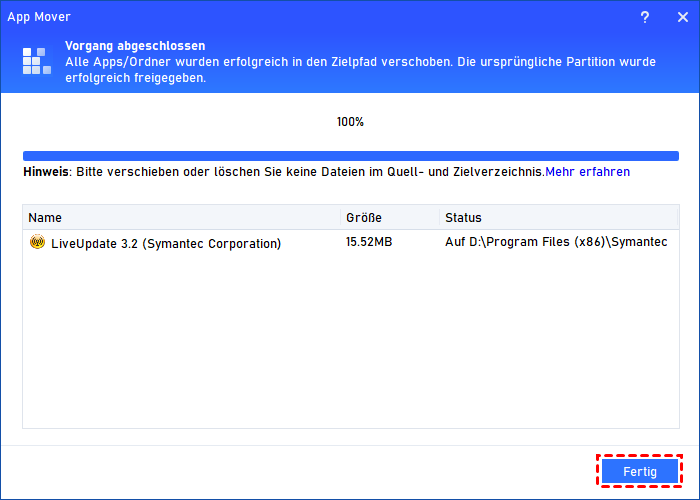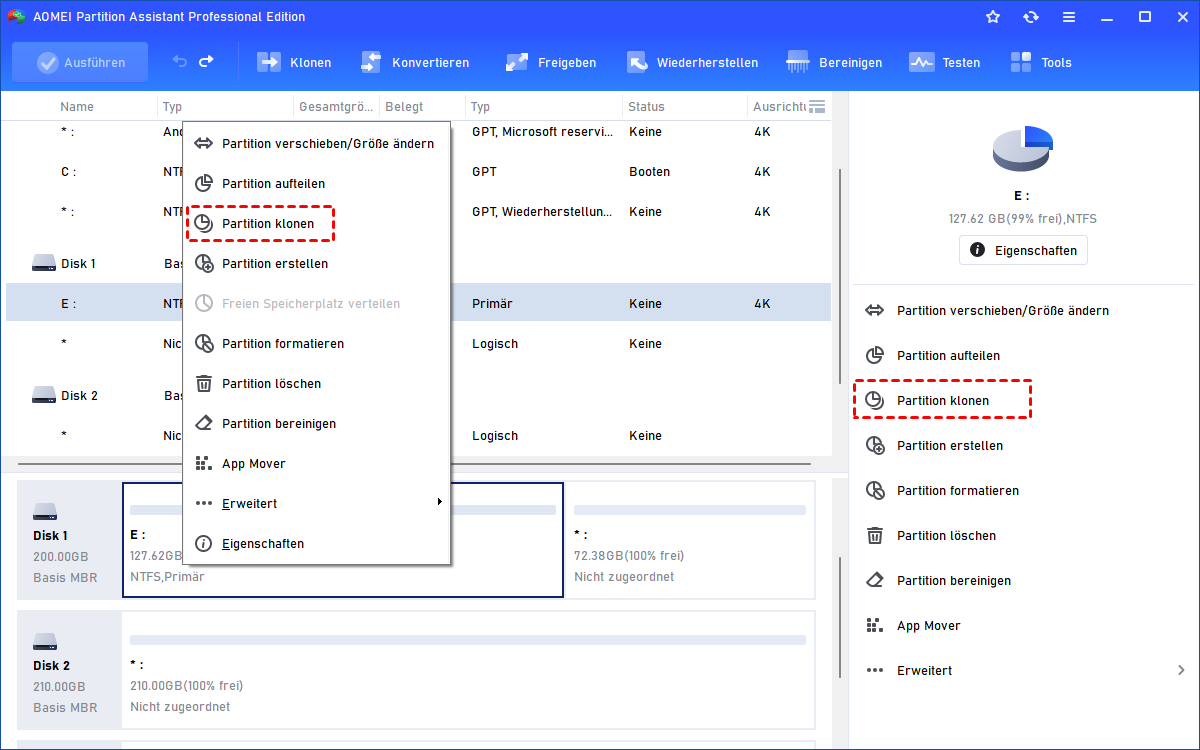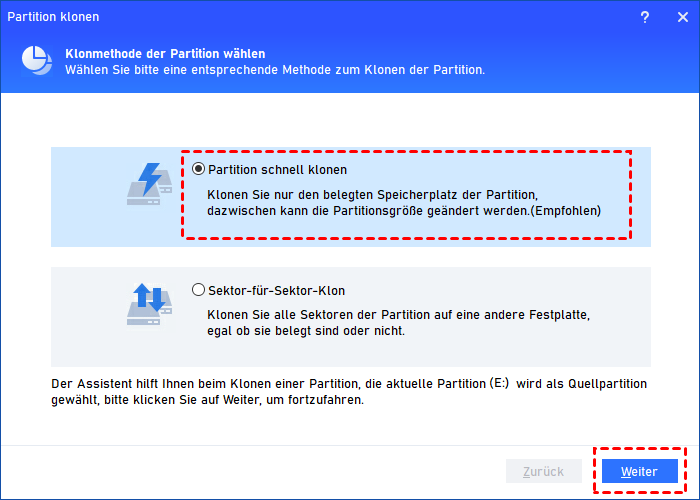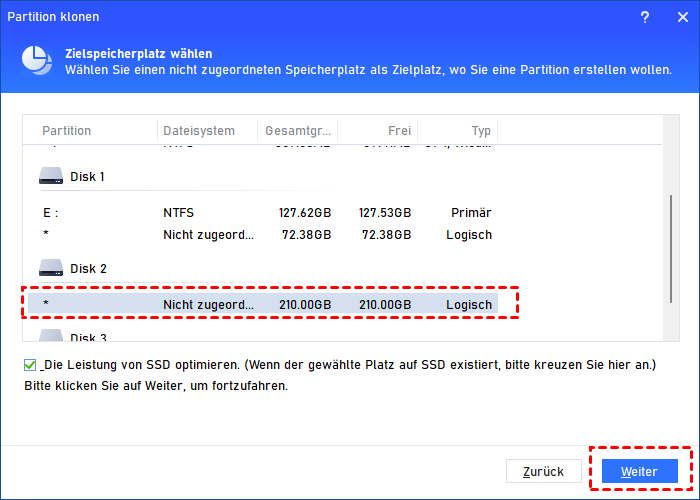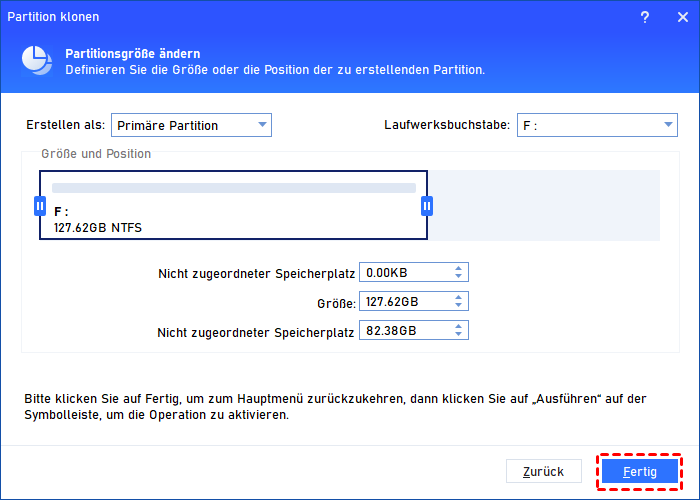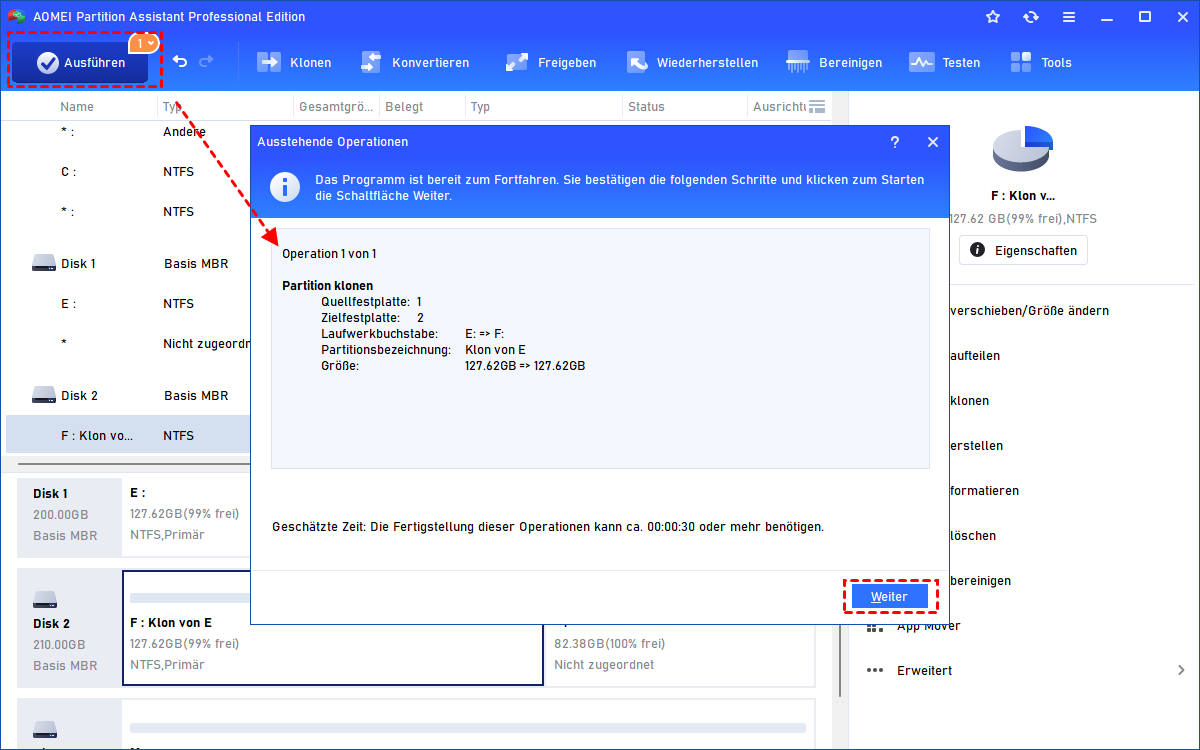Robocopy: Laufwerk kopieren in Windows 11, 10, 8, 7
Für viele Benutzer kann es schwierig sein, mit Robocopy Laufwerk zu kopieren. Hier sind konkrete Beispiele, um Dateien oder Ordner mit Robocopy von einem Laufwerk auf anderes zu kopieren und eine leistungsstarke Robocopy-Alternative vorzustellen.
Was kann der Befehl Robocopy?
Robocopy ist ein leistungsstarkes Dienstprogramm zum Kopieren von Dateien, das in Windows enthalten ist. Es ermöglicht Ihnen das Kopieren oder Verschieben von Dateien von einem angegebenen Laufwerkspfad oder Serverpfad über die Eingabeaufforderung. Der Befehl heißt Robocopy und ist seit Windows Vista und Windows Server 2008 eine Standardfunktion von Windows.
Obwohl es sehr leistungsfähig ist, ist die Robocopy-Syntax komplizierter, sodass es für Benutzer ohne Computererfahrung schwierig ist, Robocopy zu verwenden. Und für verschiedene Computer können einige Anweisungen nicht implementiert werden.
Dieser Artikel erklärt Ihnen, wie Sie mit dem Befehl „Robocopy“ komplettes Laufwerk kopieren und wie Sie es durch andere Software ersetzen, wenn die Anweisung nicht erfolgreich ist.
Mit Robocopy Laufwerk kopieren in Windows 11, 10, 8, 7
Robocopy hat viele Syntaxen. Aber wenn Sie mit Robocopy komplettes Laufwerk auf anderes Laufwerk kopieren möchten, haben Sie zwei Syntaxen zur Auswahl, eine ist die „robocopy copyall“-Syntax und die andere ist die „robocopy move“-Syntax. Ich werde Ihnen Beispiele für die Verwendung dieser Robocopy-Syntaxen zur Verfügung stellen.
✔ Syntax 1. robocopy C:\ D:\ /E /COPYALL
Diese Syntax kopiert alle NTFS-ACLs, Dateibesitzer, Unterordner (einschließlich leerer Ordner) und alle Dateiattribute von einem Laufwerk auf ein anderes.
D:\ ist das Ziellaufwerk.
/E bezieht sich auf alle leeren Unterordner.
/COPYALL erfasst den Rest des Inhalts.
Die spezifischen Operationen sind wie folgt:
Schritt 1. Suchen Sie in der Startleiste nach „CMD“, klicken Sie mit der rechten Maustaste und wählen Sie „Als Administrator ausführen“.
Schritt 2. Kopieren Sie nach dem Öffnen die obigen Anweisungen in CMD und ändern Sie dann das Quelllaufwerk und das Ziellaufwerk entsprechend Ihrer tatsächlichen Situation.
Hinweis: Wie in der Abbildung gezeigt, wird die Eingabeaufforderung mit ungültigen Parametern angezeigt, wenn Sie mit der Syntax „robocopy copyall“ das Laufwerk C auf Laufwerk D kopieren.
✔ Syntax 2. robocopy C:\ D:\ /MOVE
Beim Verschieben von Dateien werden Dateien genau wie beim Kopieren von einem Verzeichnis in ein anderes übertragen. Der einzige Unterschied zu einem Verschiebevorgang besteht darin, dass die Quelldateien nach dem Kopieren entfernt werden.
D:\ bezieht sich auf den neuen Pfad zum Zielordner.
Geben Sie wie bei der vorherigen Methode diesen Befehl in CMD ein und ändern Sie dann das Quelllaufwerk und das Ziellaufwerk.
Hinweis: Wenn Sie die Syntax „robocopy move“ verwenden, wird auch eine Eingabeaufforderung für einen ungültigen Parameter angezeigt, wenn Sie das Laufwerk C verschieben.
Alternative zu Robocopy: Laufwerk kopieren in Windows 11, 10, 8, 7
Es ist ersichtlich, dass der Befehl „robocopy“ nicht unbedingt erfolgreich ist (hängt von verschiedenen Computern ab). Wenn Sie also ein Laufwerk auf anderes übertragen müssen, können Sie sich an die Robocopy Alternative wenden.
Glücklicherweise kann Ihnen AOMEI Partition Assistant Professional (unterstützt Windows 11, 10, 8, 7, Vista, XP) dabei helfen, ein Laufwerk auf anderes zu kopieren. Es ist einfach zu bedienen, erfordert keine komplizierten Anweisungen, ist für Benutzer ohne Computererfahrung geeignet und wird nicht an unterschiedlichen Computern scheitern.
- ★Robocopy Alternative: AOMEI Partition Assistant
- Wenn Sie einzelne oder mehrere installierte Programme auf ein anderes Laufwerk übertragen möchten, können Sie die Funktion „App Mover“ verwenden.
- Wenn Sie die Daten auf dem gesamten Laufwerk auf ein anderes Laufwerk übertragen möchten, können Sie die Funktion „Partition klonen“ versuchen.
- Wenn Sie die gesamte Festplatte auf eine andere Festplatte klonen möchten, wird die Funktion „Festplatte klonen“ empfohlen.
Es gibt viele weitere erweiterte Funktionen, die Sie ausprobieren können, z. B. das Dateisystem zwischen FAT32 und NTFS konvertieren, das Betriebssystem auf SSD oder HDD migrieren, freien Speicherplatz von einer Partition zu einer anderen verteilen.
Bitte laden Sie die Demo herunter, um zu versuchen und zu sehen, wie diese Robocopy Alternative funktioniert.
Methode 1. Mit App Mover Inhalte von einem Laufwerk auf ein anderes übertragen
Schritt 1. Installieren und starten Sie AOMEI Partition Assistant Pro, wählen Sie unter „Freigeben“ ⇨ „App Mover“.
Schritt 2. In diesem neuen Fenster können Sie „Apps verschieben“ oder „Ordner verschieben“ wählen. Hier wählen wir „Ordner verschieben“ als Beispiel.
Schritt 3. Wählen Sie die Festplatte und die Partition aus, auf der sich das zu verschiebende Programm befindet.
Schritt 4. Aktivieren Sie in diesem Schritt die Anwendungen, die Sie verschieben möchten, und den Speicherort, an den die Zieldatei verschoben werden soll. Klicken Sie dann auf „Verschieben“.
PS.: Sie müssen einen Datenträger mit genügend Speicherplatz für die neue Datei auswählen.
Schritt 5. Entscheiden Sie, ob Sie verschieben möchten, und klicken Sie dann auf „OK“.
Schritt 6. Nachdem das Verschieben abgeschlossen ist, klicken Sie auf „Fertig“, um zur PA-Hauptschnittstelle zurückzukehren.
Methode 2. Komplettes Laufwerk kopieren
Sie können mit dem Befehl „robocopy“ Laufwerk kopieren, bietet AOMEI Partition Assistant auch die Möglichkeit, komplettes Laufwerk zu kopieren. Und diese Robocopy Alternative hat 2 Methode für den Partitionklon:
- Partition schnell klonen: Dies bezieht sich auf das Klonen des verwendeten Speicherplatzes der Partition auf den Zielspeicherplatz und der gesamte Vorgang ist schneller.
- Sektor-für-Sektor-Klon: Es bezieht sich darauf, jeden Sektor der Partition auf den Zielspeicherplatz zu klonen.
Schritt 1. In der Hauptoberfläche von AOMEI Partition Assistant Pro. Klicken Sie mit der rechten Maustaste auf die Partition, die Sie klonen möchten, und wählen Sie „Partition klonen“.
Schritt 2. Wählen Sie im folgenden Pop-up-Fenster die Klonmethode zum Kopieren des Laufwerks. Hier wählen wir die erste und klicken Sie auf „Weiter“.
Schritt 3. Wählen Sie die Zielpartition aus, auf die Sie das Laufwerk kopieren möchten, und klicken Sie auf „Weiter“.
Schritt 4. Im folgenden Fenster können Sie die Partitionsgröße ändern und den Laufwerksbuchstabe ändern. Klicken Sie dann auf „Weiter“.
Schritt 5. Klicken Sie auf „Ausführen“, um den ausstehenden Vorgang auszuführen.
Zusammenfassung
Nach den beiden Beispielen über Robocopy, die ich bereitgestellt habe, wissen Sie wahrscheinlich bereits, wie Sie mit dem Befehl „robocopy“ Laufwerk kopieren und dass Robocopy Einschränkungen hat und nicht zu 100 % erfolgreich sein wird.
Deshalb werde ich Ihnen AOMEI Partition Assistant vorstellen. AOMEI Partition Assistant erhält keinen Fehler „ungültige Parameter“ und kann ein Laufwerk auf ein anderes sicher und schnell verschieben.
Wenn Sie außerdem diese Vorgänge in Windows Server implementieren möchten, verwenden Sie bitte AOMEI Partition Assistant Server.