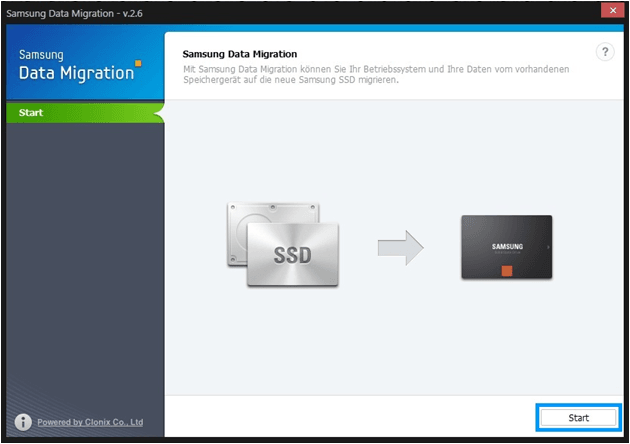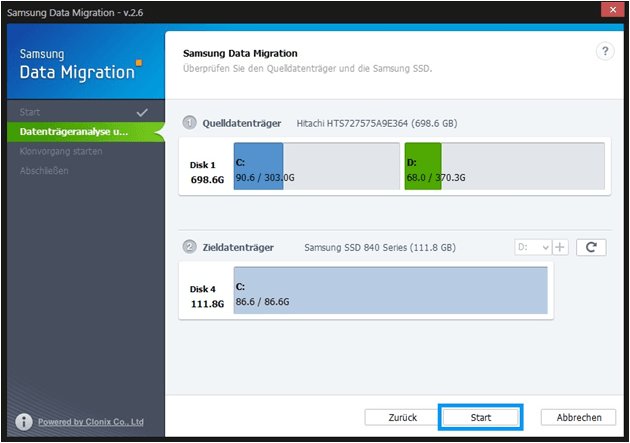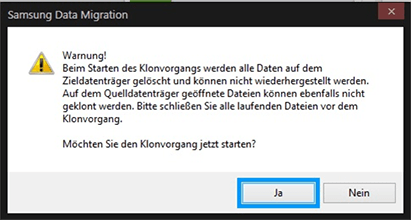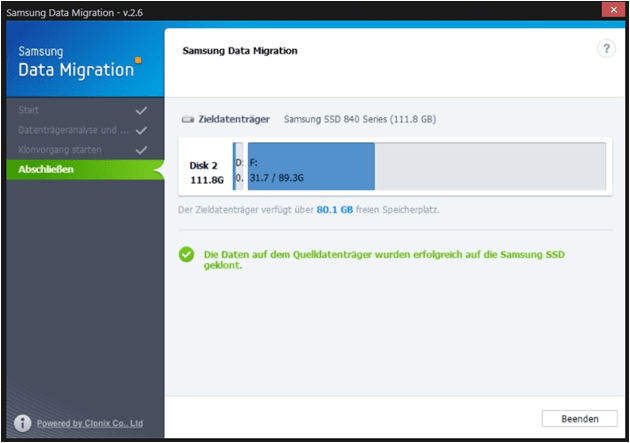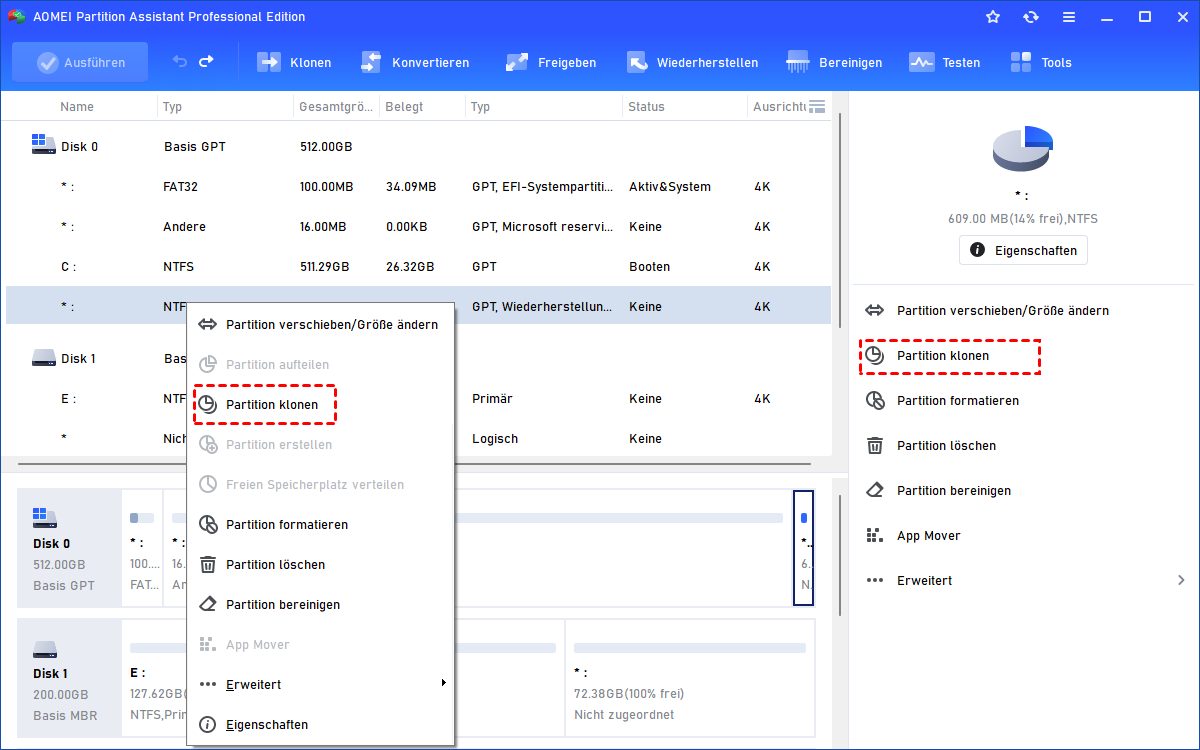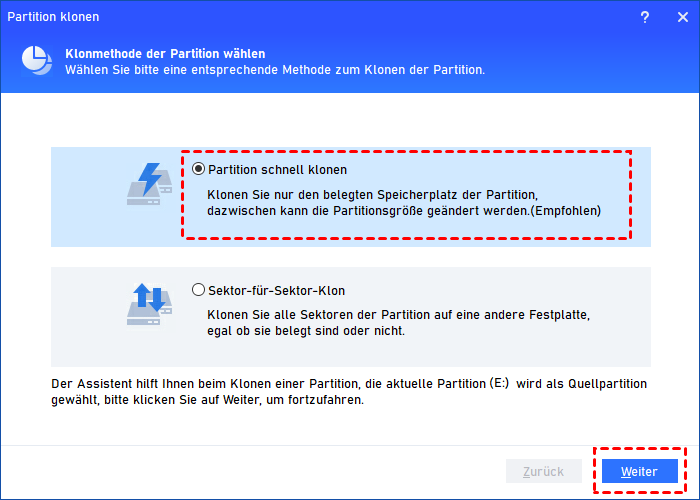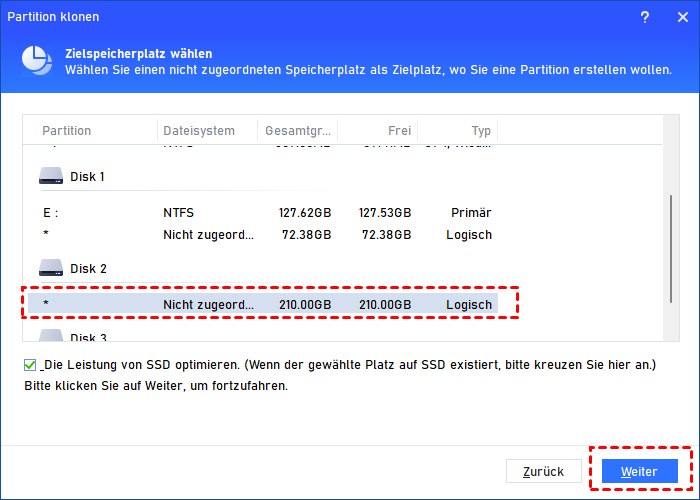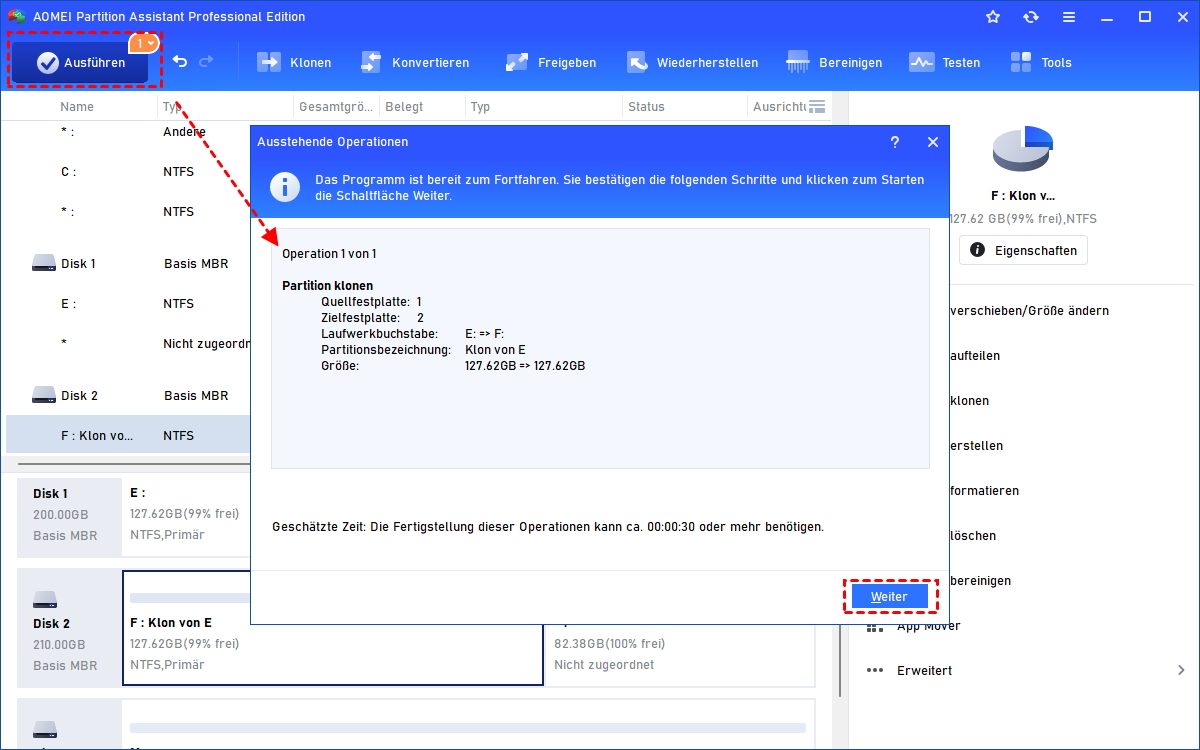Samsung Data Migration: Wiederherstellungspartition klonen in Windows 11/10/8/7
In diesem Artikel erfahren Sie Schritt für Schritt, wie Sie mit Samsung Data Migration die Wiederherstellungspartition klonen. Außerdem wird ein leistungsfähigeres Tool zum Klonen von Festplatten eingeführt, um das Klonen von Wiederherstellungspartitionen einfacher und erfolgreicher zu machen.
Warum die Wiederherstellungspartition klonen?
Die Wiederherstellungspartition wird bei der Installation von Windows automatisch auf Ihrer Festplatte erstellt. Es enthält wichtige Dateien, die beim Wiederherstellen der Werkseinstellungen helfen können. Wenn Ihr Betriebssystem ausfällt, können Sie damit Ihren Computer in den ursprünglichen Zustand zurückversetzen.
Wiederherstellungspartitionen können jedoch viel Speicherplatz beanspruchen, einige Benutzer möchten möglicherweise die Wiederherstellungspartitionen löschen. Aber es ist so wichtig. Um also Speicherplatz freizugeben und zu verhindern, dass Windows eines Tages einen Fehler bekommt, klonen Sie die Wiederherstellungspartition besser zuerst auf ein anderes Speichergerät, um sie zu sichern, und löschen Sie sie dann auf der Originalfestplatte.
Um die Wiederherstellungspartition zu migrieren, bietet Samsung SSD ein integriertes Tool, das entwickelt wurde, um alle Daten, einschließlich des aktuellen Systems, Anwendungen auf eine andere Samsung SSD zu kopieren. Wenn Sie Samsung SSD verwenden, können Sie sich auf den folgenden Inhalt beziehen, um zu demonstrieren, wie Sie Samsung Data Migration verwenden, um die Wiederherstellungspartition auf Samsung SSD zu verschieben.
Samsung Data Migration: Wiederherstellungspartition klonen
Verbinden Sie Ihre Samsung SSD mit Ihrem Computer. Wenn Sie das Tool nicht auf der SSD finden, laden Sie Samsung Data Migration von der Samsung-Website herunter und installieren Sie es. Befolgen Sie dann die nachstehenden Schritte.
Schritt 1. Öffnen Sie Samsung Data Migration und klicken Sie unten rechts auf „Start“.
Schritt 2. Dann werden den Quelldatenträger und den Zieldatenträger im Fenster angezeigt. Wählen Sie die richtige Quellfestplatte und Samsung SSD als Ziel aus.
Schritt 3. Dann öffnet sich ein Fenster, das Sie warnt, dass alle Daten auf der Zielfestplatte gelöscht werden. Wenn Sie einige Daten nicht verlieren möchten, können Sie die wichtigen Daten auf der andere Festplatte sichern. Klicken Sie dann auf „Ja“.
Schritt 4. Klicken Sie auf die Schaltfläche „Start“, um den Migrationsprozess zu starten. Wenn der Vorgang abgeschlossen ist, wurde die Wiederherstellungspartition erfolgreich auf Ihre Samsung SSD geklont.
Einschränkungen von Samsung Data Migration
Es ist eine gute Möglichkeit, Daten an einen anderen Ort zu migrieren. Manchmal kann es jedoch vorkommen, dass die Samsung Data Migration-Software nicht funktioniert.
Wiederherstellungspartition auf SSD klonen
Ich habe das Betriebssystem mit Samsung Data Migration von der HDD auf meine SSD geklont, aber die Wiederherstellungspartition verpasst. Ich muss die SSD auf die Werkseinstellungen zurücksetzen, damit ich auch die Wiederherstellungspartition klonen möchte. Welche Software kann sowohl das Betriebssystem als auch die Wiederherstellungspartition auf meine SSD klonen?
- Frage von Alice
Dies liegt wahrscheinlich daran, dass Samsung Data Migration ein einfaches Klon-Tool ist und einige Einschränkungen aufweist, darunter:
● Dies gilt nur für das Klonen von Daten auf Samsung SSD.
● Samsung Data Migration kann nicht mehrere Partitionen klonen, höchstens 2 Partitionen.
● Es kann nur die Systemfestplatte verschieben.
● Verschlüsselte Laufwerke können nur geklont werden, wenn Sie die Verschlüsselung entfernen.
Abgesehen von diesen Fehlern kann es aufgrund einiger Faktoren wie zu vielen Daten auf der Samsung-SSD oder dem alten Mainboard-Chipsatz-Laufwerk fehlschlagen, die Wiederherstellungspartition zu klonen. Und Samsung Data Migration scheint für diese unerwarteten Bedingungen nicht so flexibel zu sein. Somit finden viele Anwender eine leistungsstarke Alternative.
Alternative zu Samsung Data Migration: Wiederherstellungspartition klonen
Glücklicherweise gibt es eine Alternative zu Samsung Data Migration, um die Wiederherstellungspartition erfolgreich zu klonen – AOMEI Partition Assistant Professional. Es besitzt mehrere Vorteile, um sich zur besten Samsung-Datenmigrationsalternative zu machen.
● Gute Kompatibilität: Es kann die Wiederherstellungspartition auf mehrere HDD/SSD-Marken klonen, einschließlich Samsung, SanDisk, Western Digital, Kingston, Seagate usw.
● SSD-Ausrichtung: Es unterstützt die SSD-Partitionsausrichtung, die die Ein- und Ausgabe Ihrer SSD verbessern kann, sodass die Leistung Ihrer SSD verbessert wird.
● Mehrfaches Klonen/Kopieren: Im Vergleich zu Samsung Data Migration können Sie mehr als zwei Partitionen oder die gesamte Festplatte auf Samsung SSD klonen/kopieren.
● Größere Festplatte auf kleinere SSD klonen: Es unterstützt das Klonen der größeren Festplatte auf kleinere SSD, solange die SSD groß genug ist, um die Daten der Quellfestplatte aufzunehmen.
● Datenfestplatten klonen: Sie können jede Festplatte auf Ihrem Computer mit AOMEI Partition Assistant klonen, egal ob es sich um eine Systemfestplatte oder eine Datenfestplatte handelt.
● Verschlüsselter Festplattenklon: Wenn Sie AOMEI Partition Assistant zum Klonen verwenden, können Sie „Sektor-für-Sektor“ auswählen, um die verschlüsselte Festplatte zu kopieren.
● Hohe Erfolgsquote: Bei der Verwendung von Samsung Data Migration können Fehler wie „Samsung Data Migration funktioniert nicht“ oder „Samsung Data Migration nicht genügend Speicherplatz“ auftreten. Aber AOMEI Partition Assistant ist stabiler, um die Wiederherstellungspartition erfolgreich zu klonen.
Jetzt können Sie auf die Schaltfläche unten klicken, um die Demoversion herunterzuladen und den Schritten zum Klonen der Wiederherstellungspartition mit AOMEI Partition Assistant folgen.
Schritt 1. Installieren und öffnen Sie AOMEI Partition Assistant Professional, klicken Sie mit der rechten Maustaste auf die Wiederherstellungspartition und wählen Sie „Partition klonen“.
Schritt 2. AOMEI Partition Assistant bietet zwei Klonmethoden: Partition schnell klonen (empfohlen), Sektor-für-Sektor-Klon. Wählen Sie eine Methode aus, die Sie benötigen, und klicken Sie auf „Weiter“.
Schritt 3. Wählen Sie einen nicht zugeordneten Speicherplatz als Zielspeicherplatz aus und aktivieren Sie die Option „Die Leistung von SSD optimieren“. Und klicken Sie auf „Weiter“.
Schritt 4. Klicken Sie nun auf „Ausführen“, um die Klon-Wiederherstellungspartition zu starten.
Wenn Sie mehrere Partitionen auf einer HDD oder SSD klonen möchten, klicken Sie mit der rechten Maustaste auf die Festplatte, wählen Sie „Festplatte klonen“ und folgen Sie den weiteren Anweisungen.
Zusammenfassung
So können Sie mit AOMEI Partition Assistant und Samsung Data Migration die Wiederherstellungspartition klonen. Im Gegensatz dazu ist AOMEI Partition Assistant Professional flexibler und leistungsfähiger und die Wiederherstellungspartition erfolgreich und reibungslos klonen. Und es funktioniert auch mit anderen SSDs, HDDs wie dem Klonen der HP-Wiederherstellungspartition.
Außerdem ist AOMEI Partition Assistant Professional ein All-in-One-Tool, das Ihnen bei der Verwaltung Ihrer Festplatte hilft. Es bietet weitere Funktionen. Wenn Sie die alte Festplatte nach dem Klonen aufgeben möchten, können Sie mit dem Tool die Festplatte entfernen, um Ihre persönlichen Daten zu schützen. Und wenn Sie ein Windows Server-System betreiben, können Sie sich an die Server-Edition wenden.