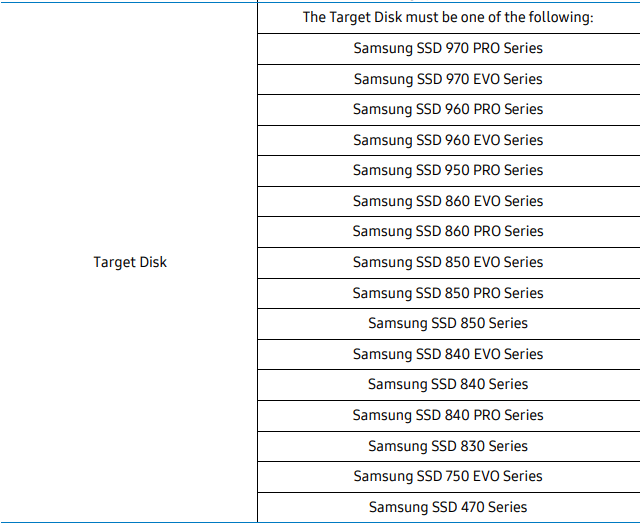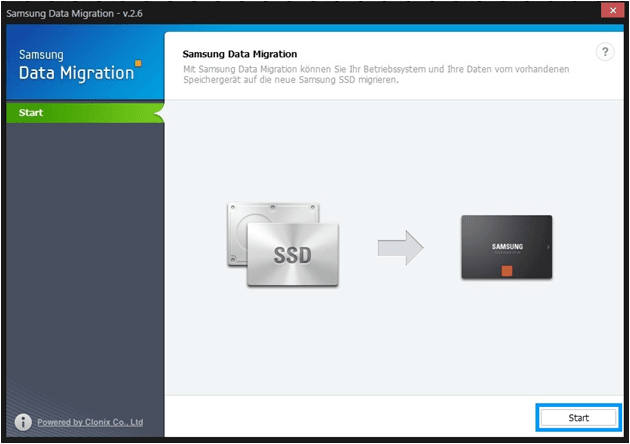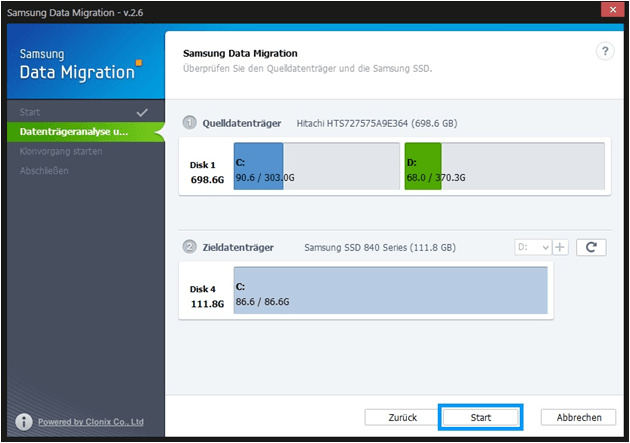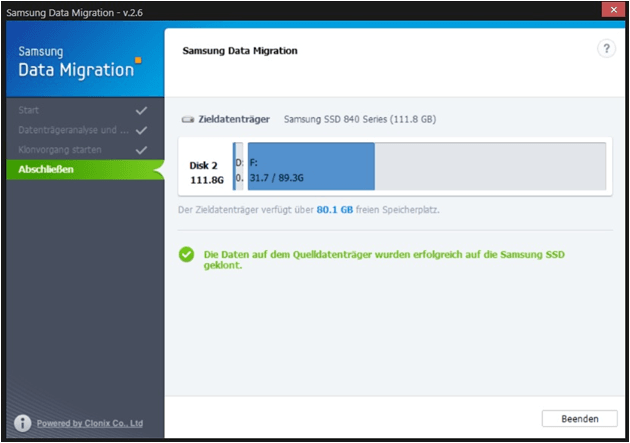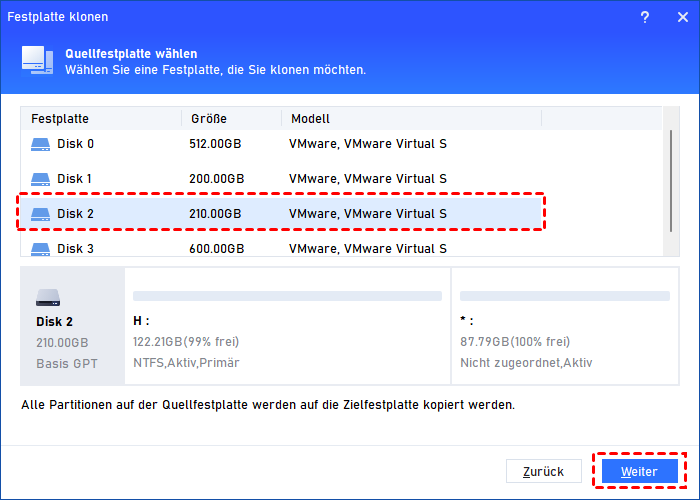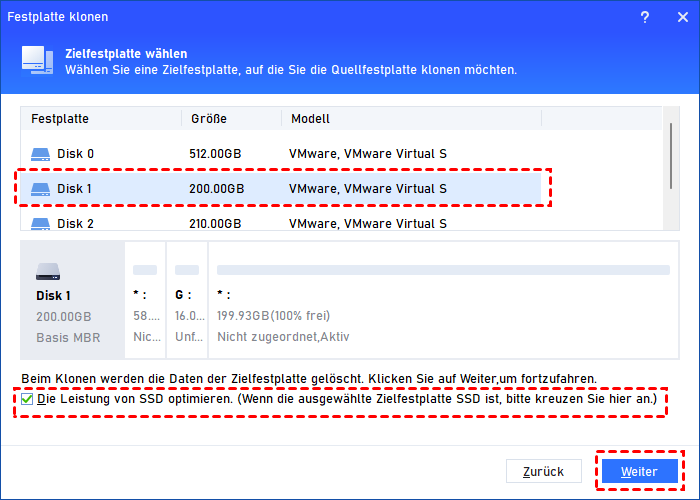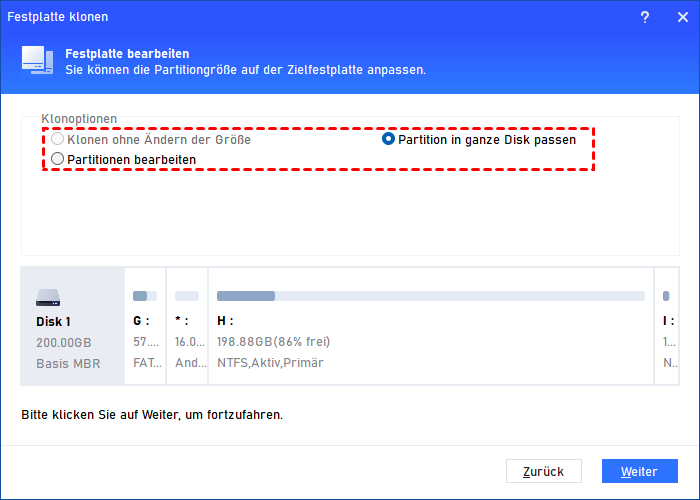2 Methoden: Samsung HDD auf SSD klonen in Windows 11/10/8/7
Suchen Sie nach einer Möglichkeit, eine Samsung HDD auf eine SSD zu klonen? Bei uns sind Sie richtig. In diesem Tutorial erfahren Sie, wie Sie Ihre Festplatte für eine bessere Leistung auf eine SSD klonen.
Warum eine Samsung HDD auf SSD klonen?
Das Klonen einer Samsung HDD auf eine SSD ist ein Prozess, bei dem alle Inhalte einer Festplatte auf eine Samsung SSD geklont werden und wird heutzutage weit verbreitet eingesetzt. Im Allgemeinen gibt es zwei Gründe, warum Menschen diese Operation durchführen möchten:
- Bessere Leistung: SSDs haben bessere Lese- und Schreibgeschwindigkeiten als HDDs. Um eine reibungslosere Laufgeschwindigkeit zu erreichen, wählen viele Menschen Samsung SSDs, da es einer der besten SSD-Hersteller auf dem Markt ist. Beliebte SSDs sind beispielsweise die 970 EVO Plus, 860 EVO, 970 PRO, 860 EVO, 850 EVO und 860 QVO.
- Datensicherung: Datensicherung ist eine sehr gute Gewohnheit, die uns dabei hilft, Daten nicht zu verlieren, wenn der Computer ausfällt. Außerdem ist es praktisch, die auf der SSD gesicherten Daten überall hin mitzunehmen. Sobald sie mit dem Computer verbunden ist, können wir jederzeit und überall auf die benötigten Daten zugreifen.
Unabhängig vom Grund, wenn Sie die Festplatte auf eine Samsung SSD aufrüsten möchten, müssen Sie sich einer Frage stellen: Wie kann man eine Samsung HDD auf eine SSD in Windows 10, 11 klonen? Dieser Artikel soll Ihnen zwei Tools vorstellen, um dieses Problem ohne Startprobleme zu lösen.
Wie kann man Samsung HDD auf SSD in Windows 11, 10, 8, 7 klonen?
In diesem Teil erfahren Sie, wie man Samsung Data Migration und AOMEI Partition Assistant Professional verwendet, um das Klonen ohne Startprobleme abzuschließen.
Methode 1: Festplatte klonen mit Samsung Magician
Samsung Data Migration ist eine dedizierte Migrationssoftware von Samsung. Wenn Sie planen, Ihre Samsung HDD auf eine SSD zu klonen, ist dies eine gute Wahl. Beachten Sie jedoch, dass die Quellfestplatte das Betriebssystem enthalten muss, um mit Samsung Data Migration Daten zu migrieren. Mit anderen Worten, die Software unterstützt nur die Migration von Daten auf der Systemfestplatte auf eine Samsung SSD. Sie funktioniert nicht auf einer Festplatte ohne installiertes Betriebssystem.
Wichtig ist auch, dass es bei mehreren installierten Betriebssystemen auf dem PC (zum Beispiel Windows 10 auf Laufwerk C und Windows 11 auf Laufwerk D) zu Unterbrechungen bei der Verwendung von Samsung Data Migration kommen kann. Außerdem können Sie nicht auf Festplatten klonen, die nicht zu den folgenden Modellen gehören:
- ★Hinweise:
- Laden Sie die Software zuerst von der offiziellen Website herunter.
- Bereiten Sie ein SATA-USB-Kabel vor, um die SSD mit dem Computer zu verbinden. Sie können die SSD auch direkt in den Host einbauen, falls dieser mehrere Festplattenschächte unterstützt.
- Wenn die SSD-Festplatte fabrikneu ist und noch nicht verwendet wurde, initialisieren Sie sie bitte zuerst.
Schritt 1. Öffnen Sie dieses Tool. Klicken Sie in der Hauptkonsole auf „Start“.
Schritt 2. Dieses Tool analysiert die Festplatten auf Ihrem PC. Wählen Sie in diesem Fenster die Quell- und Zielfestplatte aus. Und klicken Sie auf „Start“.
Schritt 3. Warten Sie dann, bis der Vorgang abgeschlossen ist.
Methode 2: Samsung HDD auf SSD klonen mit professioneller Klonsoftware
Da Samsung Data Migration so viele Fehler aufweist, ist es für uns notwendig, eine alternative Software zu finden, um eine HDD auf eine Samsung SSD zu klonen. Ich empfehle Ihnen die Verwendung von AOMEI Partition Assistant Professional, da es eine gute Kompatibilität und Flexibilität bietet.
Mit diesem Tool können Sie entweder eine Partition oder eine gesamte Festplatte auf eine SSD klonen, unabhängig vom Hersteller. Sowohl System- als auch Datenträger können geklont werden. Die Bedienung ist so einfach, dass auch Benutzer ohne Computerkenntnisse es verwenden können.
Verbinden Sie nun Ihre Samsung SSD mit Ihrem PC und laden Sie die Demo-Version herunter, um den folgenden Anweisungen zu folgen und auszuprobieren, wie man eine Samsung HDD auf SSD in Windows 10/11 klonen kann.
Schritt 1. Installieren und starten Sie AOMEI Partition Assistant. Klicken Sie im oberen Bereich auf „Klonen“ > „Festplatte klonen“.
Schritt 2. Sie können zwischen zwei Klonmethoden wählen: Festplatte schnell klonen und Sektor-für-Sektor-Klon. Wählen Sie eines basierend auf Ihren Anforderungen.
- Klonmethoden:✎...
- Festplatte schnell klonen: Klonen Sie nur den belegten Speicherplatz auf Ihre SSD. Es ermöglicht Ihnen, eine größere Festplatte auf eine kleinere Samsung SSD 860, 850 evo zu klonen, solange auf der Ziel-SSD genügend Speicherplatz für die Daten vorhanden ist.
- Sektor-für-Sektor-Klon: Klonen Sie alle Sektoren auf die SSD, unabhängig davon, ob diese verwendet wird oder nicht. Dies dauert also länger als bei der ersten Option.
Schritt 3. Wählen Sie die alte Festplatte als Quellfestplatte und klicken Sie auf „Weiter“.
Schritt 4. Wählen Sie die Samsung SSD als Zielfestplatte, aktivieren Sie „Die Leistung von SSD optimieren“ und klicken Sie auf „Weiter“.
Schritt 5. Jetzt können Sie die Partitionen auf der Ziel-SSD bearbeiten, indem Sie „Partition bearbeiten“ wählen. Wenn Sie die Partitionsgröße nicht ändern möchten, wählen Sie „Klonen ohne Ändern der Größe“ und klicken Sie auf „Weiter“.
Schritt 6. Es erscheint ein Hinweis, der Ihnen erklärt, wie Sie mit dem Boot-Problem nach dem Klonen umgehen können. Lesen Sie es und klicken Sie auf „Fertig“.
Schritt 7. In der Hauptoberfläche können Sie das Ergebnis anzeigen und auf „Ausführen“ > „Weiter“ klicken, um den Vorgang zu starten.
- ★Hinweise:
- Wenn Sie eine MBR-HDD auf eine GPT-Samsung-SSD klonen, müssen Sie den Legacy-BIOS-Modus in den UEFI-Startmodus ändern.
- Wenn die klonend SSD nach dem Fertigstellungsvorgang nicht startet, können Sie im nächsten Teil nachlesen, wie Sie von der geklonten SSD starten können.
Wie startet man von der geklonten Samsung SSD?
Nachdem der Klonvorgang abgeschlossen ist, können Sie die alte Festplatte durch eine Samsung SSD ersetzen. Wenn Sie beide Festplatten gleichzeitig behalten möchten, können Sie die alte Festplatte als Datenfestplatte löschen und dann die neue Festplatte als Startgerät festlegen. Folgen Sie den untenstehenden Schritten, um von der geklonten SSD zu starten.
1. Starten Sie Ihren PC neu und drücken Sie eine Funktionstaste (F2, F3, F5), wenn Sie das Logo sehen, um ins BIOS zu gelangen. Der BIOS-Schlüssel steht in der Bedienungsanleitung, falls Sie ihn nicht kennen.
2. Wählen Sie mit den Pfeiltasten „Enter Setup“ > „Configure boot options“ > „change boot oder“
3. Setzen Sie die geklonte SSD an die Spitze des aufgelisteten Startgeräts, speichern Sie die Änderung und starten Sie Ihren PC neu.
Fazit
Das war alles zur Frage, wie man eine Samsung HDD auf SSD klonen kann. Auf diese 2 Weise können Sie Ihre Anwendungen und Dateien problemlos auf Ihre SSD migrieren, ohne alles neu installieren zu müssen.
Außerdem bietet AOMEI Partition Assistant mehr als nur ein Festplattenklon-Tool. Es bietet auch andere Funktionen zur Verwaltung Ihrer Festplatte, wie beispielsweise Alignment für SSDs zur Verbesserung der Leistung oder das Anpassen der Partitionsgröße nach dem Klonen.
Falls Ihr PC mit dem Windows Server-Betriebssystem läuft, wechseln Sie bitte zur AOMEI Partition Assistant Server Edition.