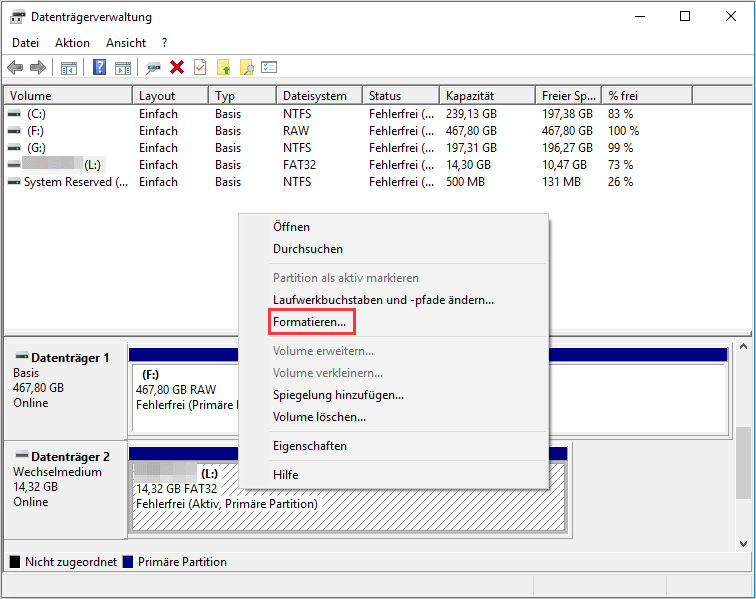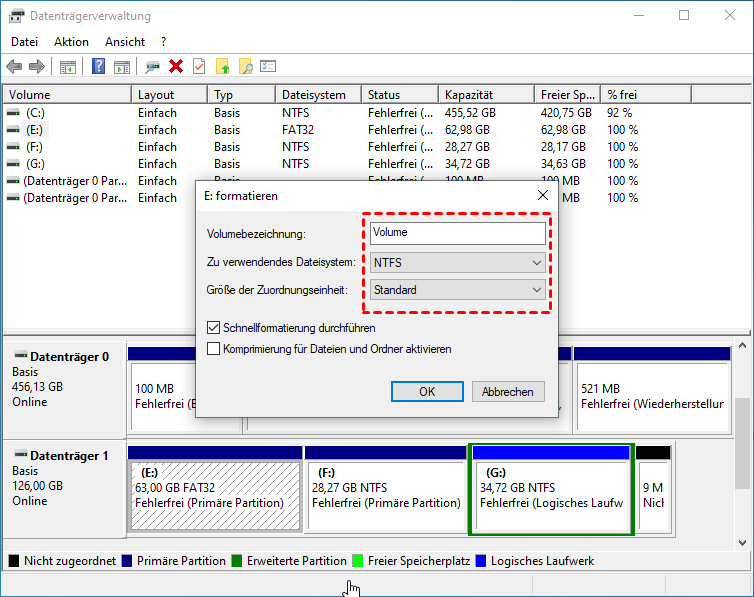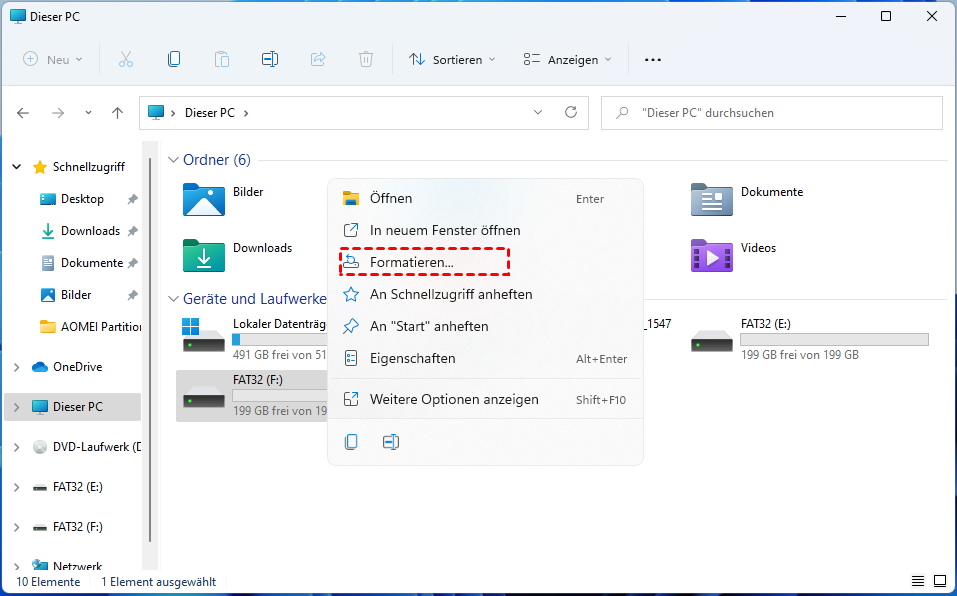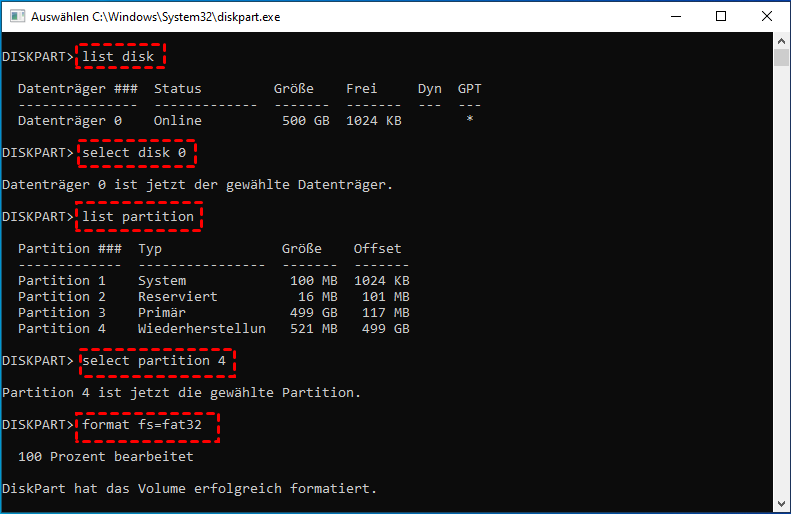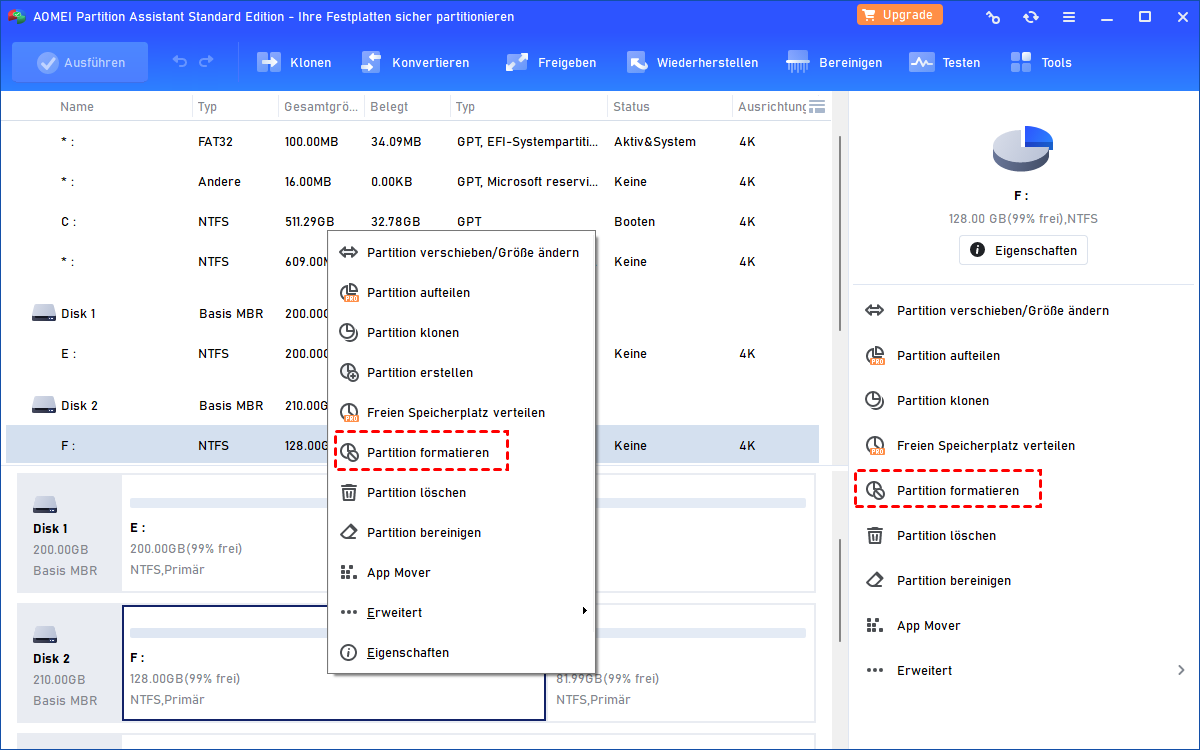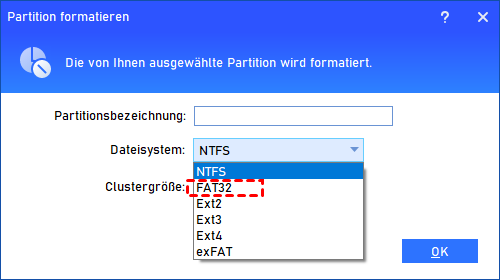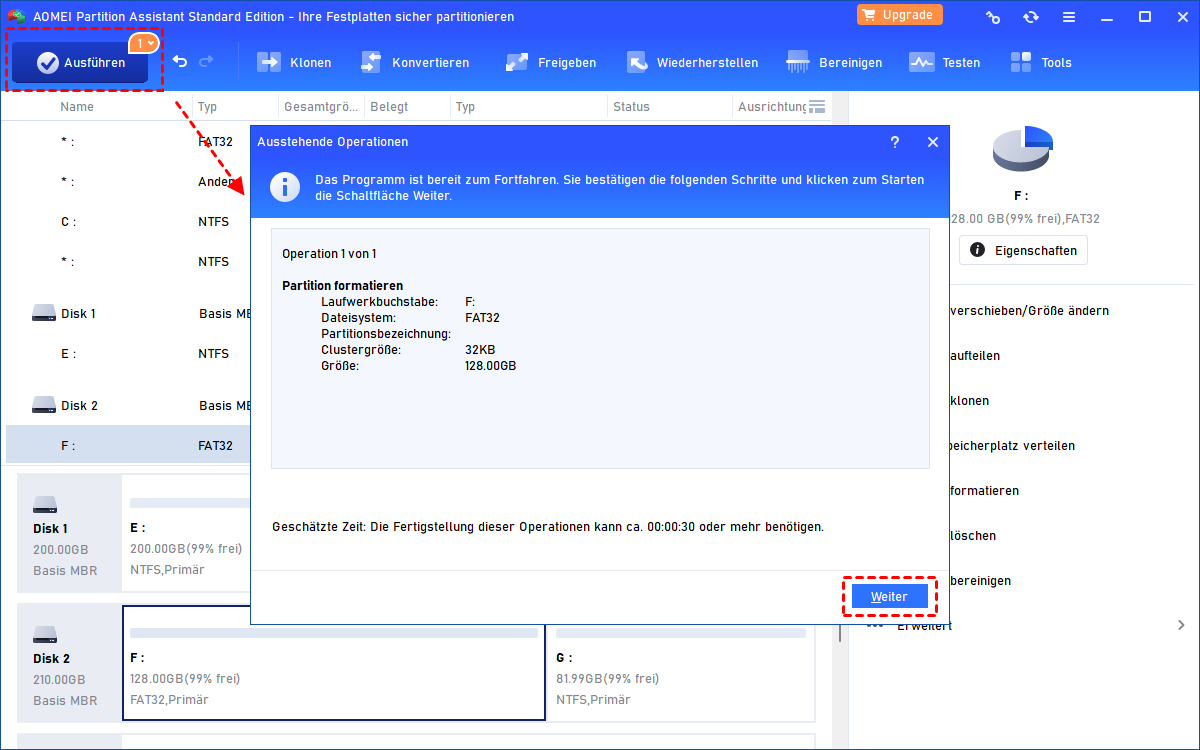Was ist das beste Samsung SSD Formatieren Tool?
In diesem Artikel stellen wir Ihnen 4 kostenlose Samsung SSD Formatierung Tools für Windows 11, 10, 8, 7 Nutzer vor. Sie alle ermöglichen es Ihnen, Samsung Solid-State-Laufwerk effektiv und mühelos zu formatieren.
Warum soll man Samsung SSD Formatieren Tool verwenden?
Mit einer langen Garantiezeit, großer Kapazität, hoher Zugriffs-/Schreib- und Lesegeschwindigkeit sowie angenehmen Zusatzfunktionen ist die Samsung Solid-State-Drive weltweit sehr beliebt. Manchmal benötigt man jedoch ein professionelles Samsung SSD Formatieren Tool, um sie erfolgreich zu formatieren.
• Wenn sich auf der Samsung SSD unnötige Programme, beschädigte Dateien, Caches oder sogar ein Virus befinden, können Sie sie durch Formatieren von allem befreien.
• Wenn Sie vorhaben, eine Samsung SSD zu verkaufen, sie Ihren Freunden zu geben, zu verschenken oder sogar zu entsorgen, hilft Ihnen eine vorab durchgeführte Formatierung oder sicheres Löschen der SSD, Ihre Privatsphäre zu schützen.
• Das aktuelle Dateisystem der Samsung SSD entspricht nicht Ihren Anforderungen, Sie können es in ein anderes Dateisystem formatieren.
Wie kann ich meine SSD formatieren?
Egal, ob es sich um Samsung 840, 850 Evo, 860 Evo oder andere Modelle handelt, die Sie unter Windows 11/10/8/7 formatieren möchten, können Sie zuerst die integrierten Methoden zur Formatierung von Festplatten in Windows ausprobieren: Datenträgerverwaltung, Datei-Explorer und Diskpart. Im Folgenden zeigen wir Ihnen, wie Sie mit der Samsung SSD Formatieren Tools verwenden, um Samsung SSD zu formatieren.
Samsung SSD formatieren mit der Datenträgerverwaltung
Die Datenträgerverwaltung ist ein nützliches Samsung SSD Formatieren Tool für Windows-Benutzer zur Verwaltung ihrer Festplattenpartitionen, z. B. Erstellen von Partitionen, Löschen von Partitionen, Erweitern von Partitionen, Verkleinern von Partitionen, Ändern von Laufwerksbuchstaben und -pfaden, Festlegen von Partitionen als aktiv, usw. Um eine Festplatte zu formatieren, gehen Sie wie folgt vor:
Schritt 1. Drücken Sie die Tastenkombination Win + X und wählen Sie Datenträgerverwaltung aus dem Menü.
Schritt 2. Klicken Sie mit der rechten Maustaste auf die Samsung SSD-Partition und wählen Sie im Dropdown-Menü Formatieren aus.
Schritt 3. In diesem Popup-Fenster können Sie ein Dateisystem auswählen, wie Sie es benötigen, und das Kontrollkästchen für Schnellformatierung aktivieren. Klicken Sie anschließend auf OK, um Samsung SSD zu formatieren.
Samsung SSD formatieren mit dem Windows Datei-Explorer
Dieses Samsung SSD Formatieren Tool ist recht einfach. Doppelklicken Sie auf Dieser PC, um Datei-Explorer zu öffnen. Klicken Sie mit der rechten Maustaste auf die Ziel-Samsung SSD und wählen Sie Formatieren aus. Folgen Sie dann den Anweisungen, um den Vorgang abzuschließen.
Samsung SSD formatieren mit Diskpart
DiskPart ist ein Befehlszeilen-Dienstprogramm zur Partitionierung der Festplatte und hilft Benutzern beim Verwalten von Laufwerken auf ihrem PC. Bevor Sie DiskPart-Befehle verwenden können, müssen Sie das Zielobjekt zuerst auflisten und auswählen, um den Fokus darauf zu legen. Sobald ein Objekt den Fokus hat, werden alle von Ihnen eingegebenen Diskpart-Befehle darauf angewendet. Hier erfahren Sie, wie Sie dieses Samsung SSD Formatieren Tool verwenden können.
Schritt 1. Drücken Sie auf Ihrer Tastatur gleichzeitig die Tasten Windows + R, um das Fenster „Ausführen“ zu öffnen. Geben Sie diskpart ein und klicken Sie auf OK. (Klicken Sie auf „Ja“, wenn Sie vom Benutzerkontrollzugriff dazu aufgefordert werden).
Schritt 2. DiskPart wird in einem Eingabeaufforderungsfenster geöffnet. Führen Sie nun die folgenden Befehle nacheinander aus. Drücken Sie Enter nach der Eingabe jeder Befehlszeile.
• list disk
• select disk n („n“ steht für den Laufwerksbuchstaben des Samsung-Laufwerks, das Sie formatieren möchten.)
• list partition
• select partition x („x“ steht für die Nummer der Partition, die Sie formatieren möchten.)
• format fs=fat32 (Sie können „fat32“ auch durch jedes andere Format ersetzen, das Sie formatieren möchten.)
Samsung SSD formatieren mit einer kostenlosen Drittanbieter-Software
Diese drei in Windows integrierten Tools eignen sich hervorragend zum Formatieren von Partitionen, haben jedoch eine gemeinsame Einschränkung: Sie können kein über 32 GB großes Laufwerk in FAT32 formatieren. Wenn Sie versuchen, eine große Samsung SSD in FAT32 zu formatieren, erhalten Sie in der Datenträgerverwaltung oder im Datei-Explorer die Option FAT32 nicht angeboten. In Diskpart erhalten Sie eine Fehlermeldung „Das Volume ist für FAT32 zu groß“.
Um eine große Samsung SSD erfolgreich in FAT32 zu formatieren, können Sie ein leistungsstärkeres Samsung SSD Format Tool namens AOMEI Partition Assistant Standard herunterladen (alle Editionen von Windows 11/10/8/7 und Windows XP/Vista werden unterstützt).
Diese kostenlose Software kann Ihre große Samsung SSD problemlos in FAT32/Ext2/Ext3/Ext4/exFAT formatieren. Darüber hinaus bietet sie auch andere erstaunliche Funktionen, die Windows nicht bietet, wie z.B. Erstellen/Verkleinern/Verschieben/Zusammenführen von Partitionen.
Laden Sie das Samsung Festplatte Formatieren Tool herunter und probieren Sie es aus.
Schritt 1. Stecken Sie die Samsung SSD in Ihren Windows-Computer und starten Sie dieses Samsung Festplatte Formatieren Tool. Suchen Sie die Samsung SSD-Partition und klicken Sie mit der rechten Maustaste darauf, um Partition formatieren auszuwählen.
Schritt 2. Es öffnet sich ein kleines Fenster, in dem Sie das Partitionslabel bearbeiten, ein Dateisystem (z.B. FAT32) auswählen und die Clustergröße festlegen können. Klicken Sie auf OK, um fortzufahren.
Schritt 3. Klicken Sie auf Ausführen > Weiter, um die Samsung SSD zu formatieren.
Zusammenfassung
Diese Seite hat verschiedene 4 Samsung SSD Formatieren Tools vorgestellt. Wählen Sie je nach Ihren tatsächlichen Anforderungen und Ihrer Situation eines aus. Um eine schreibgeschützte Festplatte oder eine beschädigte Festplatte in einem Windows-PC zu formatieren, kann Ihnen AOMEI Partition Assistant Standard ebenfalls helfen.
Wenn die Samsung SSD, die Sie formatieren möchten, ein Bootlaufwerk ist, können Sie zuerst ein bootfähiges Medium mit AOMEI Partition Assistant Professional erstellen, den Computer davon starten und das Laufwerk im WinPE-Modus formatieren.
Darüber hinaus können Sie viele weitere Funktionen nutzen. Sie können gelöschte SSD-Partitionen wiederherstellen, SSD-Partitionen anpassen, um die SSD-Leistung zu optimieren, SSD-Laufwerke sicher löschen, ohne die Lebensdauer zu beeinträchtigen, das Betriebssystem von MBR auf GPT, GPT auf MBR oder GPT auf GPT übertragen usw.