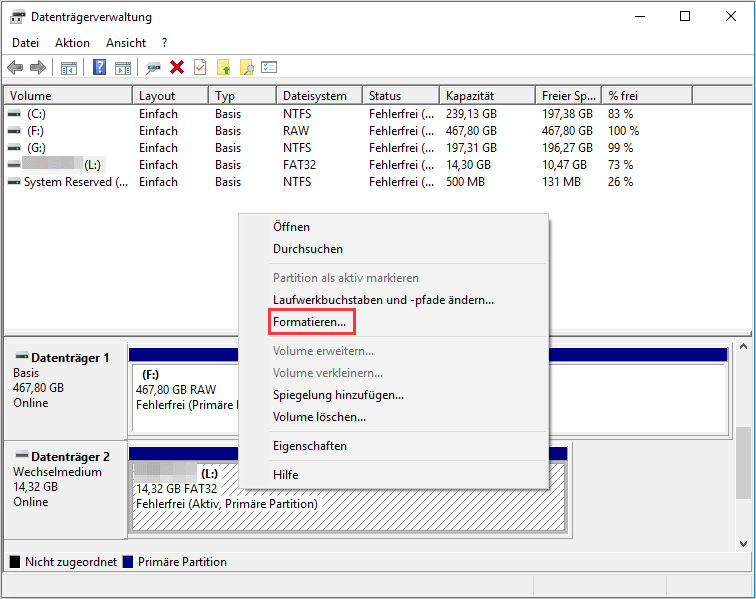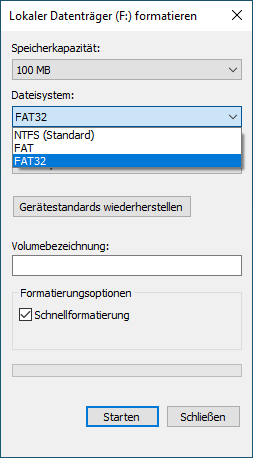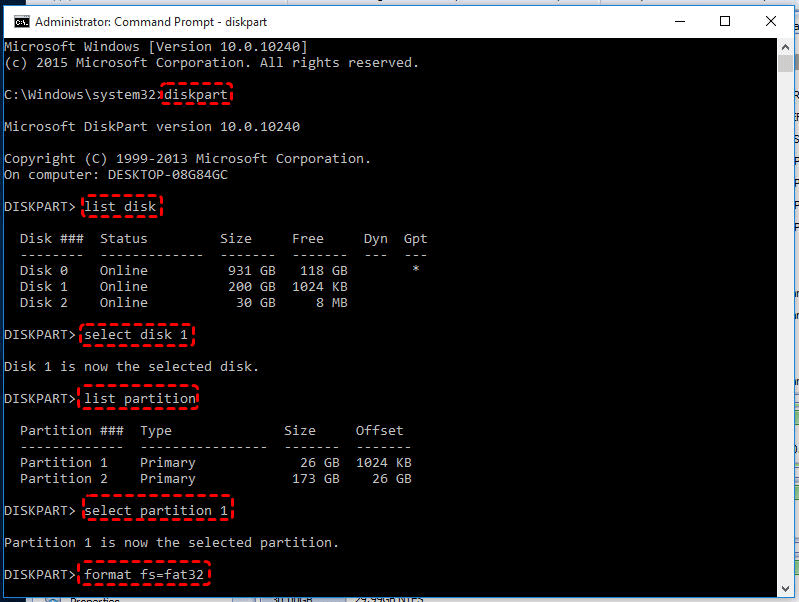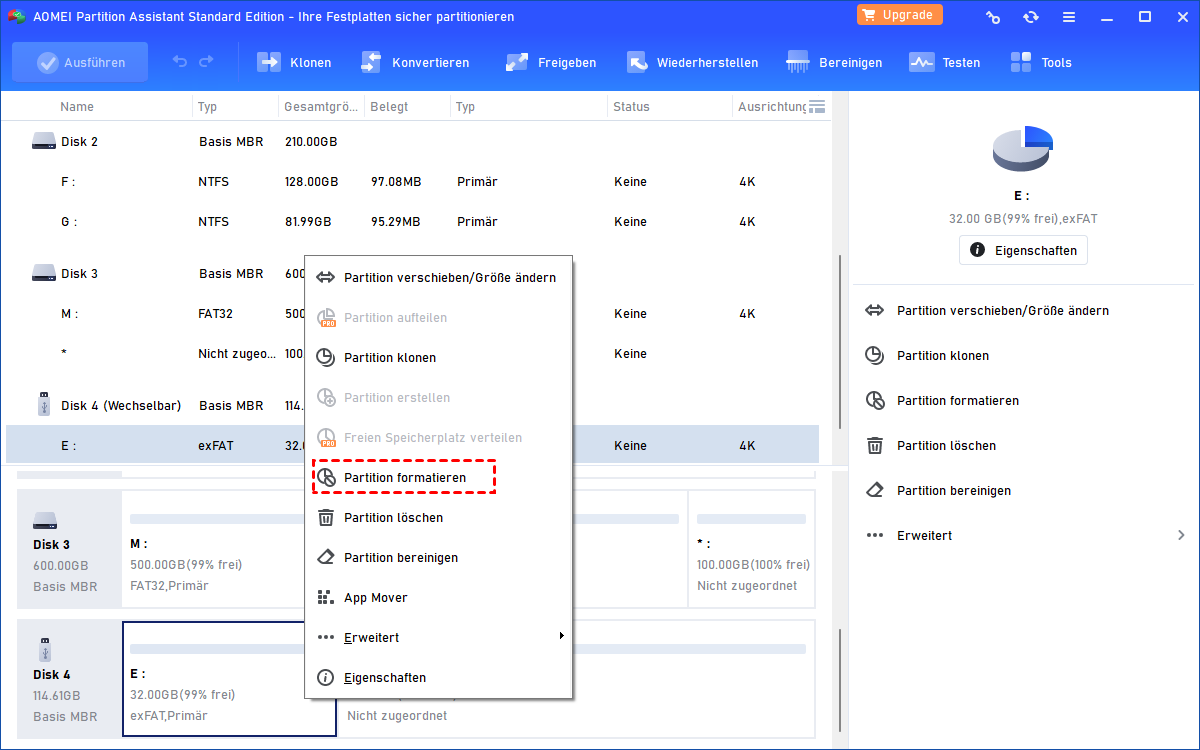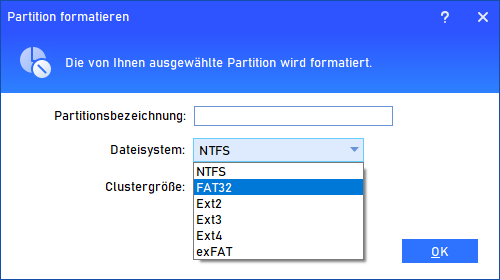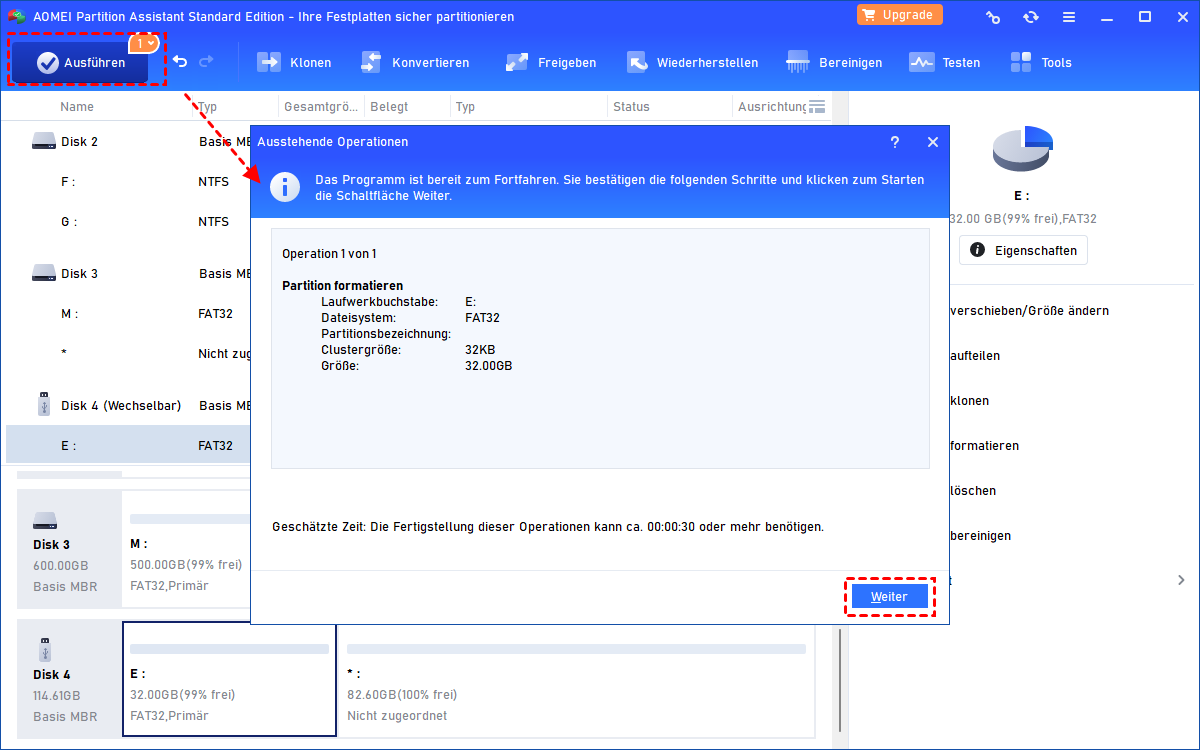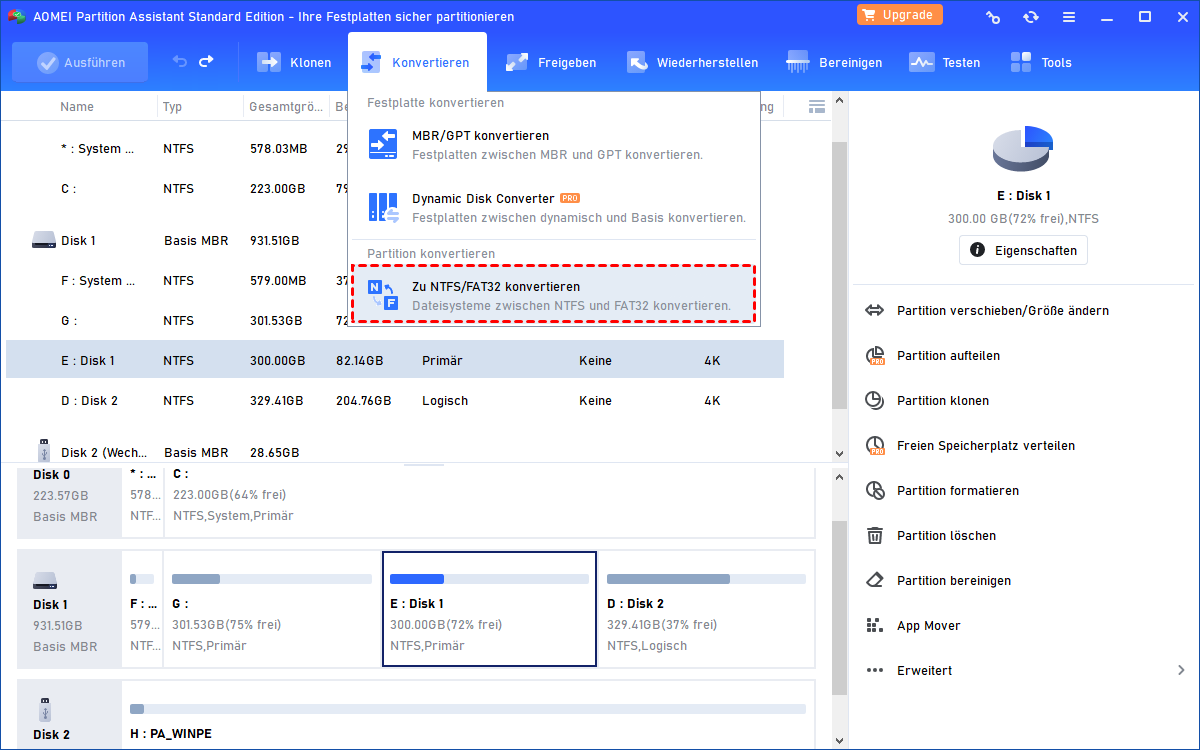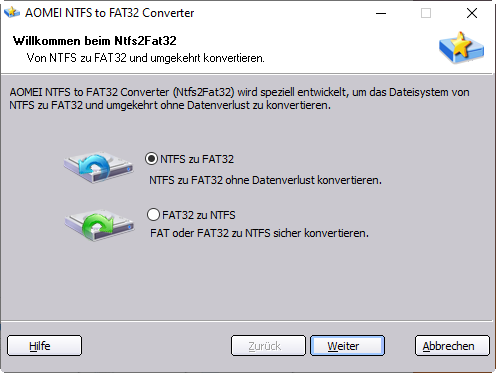SanDisk Cruzer formatieren in Windows 11, 10, 8, 7 - So geht's
Wie kann man in Windows 11, 10, 8, 7 einen SanDisk Cruzer formatieren? Was ist das beste SanDisk Cruzer Format-Tool? In diesem Artikel können Sie die Antwort finden.
Warum soll man Sandisk Cruzer formatieren?
Das SanDisk Cruzer USB-Flash-Laufwerk ist ein beliebtes Gerät, um Daten zu speichern. In vielen Fällen ist es notwendig, SanDisk Cruzer zu formatieren.
► Wenn er brandneu ist, musst du ihn zuerst in ein kompatibles Dateisystem formatieren, bevor Sie ihn normalerweise in einem Windows-Computer verwenden können.
► Wenn Sie versuchen, wichtige Daten auf den SanDisk Cruzer USB zu kopieren/übertragen und die Fehlermeldung „Der Datenträger ist schreibgeschützt“ erhalten, können Sie den Schreibschutz entfernen, indem Sie SanDisk Cruzer formatieren.
► Wenn Sie planen, Ihren SanDisk Cruzer mit Freunden oder Kollegen zu teilen, ist es ratsam, den SanDisk USB-Stick zuerst zu formatieren, um Ihre Privatsphäre zu schützen.
► Wenn das aktuelle Dateisystem Ihre Anforderungen nicht erfüllt, können Sie es durch Neuformatierung in ein anderes Dateisystem ändern.
► Wenn der SanDisk Cruzer fast voll ist und keine neuen Daten mehr aufnehmen kann, sollen Sie ihn formatieren, um den vollen Speicherplatz für neue Programme und Anwendungen freizugeben.
Wie kann man mit dem internen Windows-Tool SanDisk Cruzer formatieren?
Generell können Sie in Windows 11/10/8/7 die integrierten Tools „Datenträgerverwaltung“, „Datei-Explorer“ oder „Diskpart“ verwenden, um den SanDisk Cruzer und andere Festplattenmarken zu formatieren. Im Folgenden zeigen wir Ihnen, wie Sie diese drei SanDisk Cruzer Format-Tools verwenden können.
1. Datenträgerverwaltung
Schritt 1. Klicken Sie mit der rechten Maustaste auf Dieser PC> Verwalten
Schritt 2. Klicken Sie unter Datenspeicher auf Datenträgerverwaltung, um die Oberfläche der Datenträgerverwaltung aufzurufen.
Schritt 3. Klicken Sie mit der rechten Maustaste auf die SanDisk Cruzer-Festplatte und wählen Sie Formatieren... Wählen Sie ein kompatibles Dateisystem und klicken Sie auf OK.
2. Datei-Explorer
Schritt 1. Doppelklicken Sie auf Dieser PC, um den Datei-Explorer zu öffnen.
Schritt 2. Klicken Sie mit der rechten Maustaste auf SanDisk Cruzer und wählen Sie Formatieren...
Schritt 3. Wählen Sie ein Dateisystem, kreuzen Sie Schnellformatierung an und klicken Sie auf Starten.
3. Diskpart
Schritt 1. Klicken Sie auf die Schaltfläche Start, geben Sie cmd in das Suchfeld ein, klicken Sie mit der rechten Maustaste auf das Symbol der Eingabeaufforderung und wählen Sie Als Administrator ausführen, um das CMD-Fenster zu öffnen.
Schritt 2. Geben Sie die Befehle nacheinander ein:
• diskpart
• list disk
• select disk 1 (Geben Sie die Nummer der Festplatte ein, die Sie formatieren möchten.)
• list partition
• select partition 1 (Geben Sie die Nummer der Partition ein, die Sie formatieren möchten.)
• format fs=fat32 (oder ntfs)
Wie kann man mit SanDisk Cruzer Format-Tool 64GB USB auf FAT32 formatieren?
Obwohl die Windows-Datenträgerverwaltung, der Datei-Explorer und DiskPart gut funktionieren, haben sie einen gemeinsamen Nachteil: Sie können keine Festplatte mit einer Größe von über 32GB im FAT32 formatieren, aufgrund der Größenbeschränkung für FAT32-Partitionen.
Darüber hinaus können diese nativen Tools das (SanDisk Cruzer) Laufwerk nicht erfolgreich formatieren, wenn das Dateisystem beschädigt ist und das Laufwerk schreibgeschützt oder nur lesbar wird. In beiden Fällen benötigen Sie ein Formatierungsprogramm von Drittanbietern.
Um Ihnen bei der einfachen Formatierung einer größeren SanDisk Cruzer-Festplatte im FAT32- oder anderen Dateisystemen zu helfen, empfehlen wir Ihnen ein vielseitiges SanDisk Cruzer Format-Tool namens AOMEI Partition Assistant Standard.
Mit dieser kostenlosen Software können Sie SanDisk und andere Festplattenmarken problemlos in FAT32, exFAT, NTFS und Ext2/3/4 formatieren, selbst wenn sie beschädigt, im RAW-Format oder schreibgeschützt sind. Darüber hinaus kann es auch einen 64GB/128GB oder anderen große USB auf FAT32 formatieren.
Schritt 1. Laden Sie die kostenlose Software herunter, installieren Sie sie und führen Sie das SanDisk Cruzer Format-Tool aus. Klicken Sie mit der rechten Maustaste auf eine Partition auf SanDisk Cruzer und wählen Sie Partition formatieren.
Schritt 2. Wählen Sie in einem Pop-up-Fenster das gewünschte Dateisystem wie FAT32. Klicken Sie dann auf OK, um fortzufahren.
Schritt 3. Klicken Sie auf Ausführen > Weiter, um den SanDisk USB-Stick zu formatieren.
Außerdem können Sie mit dem SanDisk Cruzer Format-Tool den SanDisk Cruzer ohne Formatierung und Datenverlust zwischen FAT32 und NTFS konvertieren. Wenn Sie dies tun möchten, folgen Sie bitte den nachstehenden Schritten.
Schritt 1. Wählen Sie auf der Hauptschnittstelle von AOMEI Partition die Option Konvertieren > Zu NTFS/FAT32 konvertieren.
Schritt 2. Wählen Sie NTFS zu FAT32 oder FAT32 zu NTFS, je nach Bedarf.
Schritt 3. Wählen Sie den SanDisk Cruze USB-Stick. Klicken Sie auf Weiter, um fortzufahren.
Schritt 4. Klicken Sie auf Weiter, um SanDisk Cruzer zwischen FAT32 und NTFS ohne Datenverlust zu konvertieren.
Schlusswort
Mit AOMEI Partition Assistant können Sie SanDisk Cruzer formatieren. Darüber hinaus können Sie es auch verwenden, um SanDisk Cruzer zu bereinigen.
Wenn Sie auf die Professional Edition upgraden, können Sie sogar Daten von SSD sicher und vollständig löschen, dynamische Datenträger ohne Datenverlust in Basisdatenträger konvertieren und Systemdatenträger zwischen MBR und GPT konvertieren, ohne die Partition zu löschen.
Für Windows Server-Benutzer gibt auch es AOMEI Partition Assistant Server.