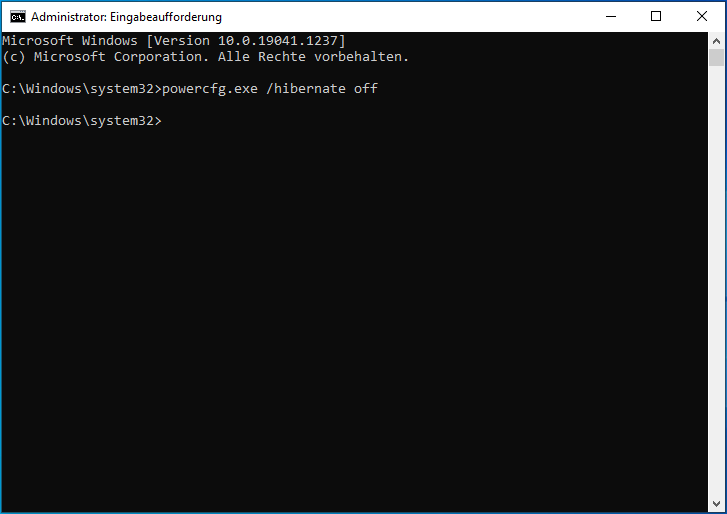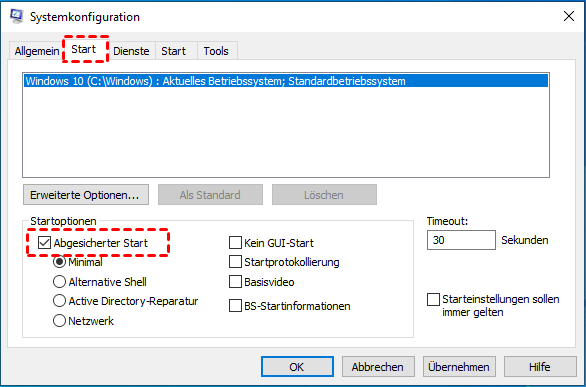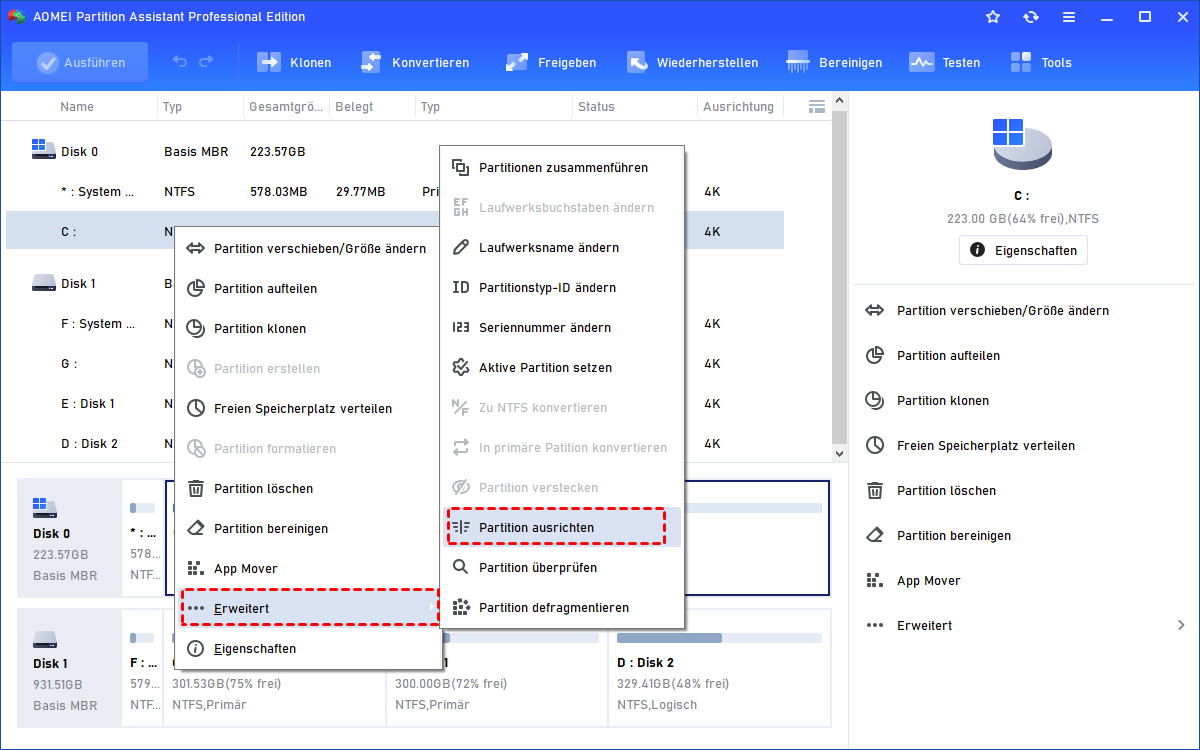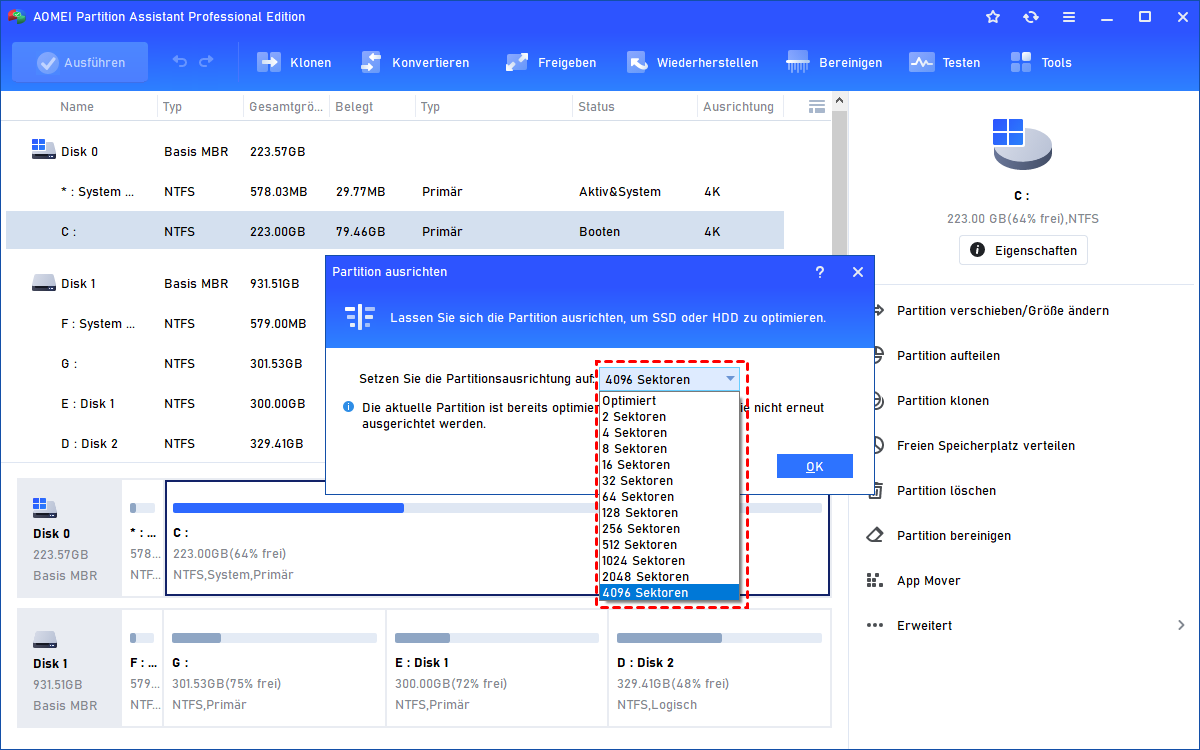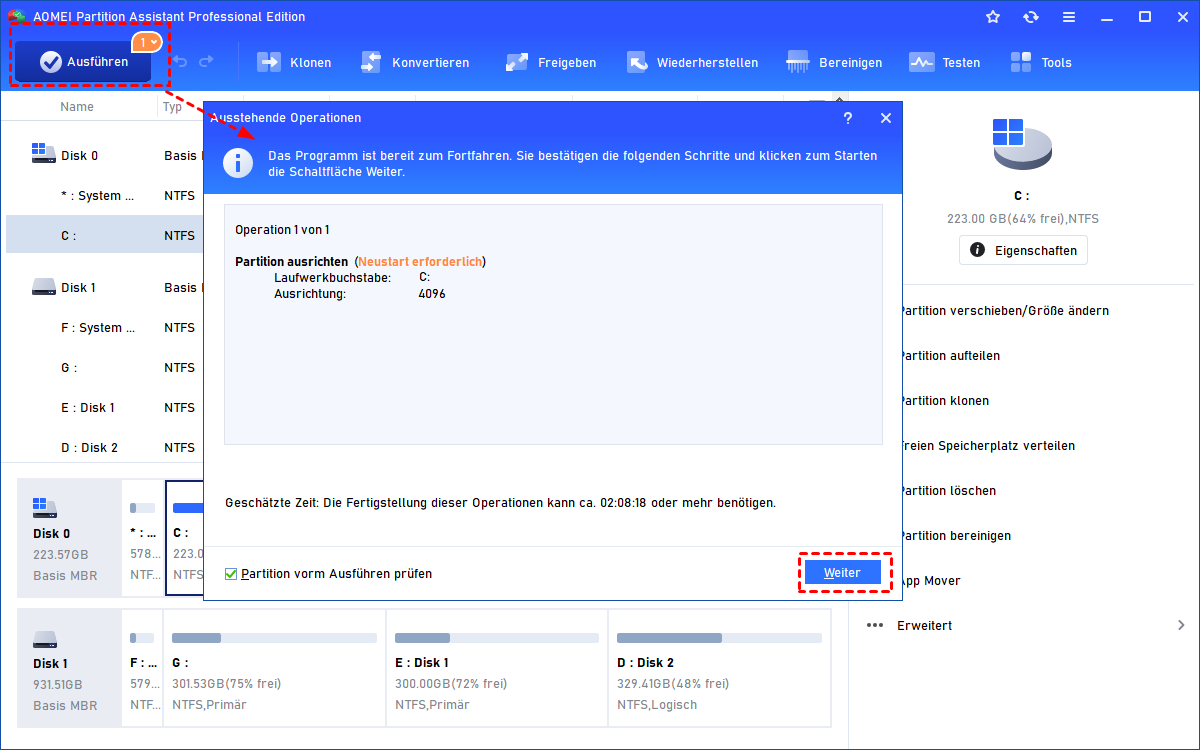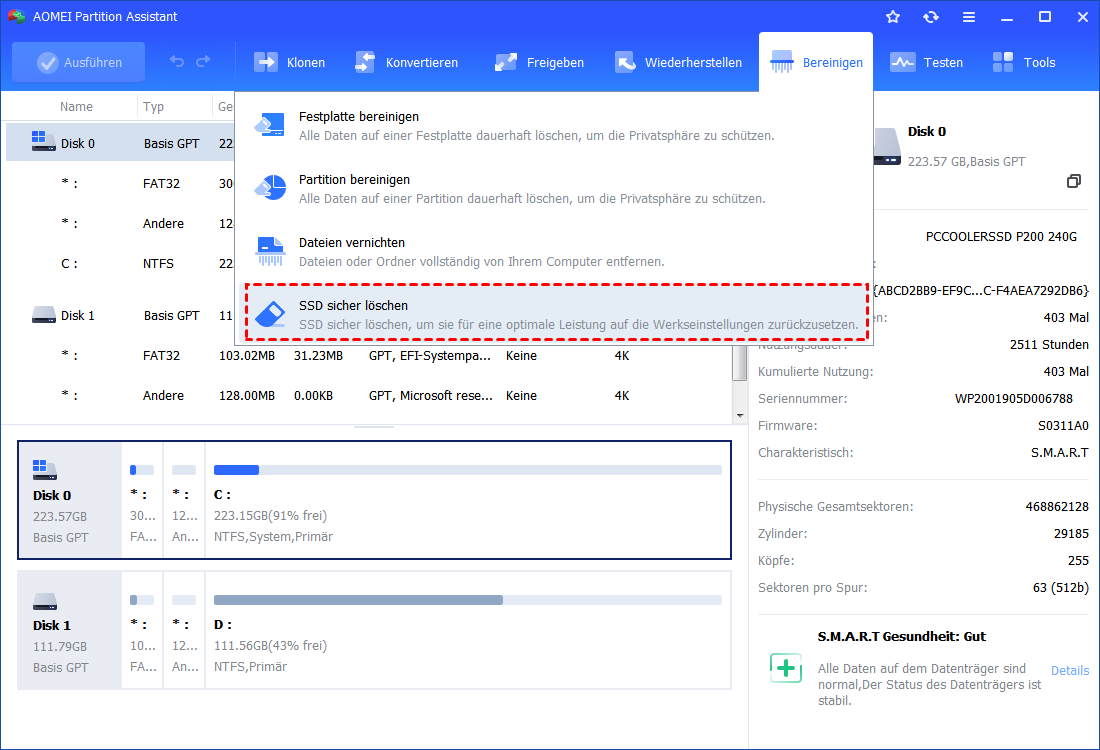4 Lösungen für „SanDisk SSD langsam“ in Windows 11/10/8/7
Wird SanDisk SSD langsamer? Hier stellen wir Ihnen 4 einfache Lösungen zur Lösung des Problems vor, dass das SanDisk Solid-State-Laufwerk in Windows-PCs langsam läuft.
Echte Fälle: SanDisk SSD läuft langsam!
Fall 1:
Ich habe gerade eine neue 120 GB SanDisk SSD gekauft, um die 32 GB Crucial SSD zu ersetzen, die vor kurzem bei mir abgestürzt ist. Ich habe Windows 10 neu installiert, aber diese neue SanDisk SSD ist schockierend langsam, manchmal sogar langsamer als meine HDD und manchmal friert sie sogar ein. Deshalb frage ich mich, ob das überhaupt normal für SanDisk-Festplatten ist? Wenn nicht, wäre ich über jegliche Vorschläge/Ideen/Lösungen äußerst dankbar! Danke im Voraus :)
- Frage von Ben
Fall 2:
Ich habe gerade eine Sandisk SSD PLUS 240 GB bekommen und kann nicht verstehen, warum ihre Schreibgeschwindigkeiten so niedrig sind. Meine Lesegeschwindigkeiten erreichen 500 MB/s und bleiben auf dieser Geschwindigkeit, aber die Schreibgeschwindigkeiten erreichen nur 100 MB/s... manchmal geht es auf 200 MB/s, aber sinkt schnell auf 100 MB/s. Ich kann das einfach nicht verstehen, dies ist das erste Mal, dass ich eine SSD besitze.
- Frage von Hans
SanDisk SSD langsam - Wie zu beschleunigen?
Im Vergleich zu herkömmlichen HDDs ist eine SSD sowohl beim Schreiben als auch beim Lesen viel schneller. Viele Benutzer klonen ihr Betriebssystem von der HDD auf die SSD für eine bessere Boot-Erfahrung.
Manchmal kann es jedoch vorkommen, dass SSD-Festplatten besonders langsam reagieren, insbesondere wenn sie fast voll sind. Wenn Sie Probleme mit einer langsamen SanDisk- oder einer anderen Marken-SSD unter Windows 7/8/10/11 haben, was werden Sie als Nächstes tun? Eine neue SSD kaufen oder es reparieren? Offensichtlich ist letzteres kosteneffizienter.
Hier haben wir einige effektive Lösungen gesammelt, um die Leistung der SSD zu verbessern.
Lösung 1. Ruhezustand-Funktion deaktivieren
Der Ruhezustand (oder auch Sleep-Modus genannt) ist für HDDs sehr nützlich, da er das Laden von Programmen schneller ermöglicht, als das System zu starten. Für SSD-Festplatten ist dies jedoch nicht notwendig, da ihre Boot-Geschwindigkeit und -Zeit bereits zufriedenstellend sind. Die Hiberfil.sys-Datei nimmt fast genauso viel Platz ein wie der Arbeitsspeicher (RAM). Es ist also besser, diese Funktion zu deaktivieren, um den Speicherplatz auf der SanDisk SSD freizugeben.
Schritt 1. Um den Ruhezustand zu deaktivieren, rufen Sie das Eingabeaufforderungsfenster auf, indem Sie auf die Schaltfläche „Start“ klicken und „cmd“ eingeben (bitte als Administrator ausführen).
Schritt 2. Geben Sie dann den Befehl „powercfg.exe /hibernate off“ ein und drücken Sie die Eingabetaste, um das Problem „SanDisk SSD wird langsamer“ zu lösen.
Lösung 2. SATA-Controller auf den AHCI-Modus einstellen
Der AHCI (Advanced Host Controller Interface) Modus sorgt dafür, dass die SanDisk Solid-State-Drive eine hohe Leistung erzielt. Wenn dieser Modus deaktiviert ist, kann die SSD langsam sein und sehr lange zur Reaktion benötigen. Es ist besser, den SATA-Modus Ihrer SSD von IDE auf AHCI umzustellen.
Schritt 1. Drücken Sie „WIN + R“, geben Sie „msconfig“ ein und drücken Sie dann die Eingabetaste.
Schritt 2. Aktivieren Sie auf der Registerkarte „Start“ das Kontrollkästchen „Abgesicherter Start“, klicken Sie auf „OK“, um die Änderungen zu speichern, und starten Sie Ihren Computer im abgesicherten Modus neu, indem Sie ständig F2 oder DEL drücken (die zu drückende Taste variiert je nach System). Ändern Sie Ihren SATA-Modus von IDE auf AHCI. Speichern Sie dann die Einstellungen, um den Vorgang zu beenden und neu zu starten.
Schritt 3. Windows startet dieses Mal im abgesicherten Modus. Führen Sie „msconfig“ erneut aus, deaktivieren Sie die Option „Abgesicherter Start“ auf der Registerkarte „Start“ und starten Sie Ihren Computer neu.
Lösung 3. Partitionen auf SanDisk SSD ausrichten
Um das Problem „SanDisk SSD langsam“ unter Windows 11/10/8/7 zu beheben, können Sie AOMEI Partition Assistant Professional verwenden. Dies ist ein All-in-One-Partition-Manager und eine magische Festplattenverwaltungssoftware für Windows 11/10/8.1/8/7, Windows Vista und XP.
Sie können sich auf die Funktion „Partition ausrichten“ verlassen, um die Daten-Schreib- und Lesegeschwindigkeit der SSD zu optimieren. Wenn Sie außerdem die Leistung Ihrer HDD verbessern möchten, können Sie die Funktion „Festplatte defragmentieren“ verwenden, mit der Sie automatisch die HDD basierend auf Ihrem Zeitplan defragmentieren können.
PS: Sie können die Testversion herunterladen.
Schritt 1. Installieren und starten Sie die Software, klicken Sie mit der rechten Maustaste auf die SanDisk SSD-Partition und wählen Sie „Erweitert“ ⇨ „Partition ausrichten“.
Schritt 2. Im Minifenster können Sie die 4K-Ausrichtung der Partition festlegen. Und klicken Sie auf OK, um fortzufahren.
Schritt 3. Klicken Sie abschließend auf Ausführen, um die Änderungen zu speichern.
Lösung 4. SanDisk SSD sicher löschen
Nach längerem Gebrauch von SanDisk SSD sammelt sie eine große Menge an Daten an, was zu dem Problem „SSD-Schreibgeschwindigkeit zu langsam“ führen kann. Das Löschen der Daten auf der SSD ist daher eine weitere effektive Möglichkeit, die SSD-Leistung zu optimieren. Sie können dies ebenfalls über AOMEI Partition Assistant Pro durchführen, da es die Funktion „SSD sicher löschen“ anbietet.
Hinweis: Diese Funktion funktioniert nur unter Windows 7. Stellen Sie also zunächst sicher, dass Ihre SSD erfolgreich erkannt wird, indem Sie sie mit einem Computer verbinden, auf dem Windows 7 läuft.
Öffnen Sie dann die Software auf Ihrem Computer, klicken Sie auf „Bereinigen“ in der oberen Symbolleiste und wählen Sie „SSD sicher löschen“. Folgen Sie anschließend den Anweisungen, um das Problem „SanDisk SSD langsam“ zu lösen.
Zusammenfassung
Als exzellentes SSD-Optimierungstool bietet AOMEI Partition Assistant die einfachsten und effektivsten Methoden, um das Problem „SanDisk SSD langsam“ zu beheben. Um jedoch die SanDisk in guter Leistung zu halten und solche Probleme zu vermeiden, wird empfohlen, einige Vorsichtsmaßnahmen zu treffen, wie z.B. das Ausführen von CHKDSK zur Überprüfung von fehlerhaften Sektoren und regelmäßiges Durchführen einer Datenträgerbereinigung.