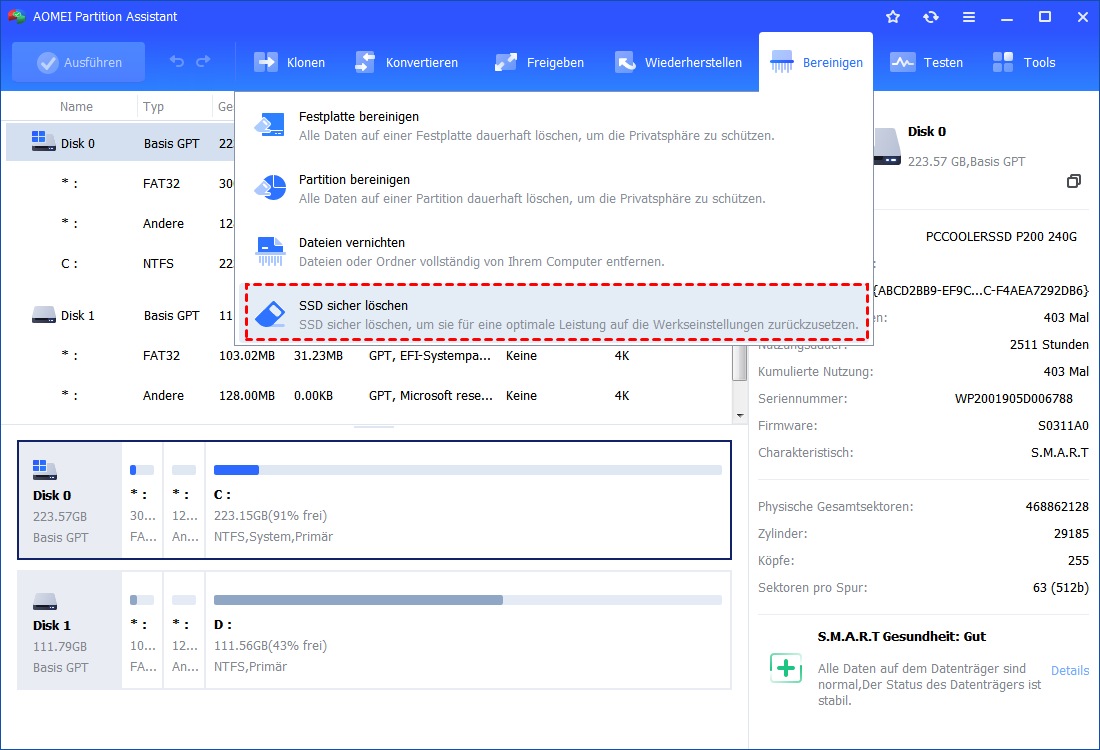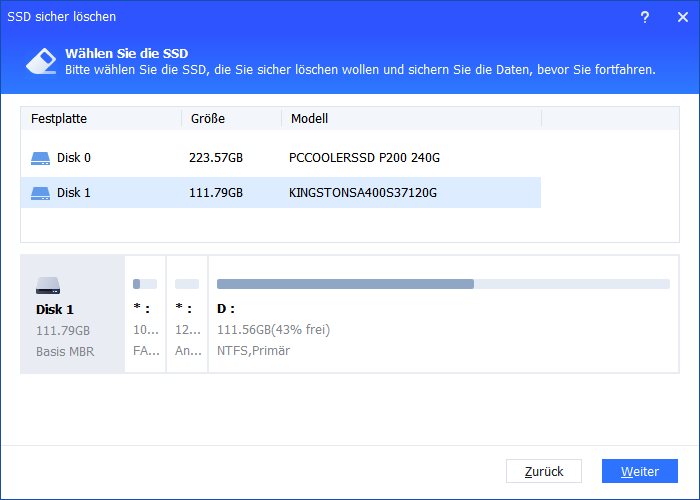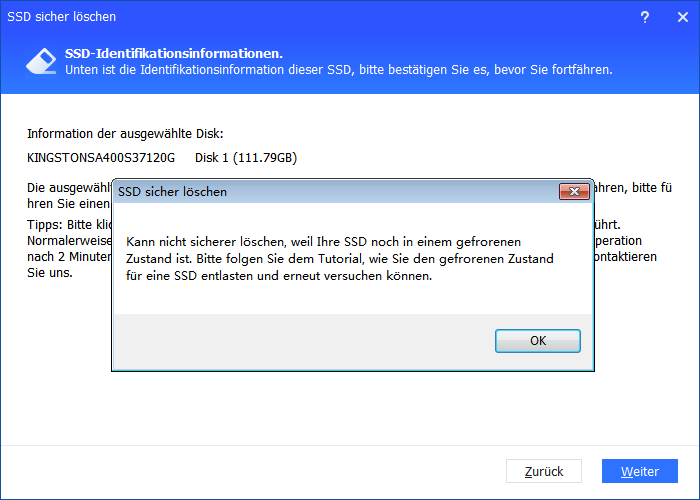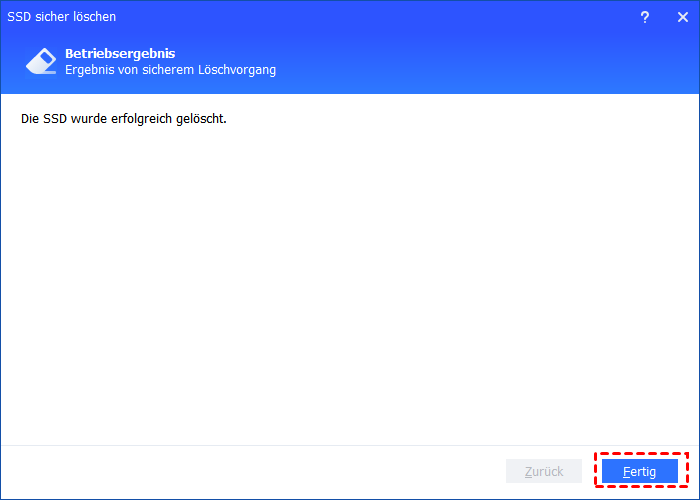[2 Methoden] Wie kann man SanDisk SSD löschen?
Dieser Artikel zeigt Ihnen zwei Methoden, um Daten auf der SanDisk SSD zu löschen. SSD Secure Erase wird nicht nur in der Lage sein, SSD Dateien sicher zu löschen, sondern auch, die SSD wieder auf ihre maximale Leistung zu bringen.
Kann ich die Leistung meiner SanDisk Extrem SSD wiederherstellen?
Ich habe eine 480 GB SanDisk Extreme SSD in einem Dell Desktop mit Windows 7 installiert. Es ist eine Tatsache, dass SSDs eine bessere Leistung als HDDs bieten. Doch in letzter Zeit sind sowohl die Geschwindigkeit des Programmstarts als auch die Systemstartgeschwindigkeit immer langsamer geworden. Es scheint, dass die Leistung der SSD nach langem Gebrauch abgenommen hat. Ich habe meine SanDisk SSD formatiert, aber das hat nicht viel geholfen. Sollte ich eine neue SSD kaufen, um sie zu ersetzen, oder gibt es eine Methode, die verlorene Leistung meiner SanDisk Extreme SSD wiederherzustellen?
- Frage von Thomas
Warum soll man SanDisk SSD löschen?
Es besteht keine Notwendigkeit, Ihre vorhandene SanDisk SSD durch eine neue zu ersetzen. Wenn Sie die Gründe für eine Verschlechterung der SSD-Leistung verstehen, wissen Sie, was zu tun ist.
Die Schreibzellen auf einer SSD müssen gelöscht werden, bevor neue Daten gespeichert werden können. Wenn also keine neuen Schreibzellen zum Speichern neuer Daten vorhanden sind und die Zellen wiederverwendet werden, sinkt die Leistung der SSD.
Das bedeutet, dass Sie, wenn Sie die SSD in einem unberührten Zustand belassen wollen, die geschriebenen Zellen vollständig löschen müssen, was die Möglichkeiten der Formatierung übersteigt. In diesem Fall können Sie die SSD-Dateien sicher löschen, sie auf die Werkseinstellungen zurücksetzen und ihre Spitzenleistung wiederherstellen, anstatt die SSD nur zu formatieren.
SanDisk SSD löschen mit SanDisk SSD Dashboard
Die SanDisk Dashboard ist ein SanDisk-Tool für SSDs, das auf Windows Vista/7/8/8.1 (32-Bit oder 64-Bit) installiert werden kann. Dieses Tool bietet verschiedene Funktionen wie „Crypto Erase“, „Secure Erase“ und „Firmware-Aktualisierung“.
Um eine sichere Löschung mit SanDisk durchzuführen, müssen Sie das SanDisk Dashboard von der offiziellen Website herunterladen. Installieren Sie es und starten Sie es. Wenn Sie diese Anwendung ausführen, wird automatisch nach SanDisk SSDs gescannt. Dann können Sie wie folgt vorgehen:
Schritt 1. Wählen Sie die entsprechende SSD aus, die Sie sicher löschen möchten.
Schritt 2. Wählen Sie unter dem Menü „Extras“ im linken Bereich „Secure Erase“ aus.
Schritt 3. Klicken Sie auf „Jetzt löschen“. Die SSD wird gelöscht und erscheint als unformatierter Bereich.
- ★Tipps:
- Wenn Ihre SanDisk SSD im SanDisk SSD Dashboard nicht angezeigt wird, können Sie sie erneut anschließen und auf „aktualisieren“ klicken.
- Wenn Ihre SanDisk-SSD die Startfestplatte ist, erstellen Sie einen USB-Stick mit dem SanDisk Dashboard. Beachten Sie dabei, dass das Dateisystem des USB-Sticks FAT oder FAT32 sein muss.
SanDisk SSD sicher löschen mit der Drittanbieter-Software
Neben dem SanDisk Dashboard können Sie auch ein einfacheres SanDisk SSD Secure Erase-Tool ausprobieren: AOMEI Partition Assistant Professional. Mit diesem Tool können Sie die SanDisk SSD-Dateien sicher löschen. Es zeichnet sich durch eine einfache und übersichtliche Benutzeroberfläche aus und bietet umfangreiche Funktionen im Bereich der Festplattenverwaltung. Sie können damit die SanDisk SSD löschen oder alle Daten auf einer HDD entfernen.
Darüber hinaus ermöglicht das Tool die Migration des Betriebssystems, die Konvertierung zwischen NTFS und FAT32 ohne Datenverlust und die Umwandlung einer dynamischen Festplatte in eine Basisfestplatte.
Folgen Sie den nachstehenden Anweisungen, um die SanDisk SSD sicher zu löschen oder zu bereinigen.
- Hinweis:
- „SSD sicher löschen“ muss in einer Windows 7-Umgebung durchgeführt werden. Daher sollten Sie sicherstellen, dass das Betriebssystem des Computers Windows 7 ist. Wenn das System nicht Windows 7 ist, können Sie Ihre SSD deinstallieren und sie an einen Computer mit Windows 7 anschließen.
- Es wird empfohlen, wichtige Daten zu sichern, bevor Sie SanDisk SSD Secure Erase starten.
Sie können die Demoversion von AOMEI Partition Assistant Professional herunterladen, um sie auszuprobieren!
Schritt 1. Installieren Sie die Software und führen Sie sie aus. Klicken Sie auf Bereinigen> SSD sicher löschen.
Schritt 2. Wählen Sie die SSD, die Sie löschen möchten, und klicken Sie auf Weiter.
Schritt 3. Möglicherweise sehen Sie, dass sich die ausgewählte SSD in einem eingefrorenen Zustand befindet. Dann können Sie einen Hot Swap durchführen.
Gehen Sie wie folgt vor, um einen Hot Swap durchzuführen:
▪ Öffnen Sie die Gehäuseabdeckung des Desktops oder die hintere Abdeckung bzw. die Hartschale des Laptops.
▪ Suchen Sie den Ort, an dem sich die ausgewählte SSD befindet, und ziehen Sie das Stromkabel und das SATA-Kabel ab.
▪ Schließen Sie das SATA-Kabel und das Stromkabel an.
▪ Schließen Sie die Abdeckung.
Schritt 4. Nach dem Hot Swap können Sie die SanDisk SSD sicher löschen.
- Tipps:
- Wenn die SSD das Startlaufwerk ist, können Sie mit AOMEI Partition Assistant Professional ein bootfähiges Medium erstellen. Dann können Sie von diesem Medium booten, um die SSD sicher zu löschen.
- Abgesehen von SanDisk SSD ist AOMEI Partition Assistant mit SSDs verschiedener Hersteller wie Intel SSD, Kingston SSD, Samsung SSD usw. kompatibel.
Zusammenfassung
Dieser Artikel beschreibt, warum Sie eine SanDisk SSD sicher löschen müssen und wie Sie mit SanDisk Dashboard und AOMEI Partition Assistant Professional eine SanDisk SSD löschen können. Wir empfehlen, dass Sie AOMEI Partition Assistant Professional verwenden, da es viel einfacher und leistungsfähiger ist. Nachdem Sie die SSD sicher gelöscht haben, wird ihre Leistung verbessert und Sie können sie neu installieren, ausführen und verwenden.
Wenn Sie Windows Server-Benutzer sind, können Sie AOMEI Partition Assistant Server ausprobieren.