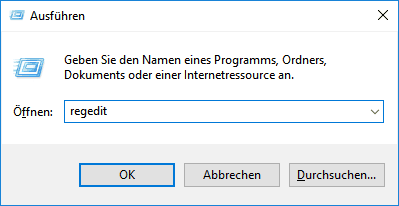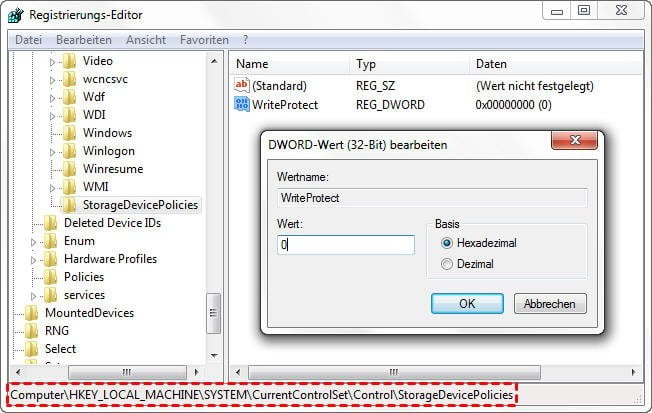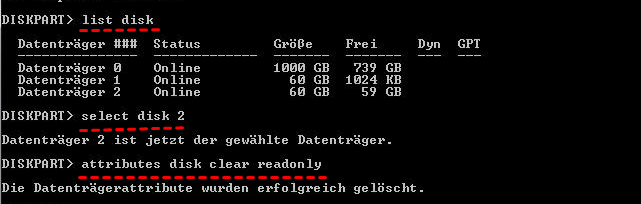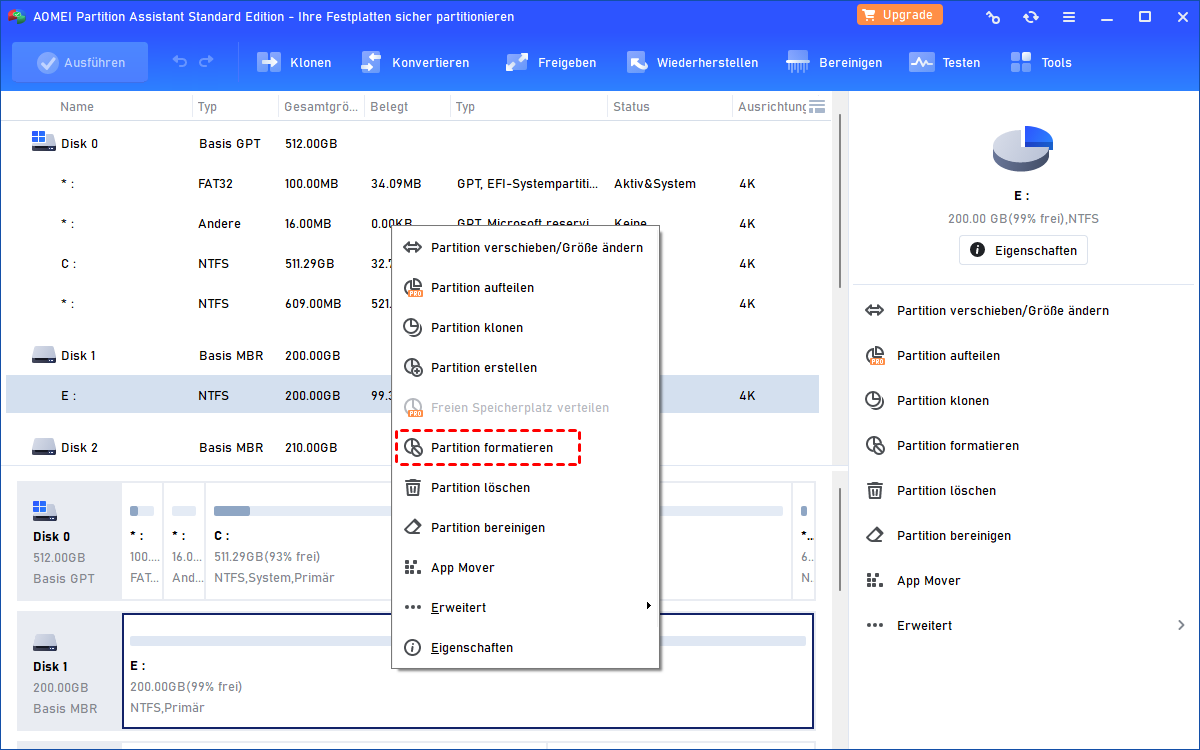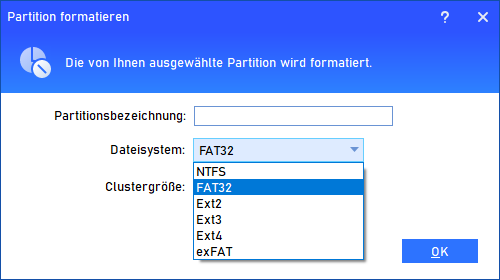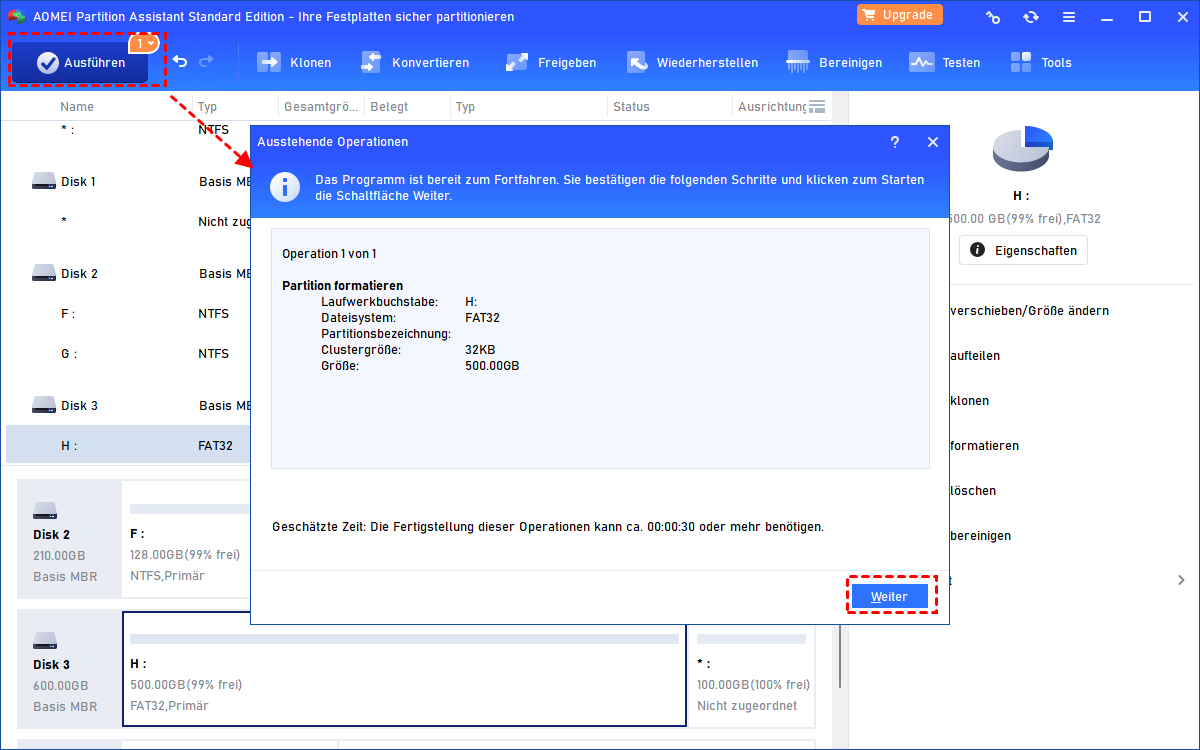Vollständige Lösungen: Sandisk Write Protected in Windows 7/8/10/11
Ist Sandisk Write Protected? Sie versuchen, die schreibgeschützte SD-Karte/das USB-Stick/SSD von SanDisk zu formatieren, und Windows funktioniert nicht? Sie finden das beste SanDisk-Formatierungstool zum Entfernen des Schreibschutzes in Windows 7/8/10/11.
Fehler: Sandisk Write Protected
Bei der Verwendung eines SanDisk-Flash-Laufwerks, einer Speicherkarte, einer Micro-SD-Karte oder einer SSD-Festplatte können Sie auf einen Sandisk Schreibschutzfehler stoßen. Sie können keine Dateien auf SanDisk-Speichergeräten ändern oder übertragen, und es lässt sich nicht formatieren und Partitionen auf einem SanDisk-Stiftlaufwerk/USB-Laufwerk/SSD mit der Datenträgerverwaltung erstellen.
Wie Sie wissen, ist der Schreibschutz (nur lesen) die Fähigkeit eines Hardwaregeräts oder einer Software, zu verhindern, dass neue Informationen geschrieben oder alte Informationen geändert werden. Das heißt, Sie können die Daten auf SanDisk-Laufwerken lesen, aber nicht schreiben.
Ursachen für Sandisk Write Protected
Als Anfänger bei Computern haben Sie vielleicht keine Ahnung, warum dies passiert. Daher zeigen wir Ihnen die Faktoren in der folgenden Tabelle. Diese Faktoren können für SanDisk Schreibschutzfehler verantwortlich sein:
| 😫 Falsches Dateisystem | Windows- und Mac-Computer verwenden unterschiedliche Dateisysteme. NTFS für Windows und macOS für Mac. Viele Speichergeräte wie USB-Flash-Laufwerke und Micro-SD-Karten verwenden NTFS oder FAT32, das mit Windows Vista bis 11 kompatibel ist. Mac unterstützt jedoch nicht NTFS. |
| 🎮 Schalter für Schreibschutz ist in der Verriegelungsposition | Beachten Sie, dass einige SD-Karten oder Stiftlaufwerke einen Schalter haben, um den Schreibschutz auf dem Gerät ein- oder auszuschalten. Stellen Sie sicher, dass er sich in der Entsperrposition befindet. |
| 🐞 Gehackte SanDisk-Geräte | Bitte führen Sie eine Anti-Virus-Software aus, um nach Viren zu suchen und sie zu entfernen. |
| 🚚 SanDisk-Geräte sind voll | Prüfen Sie und sichern Sie Ihre Dateien an einem sicheren Ort, schaffen Sie ausreichend Platz und überprüfen Sie, ob das Problem fortbesteht. |
| 🔑 Falscher Windows-Registrierungsschlüsselwert | Wenn ein falscher Registrierungsschlüsselwert festgelegt oder unkorrekt geändert wird, tritt der Fehler auf, weil der falsche Registrierungswert den Schreibzugriff auf das USB-Laufwerk einschränkt und es so erscheinen lässt, als ob das Laufwerk zum Schreiben von Daten gesperrt ist. |
Vollständige Lösungen für Schreibschutzprobleme bei SanDisk-Geräte
Im Allgemeinen ist der beste Weg, den Fehler „Sandisk Write Protected“ zu beheben, das Formatieren des Geräts. Dies funktioniert jedoch manchmal nicht in der Datenträgerverwaltung. Gibt es also andere Möglichkeiten, um den SanDisk-Schreibschutz zu entfernen? Die Antwort lautet ja. Hier zeigen wir Ihnen die besten 2 Methoden zur Behebung dieses Problems: Windows-Befehle und kostenlose SanDisk-Formatierungstools.
Methode 1: Entfernen des Schreibschutzes mit Windows-Befehlen
Sie können einen der beiden unten stehenden Befehle verwenden, um den SanDisk-Schreibschutz zu entfernen: Regedit und Diskpart.
Teil 1: Regedit-Befehle
Schritt 1. Drücken Sie gleichzeitig Windows + R, um das Ausführungsfenster zu öffnen. Geben Sie Regedit in das Suchfeld von Windows ein, um den Registrierungs-Editor zu öffnen.
Schritt 2. Gehen Sie zu:
Computer\HKEY_LOCAL_MACHINE\SYSTEM\CurrentControlSet\Control\StorageDevicePolicies
Schritt 3. Doppelklicken Sie auf WriteProtect, ändern Sie den Wert von 1 auf 0 und klicken Sie auf OK, um diese Änderung zu speichern.
Schritt 4. Schließen Sie dann den Registrierungs-Editor und starten Sie Ihren PC neu. Stecken Sie Ihr SanDisk-USB/SD-Karte/SSD erneut ein, und Sie werden feststellen, dass das SanDisk-Gerät nicht mehr schreibgeschützt ist. Sie können es problemlos formatieren und Partitionen darauf erstellen.
Teil 2: DiskPart-Befehle
Schritt 1. Geben Sie DISKPART in das Suchfeld von Windows ein und drücken Sie die Eingabetaste.
Schritt 2. Geben Sie LIST VOLUME ein und drücken Sie die Eingabetaste.
Schritt 3. Geben Sie SELECT VOLUME # ein, wobei # die Volumennummer Ihres SanDisk-USB/SD-Karten/SSD-Laufwerks ist, von dem Sie den Schreibschutz entfernen möchten.
Schritt 4. Geben Sie ATTRIBUTES DISK CLEAR READONLY ein und drücken Sie die Eingabetaste.
Überprüfen Sie dann, ob das Problem weiterhin besteht. Wenn das Problem gelöst ist, herzlichen Glückwunsch. Wenn nicht, versuchen Sie es mit dem besten kostenlosen Schreibschutz-Formatierungstool für SanDisk: Pen Drive/SD-Karte/SSD-Laufwerk.
Methode 2: Kostenloses SanDisk-Formatierungstool für schreibgeschützte Geräte
Das beste kostenlose Schreibschutz-Formatierungstool für SanDisk ist AOMEI Partition Assistant Standard, das eine leistungsstarke Festplattenpartitionierungssoftware für Windows 7/8/10/11-Benutzer ist. Damit können Sie ein SanDisk schreibgeschütztes USB/SD-Karte/SSD-Laufwerk einfach und effizient formatieren. Hier finden Sie die Anleitung zur Behebung des Problems „Sandisk Write Protected“.
Schritt 1. Laden Sie das SanDisk-Formatierungstool für schreibgeschützte Geräte kostenlos herunter, installieren Sie es und führen Sie den Vorgang aus.
Schritt 2. Stecken Sie Ihr SanDisk USB-Laufwerk/SD-Karte/SSD-Laufwerk in Ihren Windows 7/8/10/11-PC, klicken Sie dann mit der rechten Maustaste auf das schreibgeschützte SanDisk USB/SD-Karte/SSD-Laufwerk und wählen Sie im Kombinationsfeld „Partition formatieren“ aus.
Schritt 3. Geben Sie „Partitionsbezeichnung“ ein, wählen Sie „Dateisystem“ für das SanDisk-Speichergerät und klicken Sie auf „OK“.
Schritt 4. Klicken Sie auf „Ausführen“, um den Schreibschutz mit dem SanDisk-Formatierungstool für schreibgeschützte USB-Sticks/SD-Karten/SSD-Laufwerke zu entfernen.
Fazit
Das war alles darüber, wie man das Problem „Sandisk Write Protected“ behebt. AOMEI Partition Assistant Standard als kostenloses Tool zur Festplattenpartitionierung bietet Ihnen die Möglichkeit, Partitionen zu vergrößern, zu verschieben, zu erstellen, zu löschen, zu formatieren usw.
Sie können auf die Professional Edition mit vielen erweiterten Funktionen, wie z. B. WinPE-bootfähiges Medium erstellen, freien Speicherplatz verteilen, Betriebssystem von einer MBR-Festplatte auf eine GPT-Festplatte migrieren und mehr.
Oder Sie können sich für die Server Edition entscheiden, die alle Funktionen der Professional Edition abdeckt, wenn Sie ein Windows Server-Benutzer sind.
Häufig gestellte Fragen zu „Sandisk Write Protected“
Wie kann ich feststellen, ob mein SanDisk-Gerät schreibgeschützt ist?
Ein schreibgeschütztes SanDisk-Gerät zeigt in der Regel eine Fehlermeldung an, wenn Sie versuchen, darauf zu schreiben oder es zu formatieren. Diese Fehlermeldung informiert Sie darüber, dass das Gerät schreibgeschützt ist. Einige Geräte verfügen möglicherweise auch über einen physischen Schalter oder Schieber, der den Schreibschutz anzeigt.
Wie entferne ich den Schreibschutz von einem SanDisk-Gerät mit physischem Schalter?
Wenn Ihr SanDisk-Gerät über einen physischen Schreibschutzschalter verfügt (normalerweise bei SD-Karten und älteren USB-Laufwerken), schieben Sie den Schalter einfach in die entriegelte oder schreibfähige Position. Dadurch wird der Schreibschutz deaktiviert.
Kann ich den Schreibschutz entfernen, ohne meine Daten zu verlieren?
Das Entfernen des Schreibschutzes sollte Ihre Daten nicht löschen. Es ist jedoch ratsam, Ihre Daten vor dem Versuch, Methoden zum Entfernen des Schreibschutzes anzuwenden, zu sichern, für den Fall, dass etwas schiefgeht.
Wie entferne ich den Schreibschutz mit macOS?
Auf macOS können Sie das „Festplatten-Dienstprogramm“ verwenden, um den Schreibschutz von SanDisk-Geräten zu entfernen. Öffnen Sie das Dienstprogramm, wählen Sie Ihr SanDisk-Gerät aus und wählen Sie die Option „Löschen“, um es zu formatieren und den Schreibschutz zu entfernen.